登录
在进行网址登陆时,建议您使用谷歌(Google)浏览器进行登录,使用体验会更好。
在登录使用外贸快车之前,您可以将本网站(https://admin.seo.com.cn/)收藏至您的网站书签中(如图1-1);也可以在桌面创建网站链接的快捷方式,便于您的快捷登录
首次登陆外贸快车,还会需要您的手机验证码进行安全校验,已便于确认是您本人登录
如果用户忘记密码,可以用首页【忘记密码】,通过邮箱验证的方式重设密码
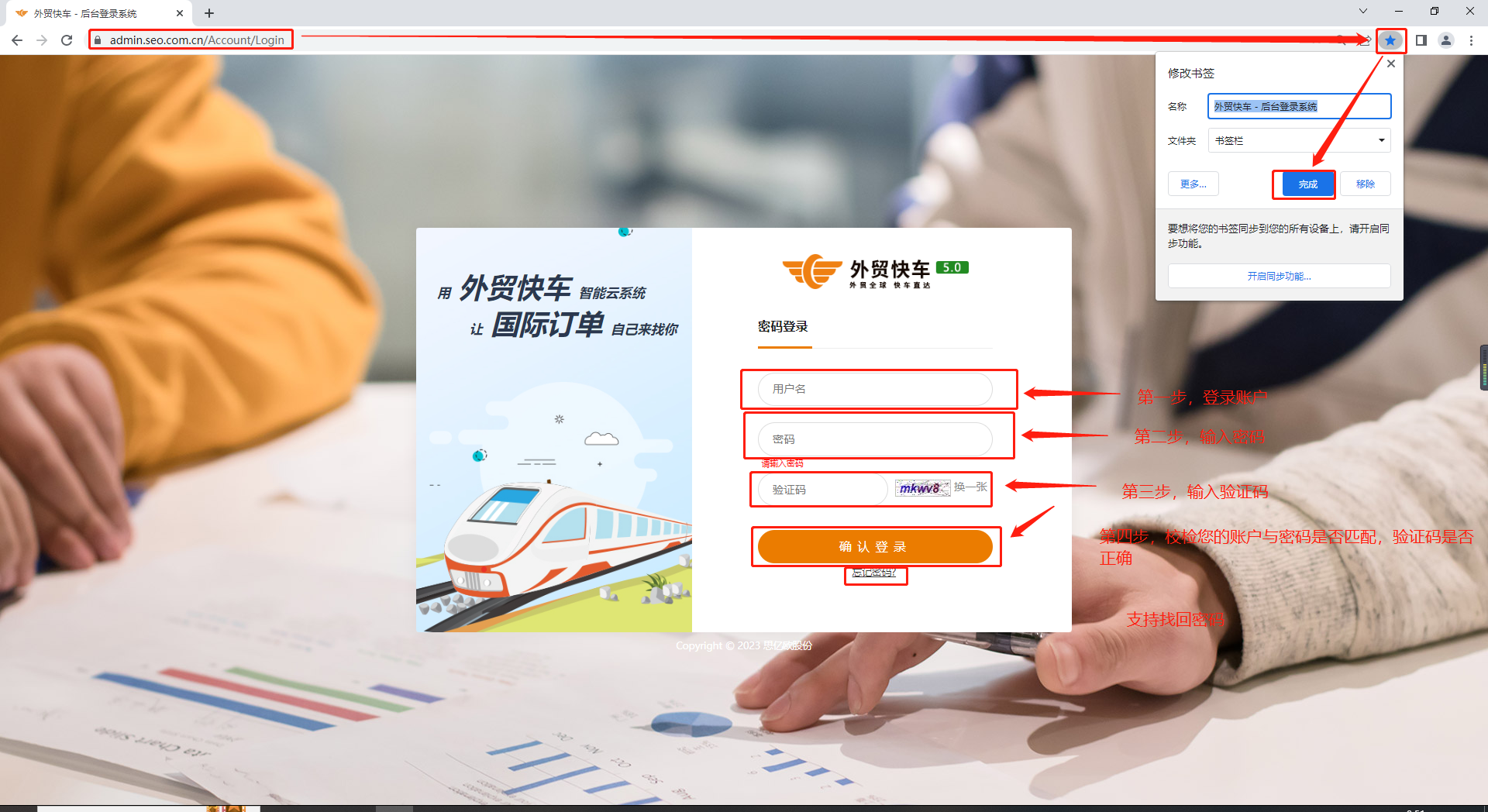
图1-1
客户后台首页
外贸快车由用户提供的基本信息完成会员注册/激活后,当前登录用户信息就创建成功了,用户可以用提供的账号和密码进行【登录】(登录页如图1-1)
校检用户输入的账号、密码、验证码无误后,点击【确认登录】,用户进入外贸快车的首页一览(如图2-1、图2-2)
累计询盘数的总数为详情其他内容之和,询盘查询为有效询盘列表内总数
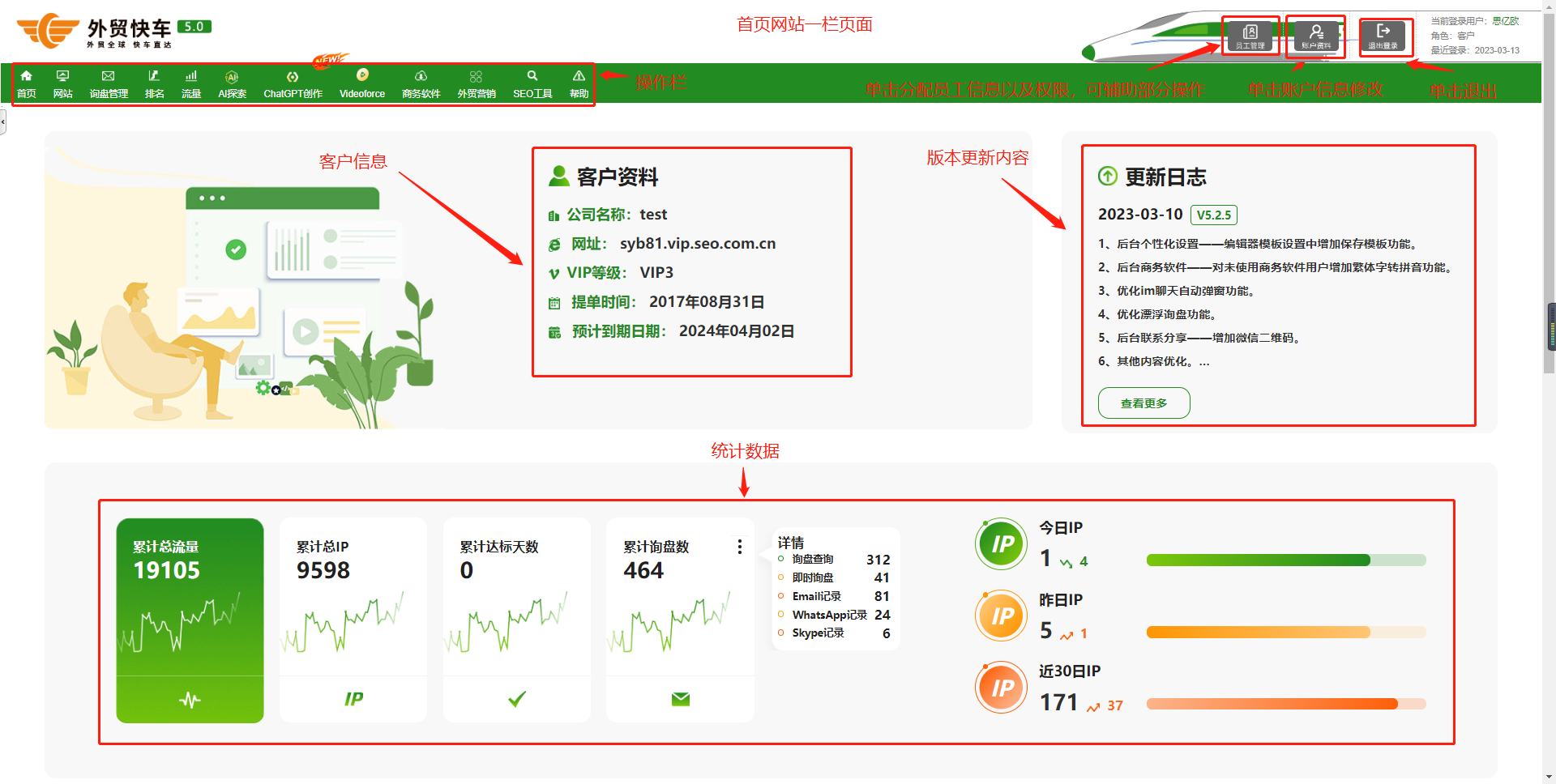
图2-1
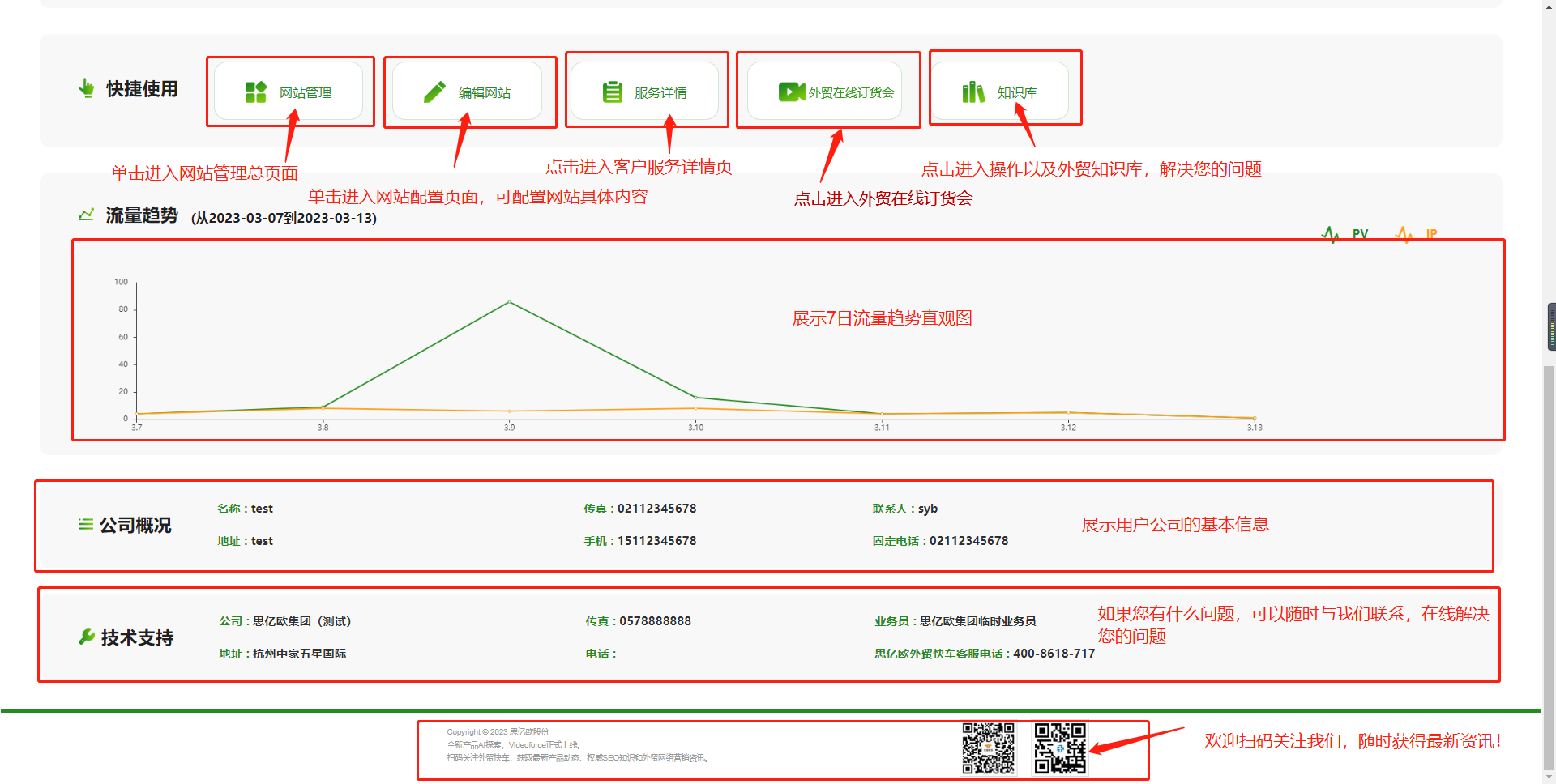
图2-2
网站
A.网站管理
a.管理网站
1.编辑网站
入口一:首页 > 编辑网站 (如图3-A-1)
用户点击【首页】,进入到首页,鼠标下滑首页,找到【编辑网站】,点击【编辑网站】即可进入编辑网站页面
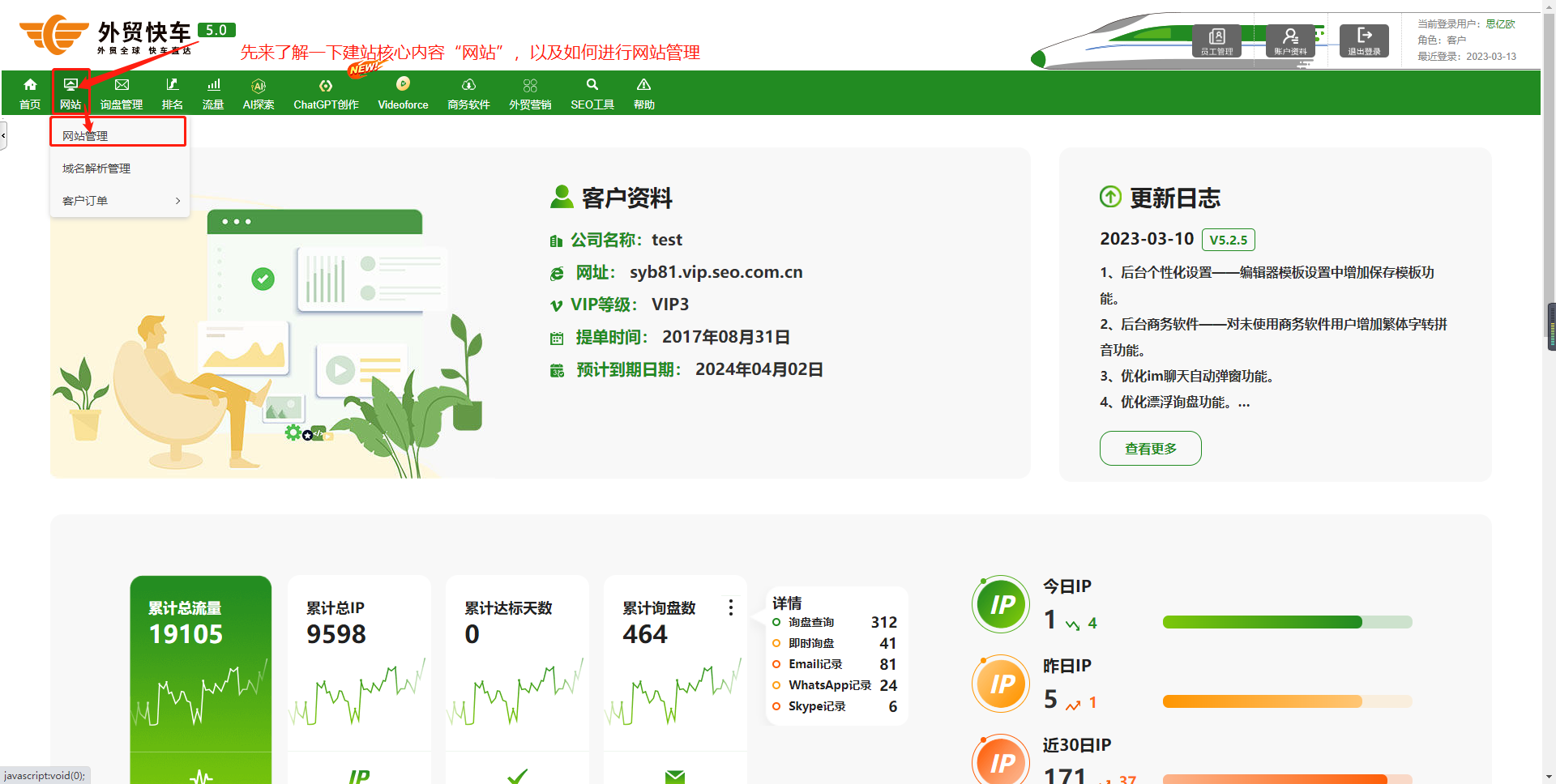
图3-A-1
入口二:网站 > 管理网站 > 编辑网站 (如图3-A-2)
用户点击菜单栏【网站】,找到【管理网站】菜单,点击进入管理网站页面,找到【语言版本数量>操作>编辑网站】,点击即可进入【编辑网站】页面。
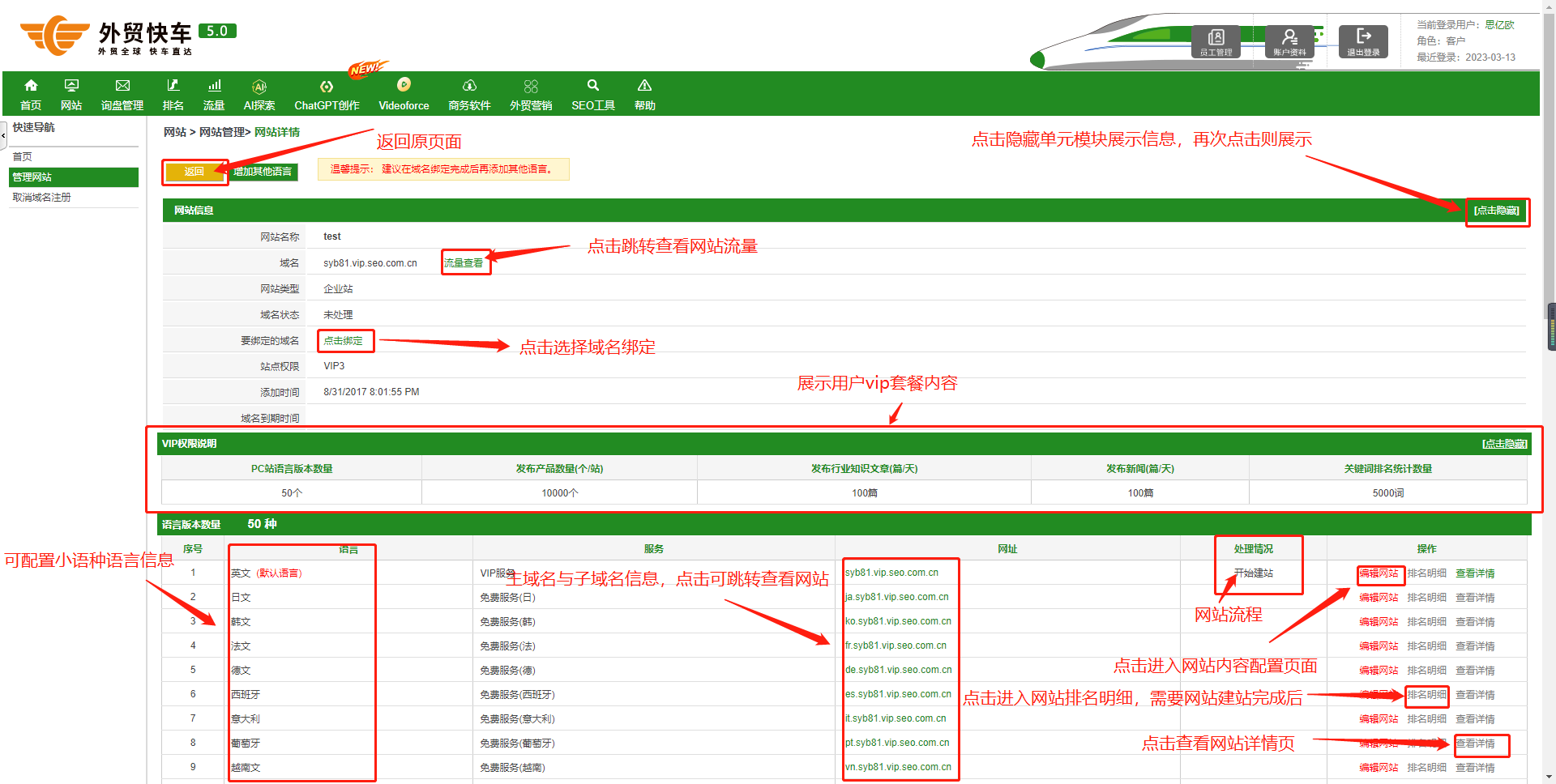
图3-A-2
a.网站配置管理
1.基本信息配置
点击左侧菜单【基本信息配置】,跳转至基本信息配置页面,在此模块中,用户需要完善基本信息、产品缩略图比例设置和需要优化的信息,然后点击【保存】,即完成基本信息的配置(如图3-A-3、3-A-4)
提示:带【*】号为必填项;建议部分涉及页面TDK等信息填写前请询问专业技术人员。
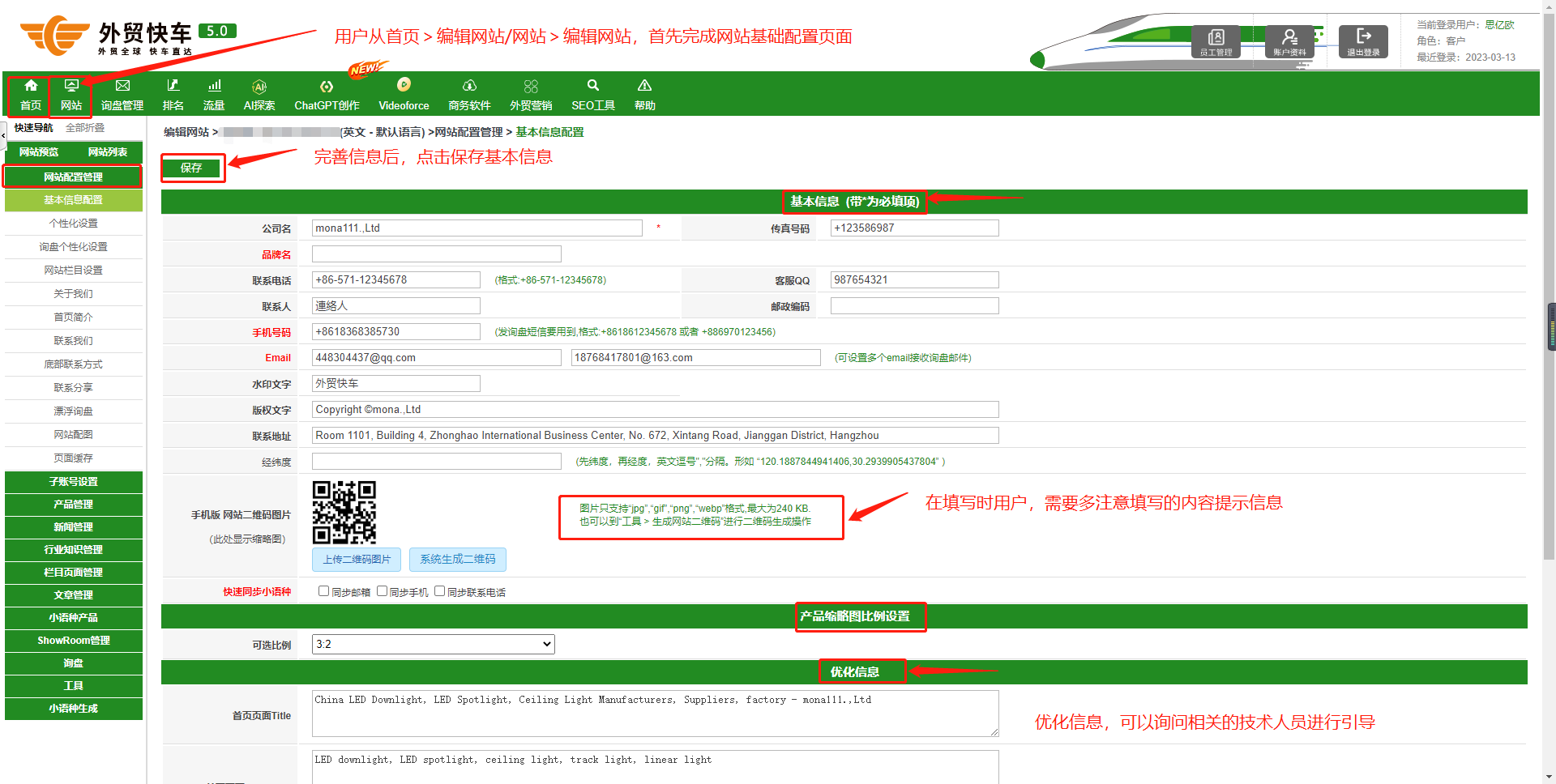
图3-A-3
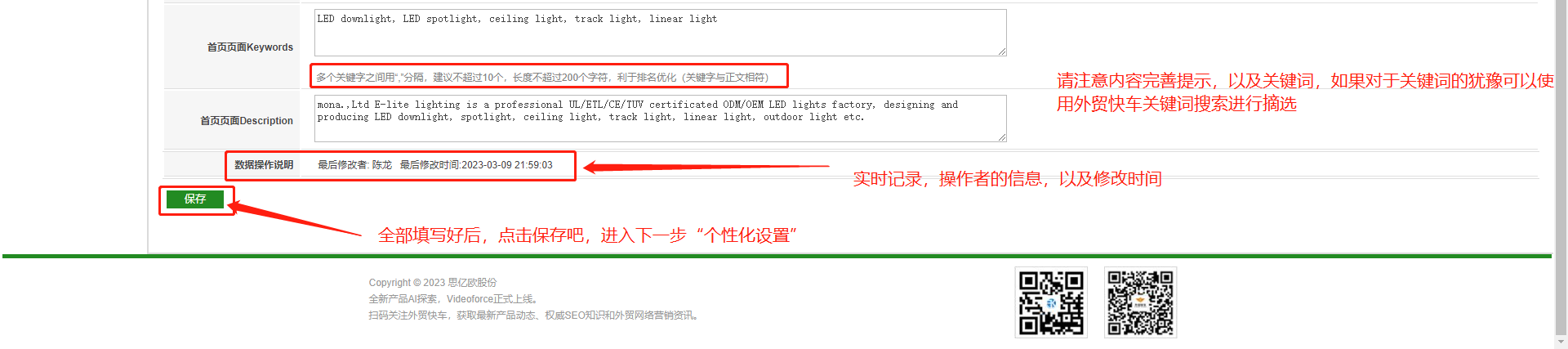
图3-A-4
点击左侧菜单【基本信息配置】,跳转至基本信息配置页面,在此模块中,用户需要完善基本信息、产品缩略图比例设置和需要优化的信息,然后点击【保存】,即完成基本信息的配置(如图3-A-3、3-A-4)
提示:带【*】号为必填项;建议部分涉及页面TDK等信息填写前请询问专业技术人员。
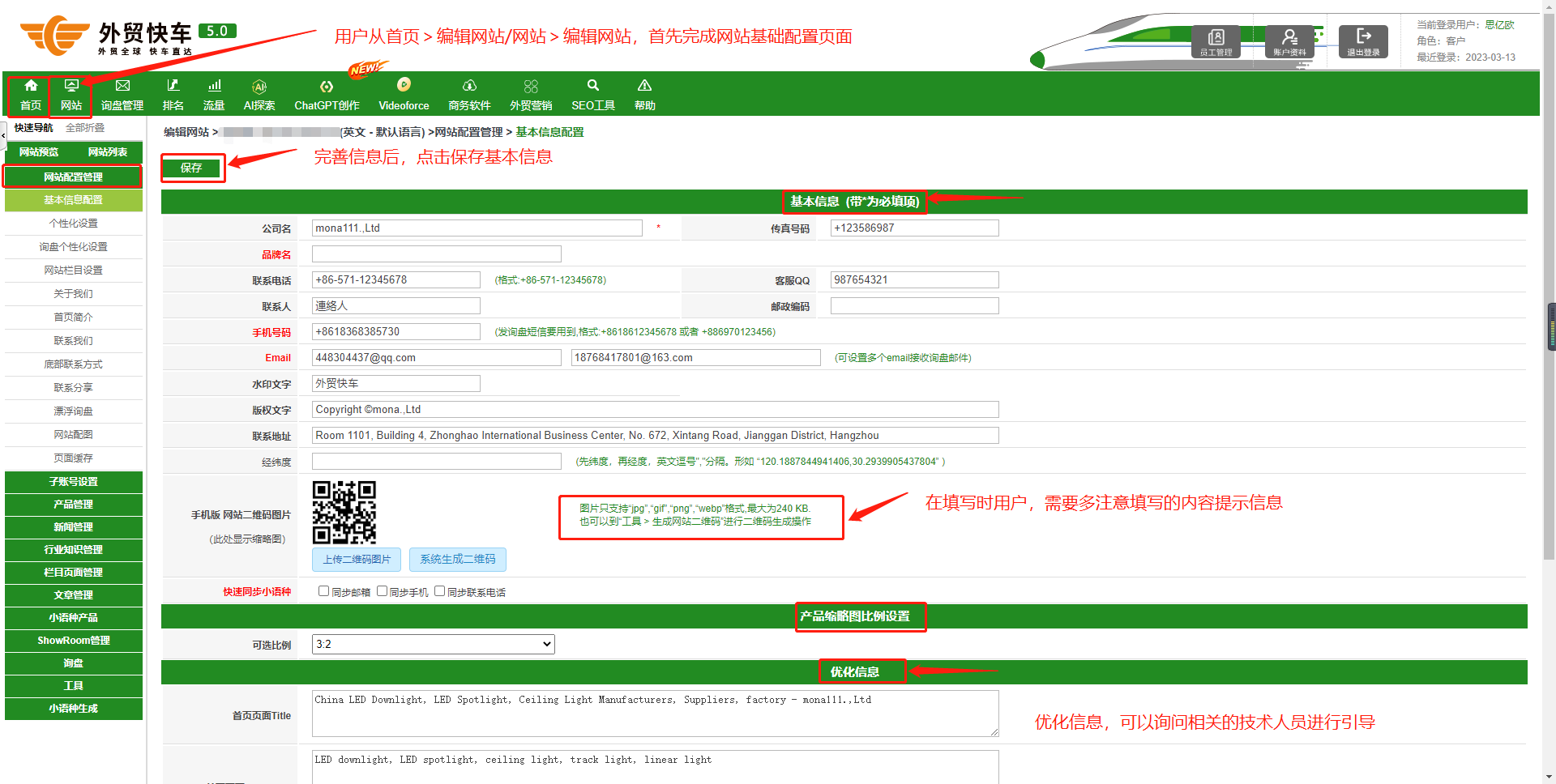
图3-A-3
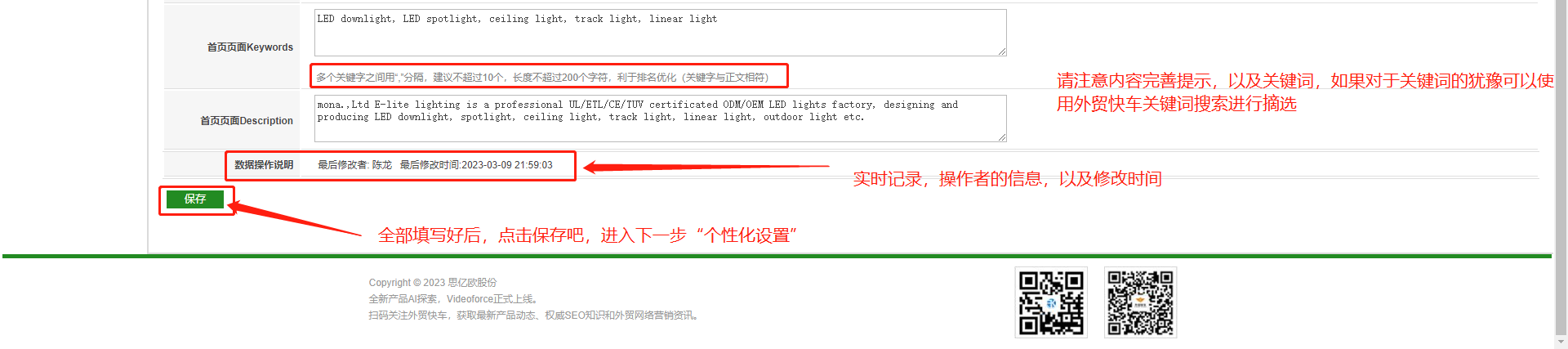
图3-A-4
2.个性化设置
从左侧菜单【网站配置管理】,点击【个性化设置】,跳转至个性化设置页面,默认展示Google验证页面
点击【Google验证】,校检完善Google验证信息无误,点击【保存Google验证】即可设置完毕(如图3-A-5)
注意:英文站与法语站需要分别填写
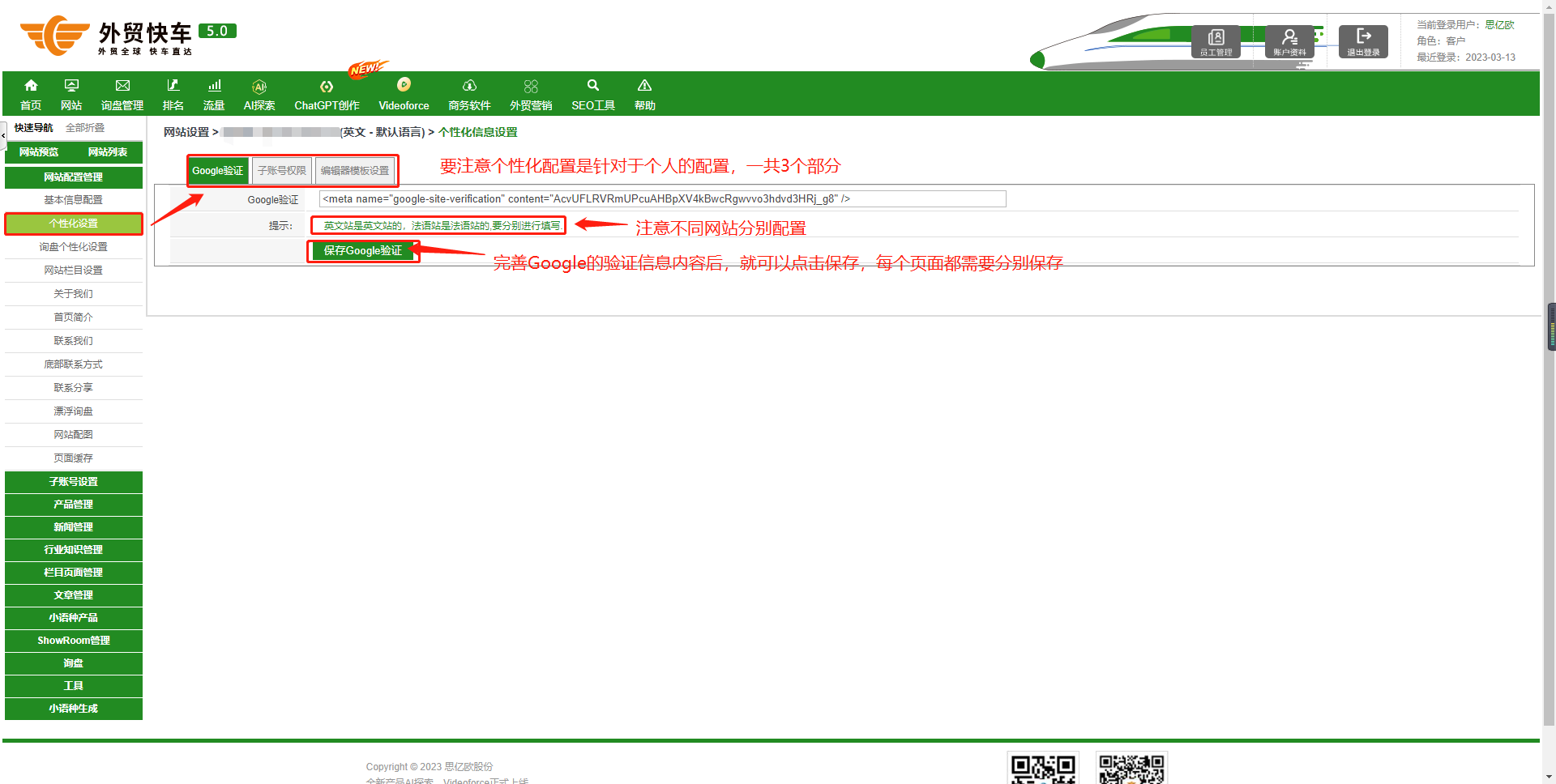
图3-A-5
点击【子账号权限】,根据提示设置子账号管理权限,用户需选择部分或者全部,点击【保存账号权限设置】,即可设置完毕(如图3-A-6)
注意:用户在子账号权限中选择部分,则会在【网站配置管理】中新增子账号设置模块,可以给员工分配产品(小语种产品),新闻,行业知识。
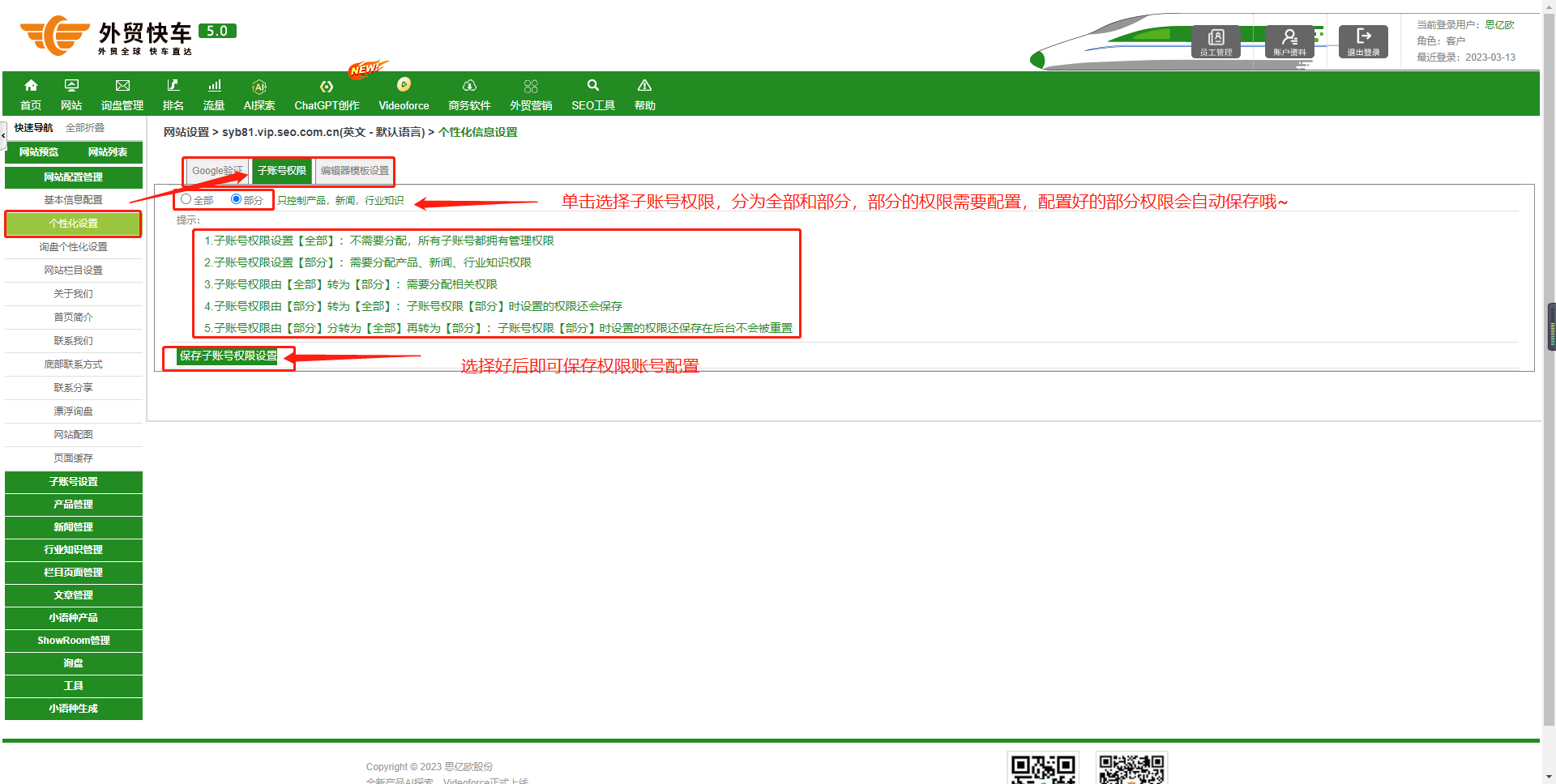
图3-A-6
个性化设置>编辑器模板设置>勾选产品详细页>选择模板
点击【编辑器模板设置】,根据图文提示设置编辑器模板设置,用户选择新编辑器(CK)、老编辑器(UE);点击【保存编辑器模板设置】(产品、新闻、行业知识、栏目、文章等编辑器都会被统一切换)即可设置完毕(如图3-A-7)
注意:用户不必担心切换编辑器内的数据问题,旧编辑器切换至新编辑后:旧数据会同步至新编辑器内的。
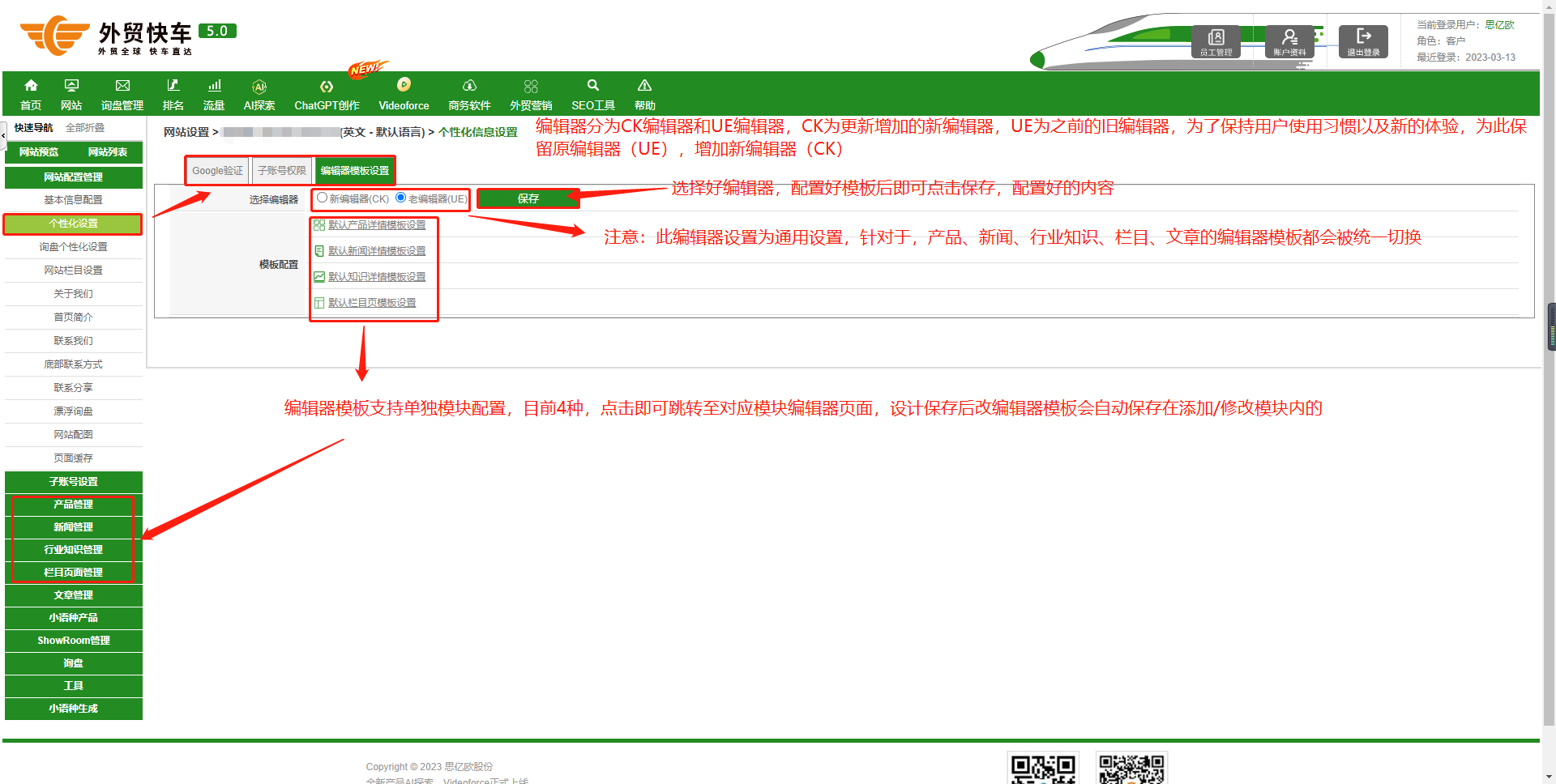
图3-A-7
用户点击【默认XXXX模板设置】,可以单独针对模块配置,跳出弹框修改/添加模板内容,展示配置默认模板页面弹框,用户可点击【新编辑器/老编辑器】来编辑当前默认模板,点击【选择模板】,跳出模板页面弹框,用户可以选择模板。点击保存后,即可完成单独模板配置(3-A-8)
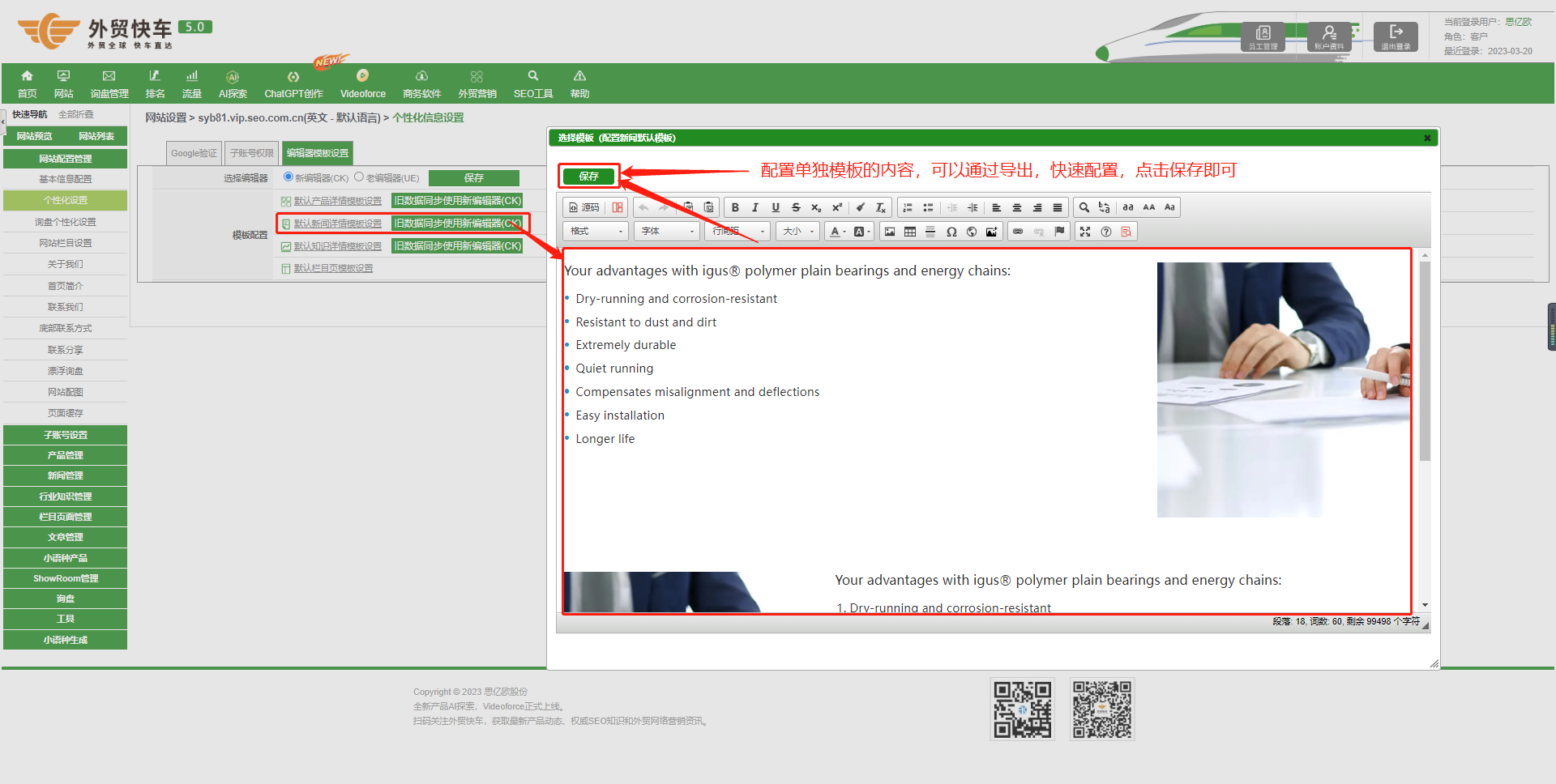
图3-A-8
3.询盘个性化设置
点击【询盘个性化设置】,跳转至询盘个性化设置页面,默认页面PC站询盘自定义页面
勾选PC站询盘自定义,再依次勾选需要显示的询盘内容标签,点击【保存PC站询盘设置】即可完成设置(如图3-A-9)
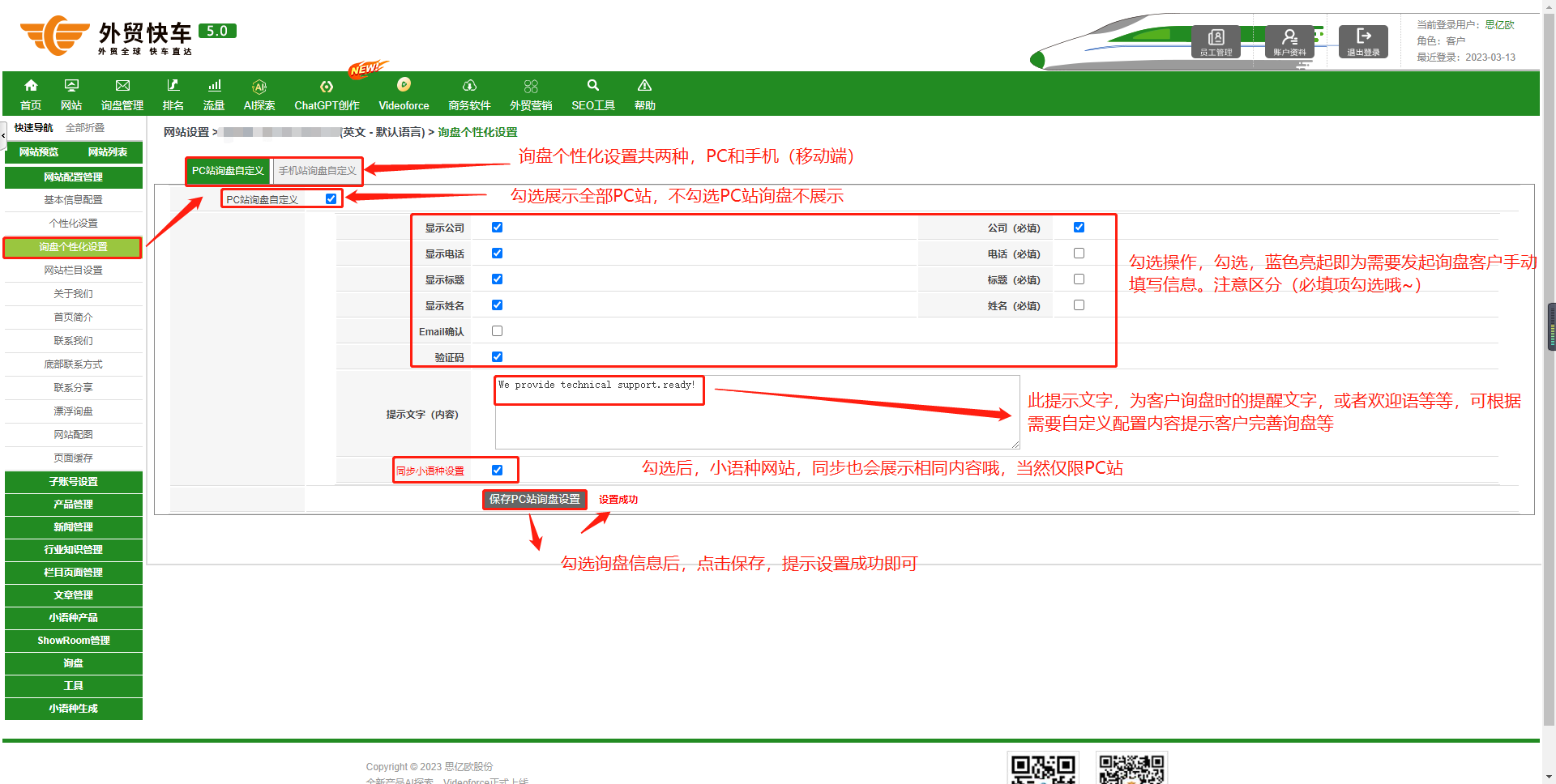
图3-A-9
点击【手机站询盘自定义】,跳转至询盘个性化设置页面
勾选手机站询盘自定义,再依次勾选需要显示的询盘内容标签,点击【保存手机站询盘设置】即可完成设置(如图3-A-10)
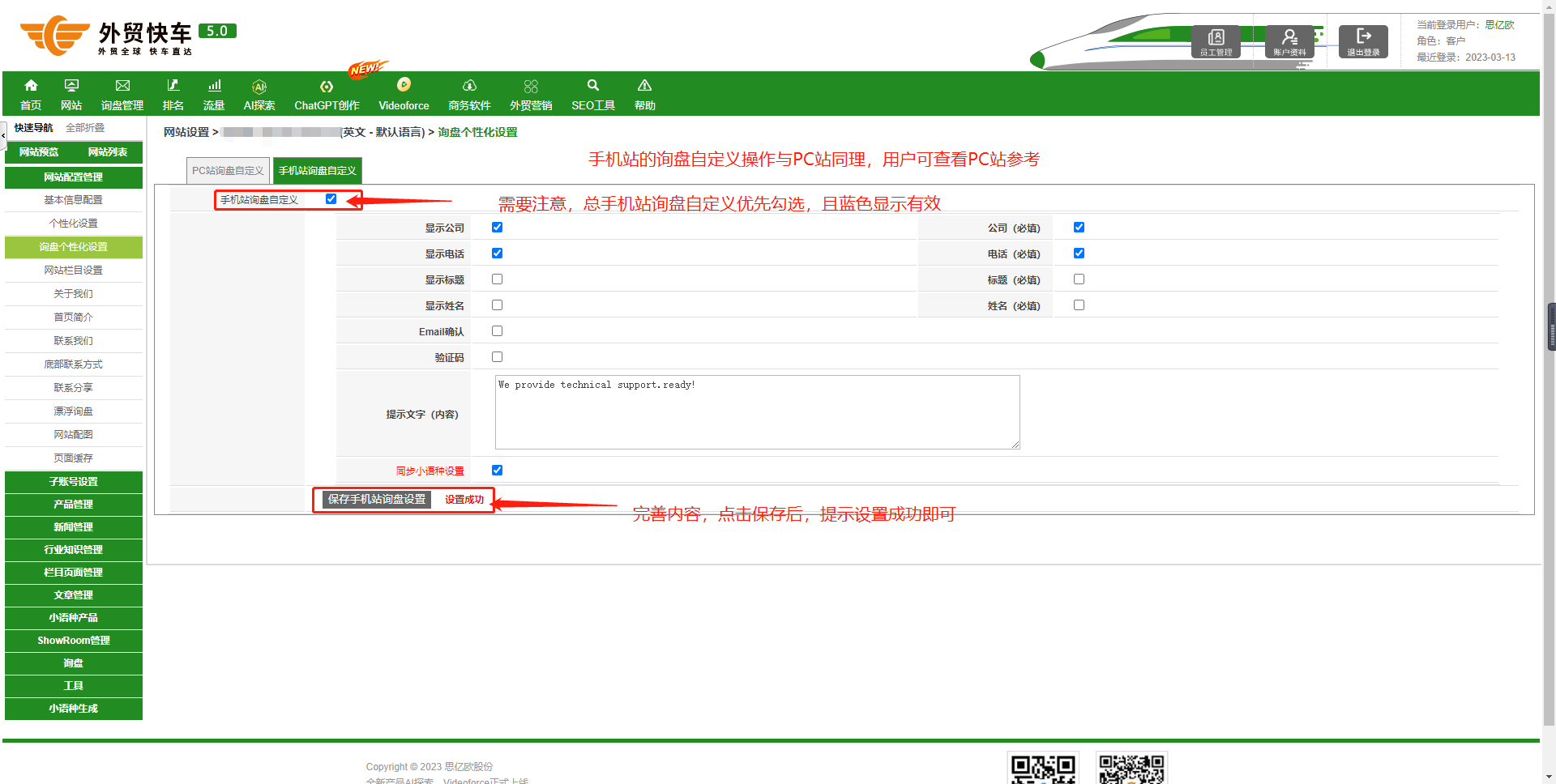
图3-A-10
4.网站栏目设置
点击【网站栏目管理】,跳转至网站栏目管理页面,用户可以添加栏目,修改栏目以及为该栏目添加子栏目(如图3-A-11)
网站栏目设置(包含:添加网站栏目、修改、添加子栏目)
注意:栏目内容在栏目页面管理中配置。
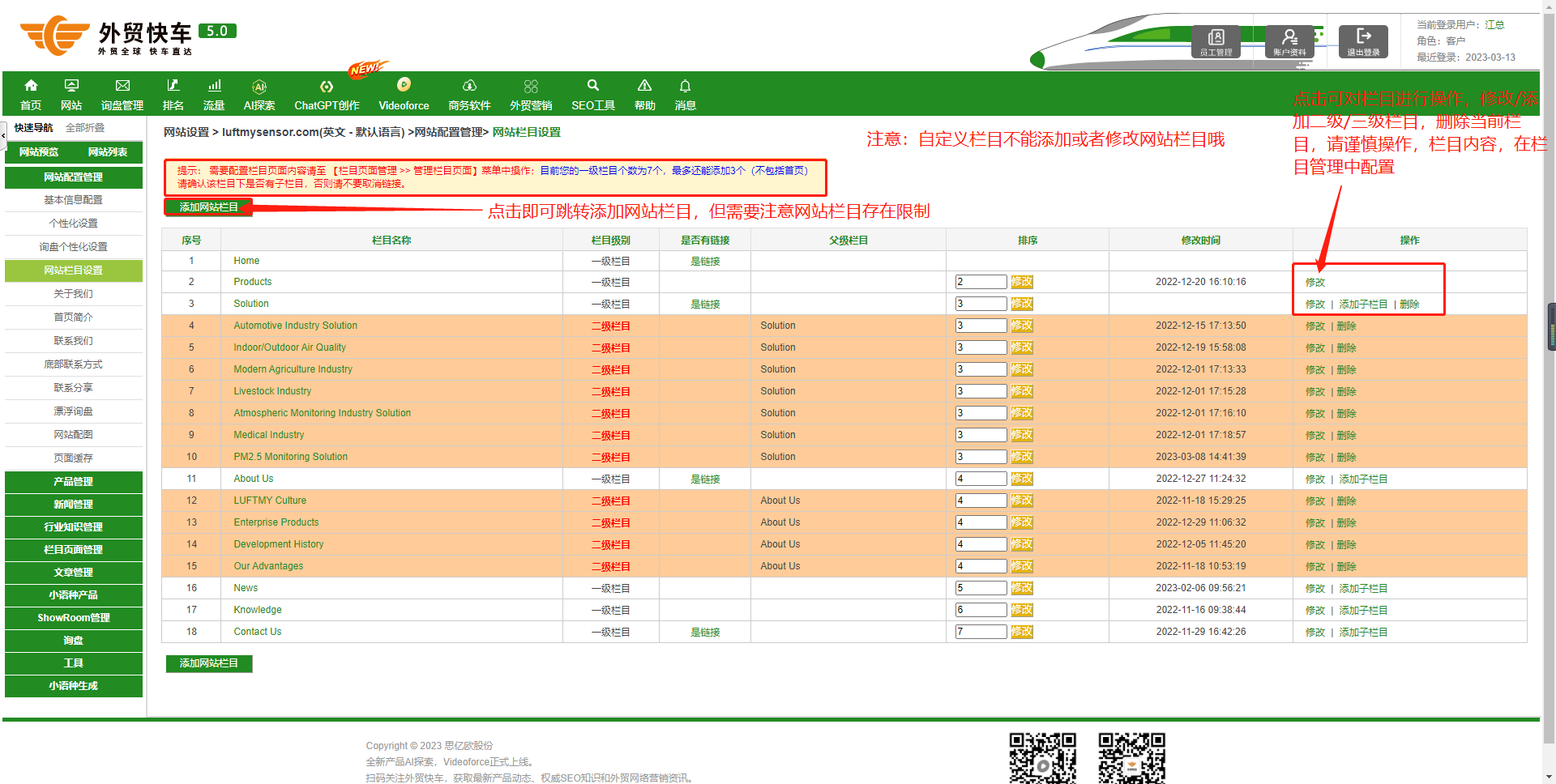
图3-A-11
添加网站栏目,点击【添加网站栏目】进入添加网站栏目页面,点击【保存】即可完成设置(如图3-A-12)
【修改】网站栏目,点击【修改】进入当前网站栏目修改页面,点击【保存】即可完成设置(如图3-A-12)
注意:如果您的网站头部是自定义机制,则不能进行网站栏目的添加或修改
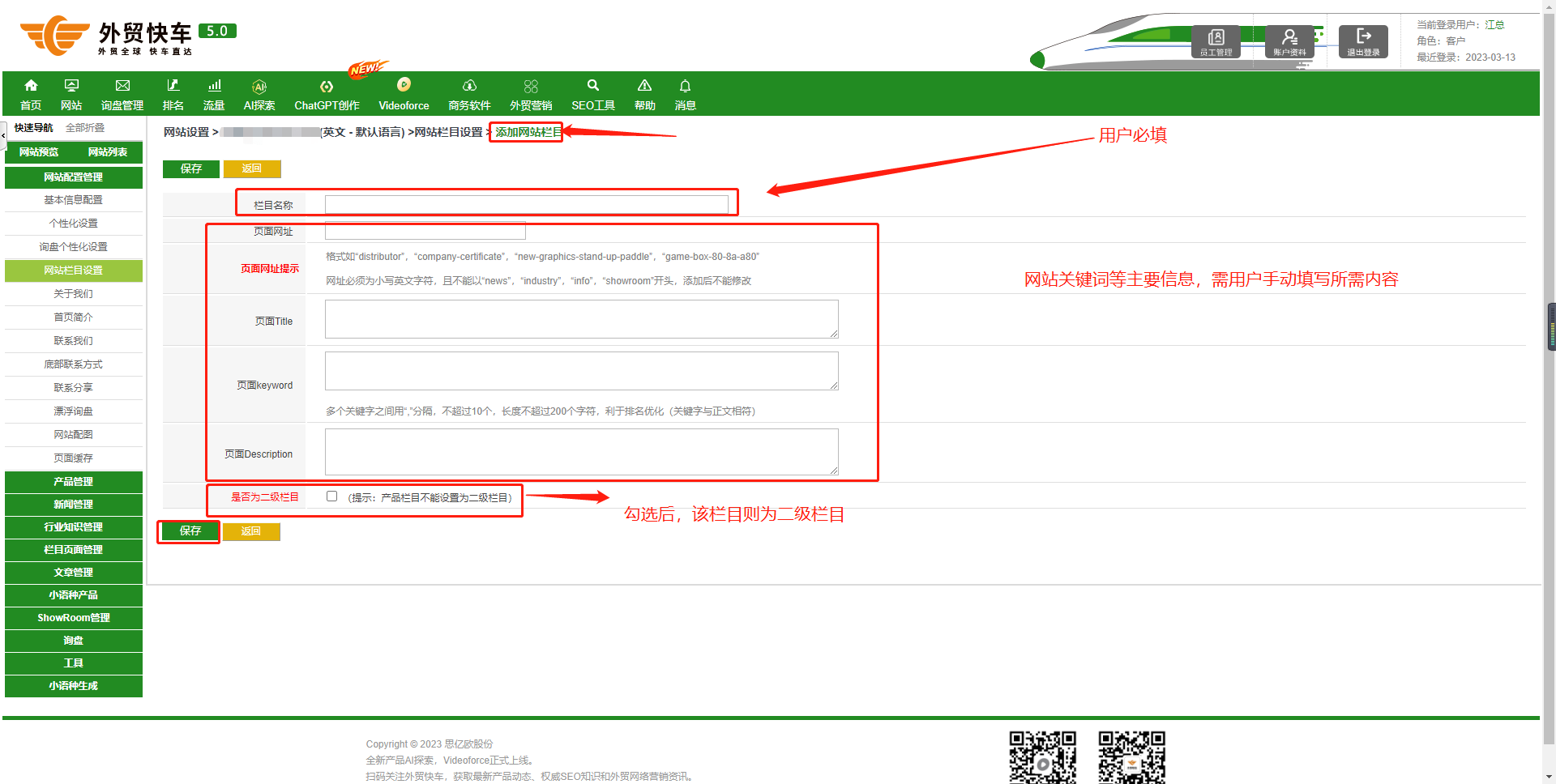
图3-A-12
【添加子栏目】网站栏目,点击【添加子栏目】进入当前网站栏目【添加子栏目】页面,注意二级展示栏必须需选择父级栏目,点击【保存】即可完成设置
5.关于我们
点击【关于我们】,跳转至关于我们编辑器配置页面,用户可以设置网页,并直接查看效果,完成后点击【保存】(如图3-A-13)
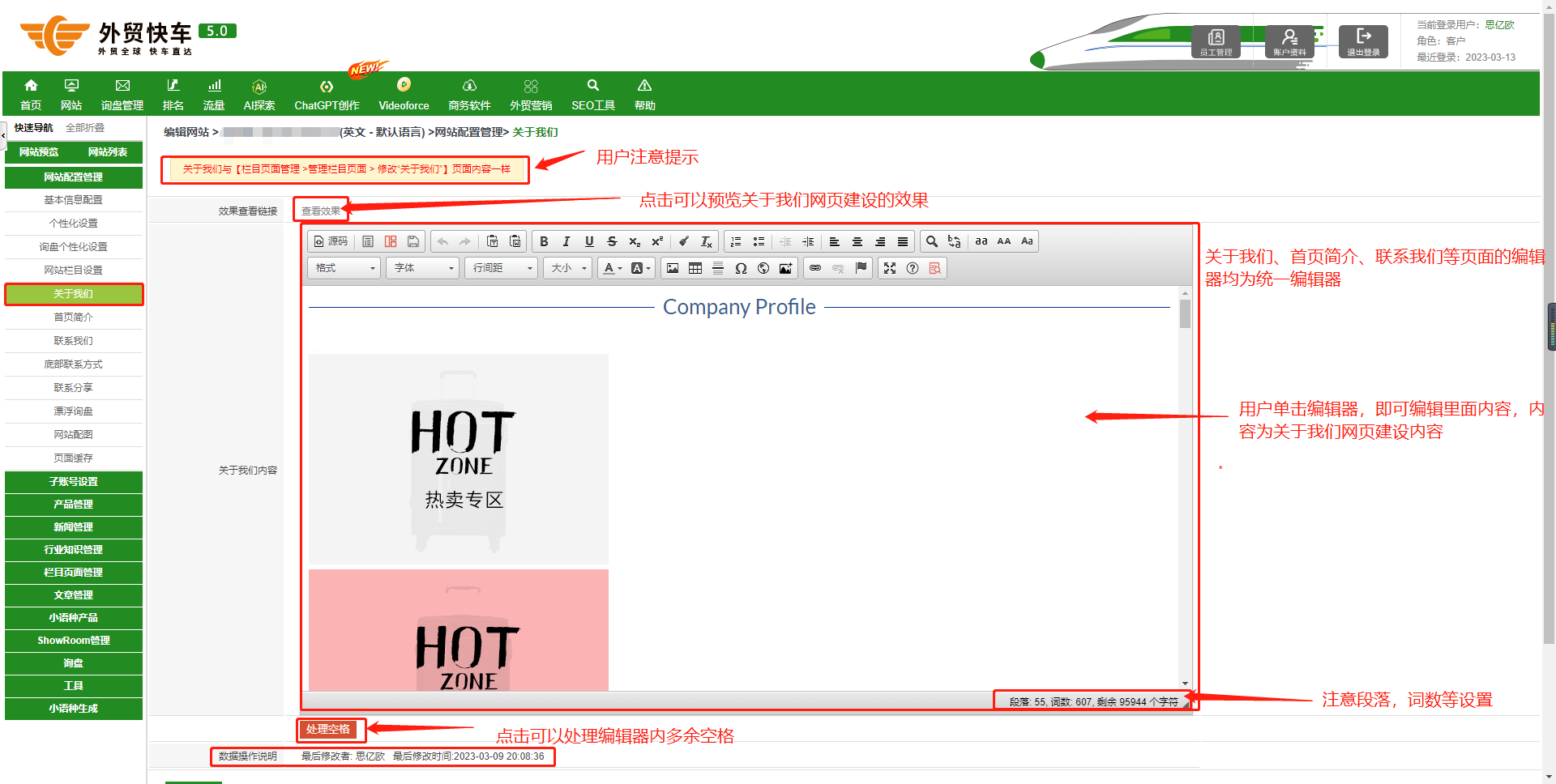
图3-A-13
编辑器基本使用操作(如图3-A-14)
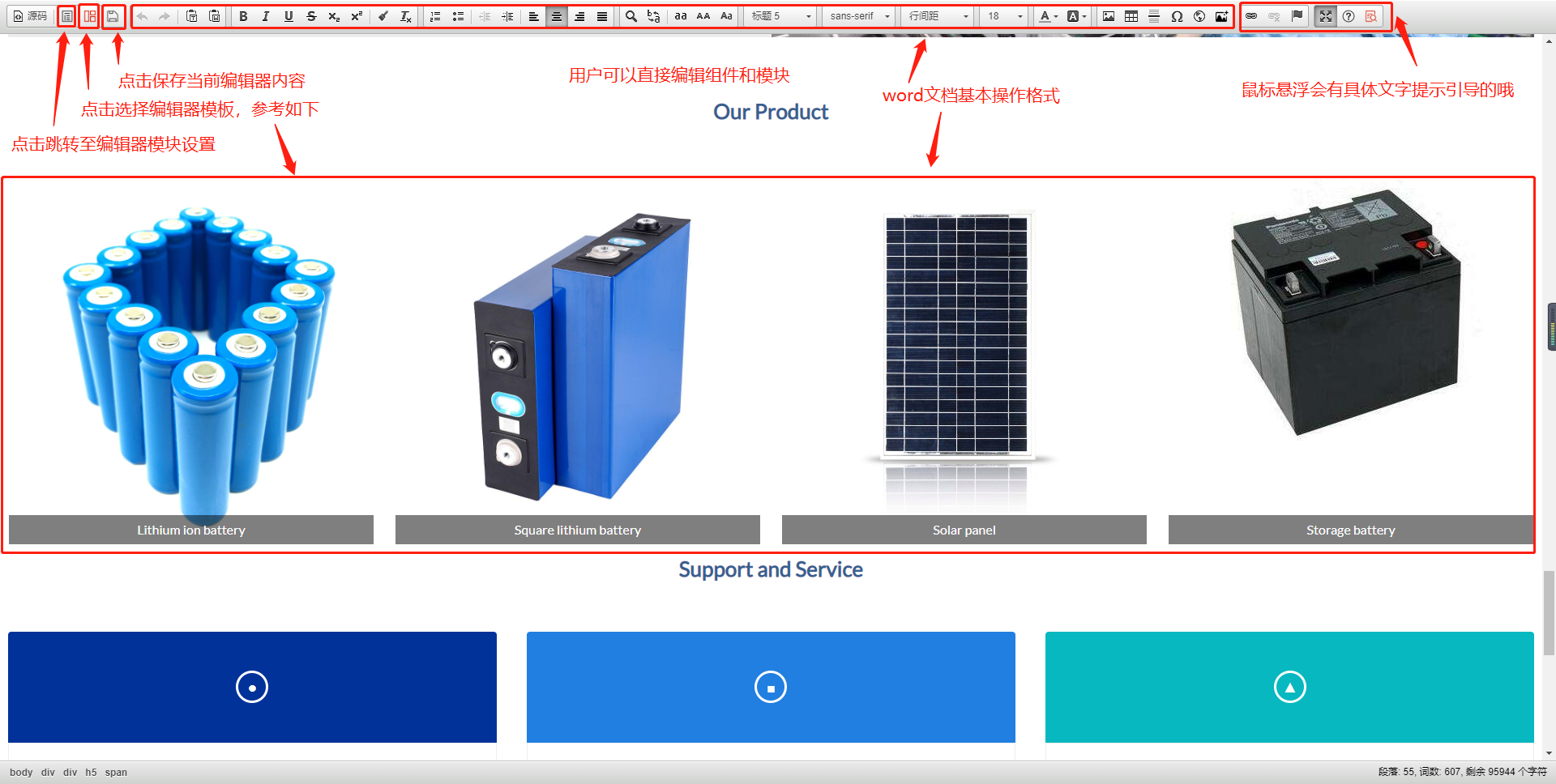
图3-A-14
6.首页简介
点击【首页简介】,跳转至首页简介设置页面,用户编辑相关信息,在首页显示公司简介信息,可以直接查看效果,完成后点击【保存】(如图3-A-15)
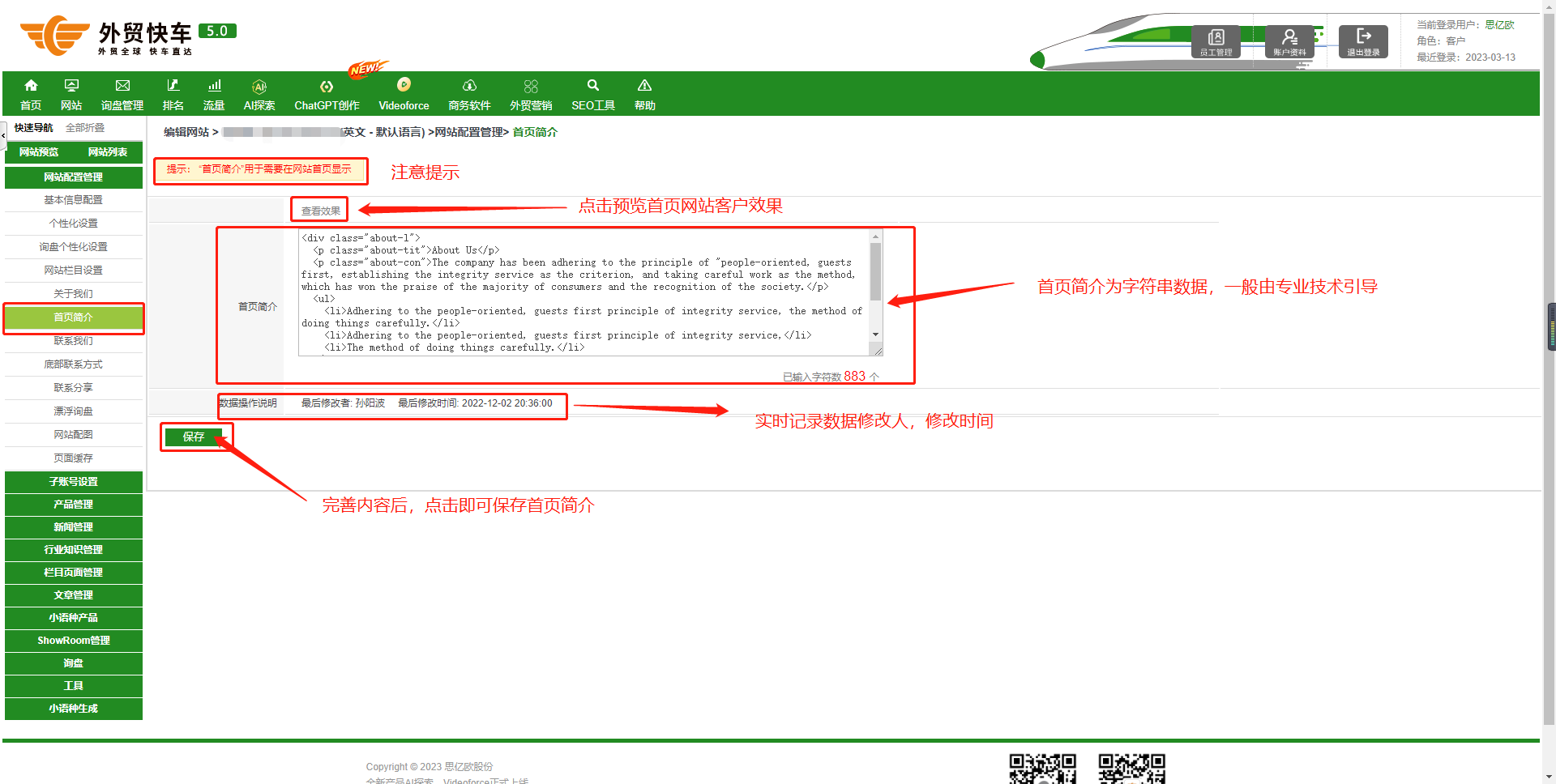
图3-A-15
7.联系我们
网站配置管理>联系我们
点击【联系我们】,跳转至联系我们设置页面,用户可以编辑相关信息,并直接查看效果,完成后点击【保存】(如图3-A-16)
注意:对应网页Contact us栏目。
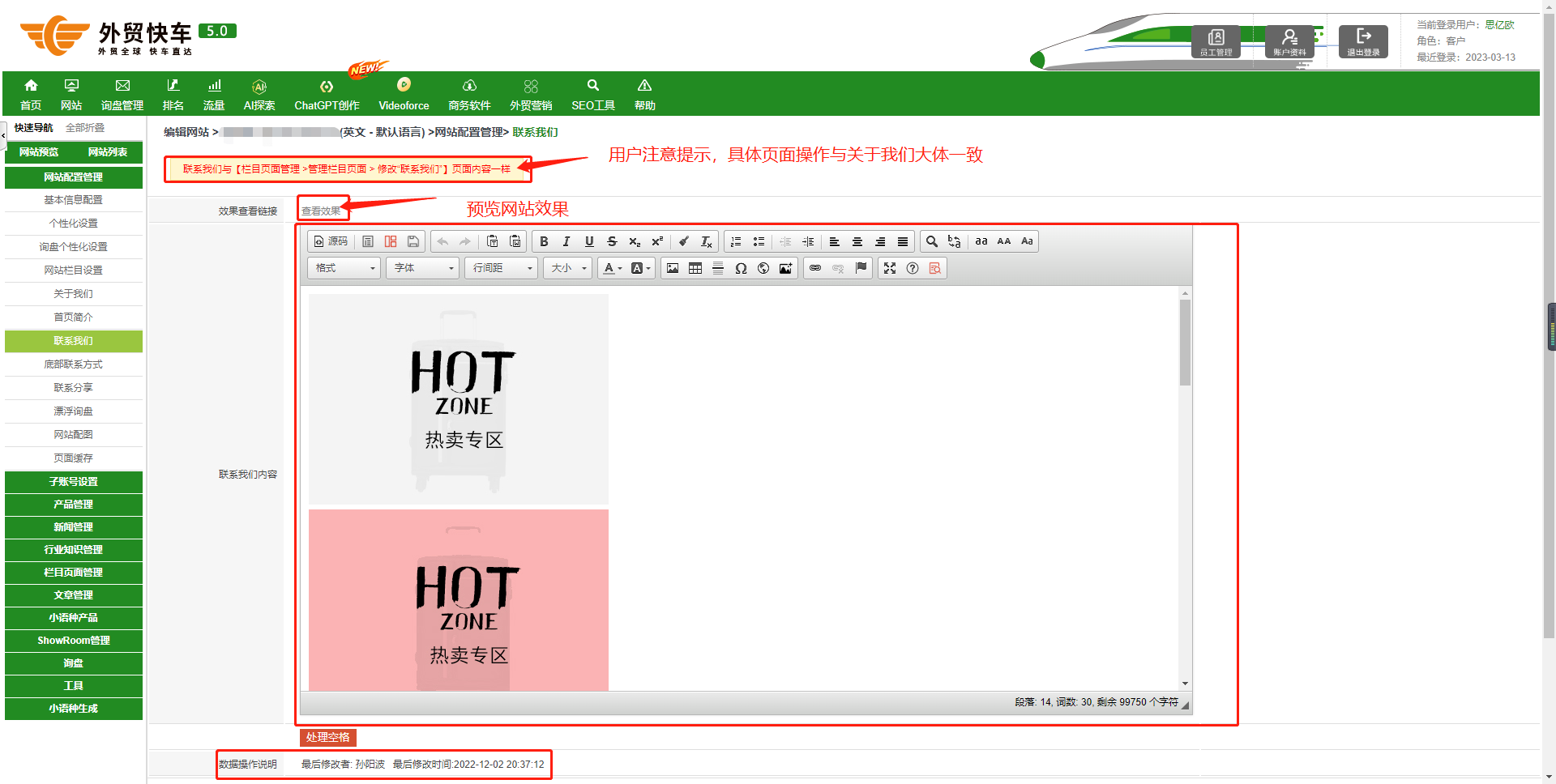
图3-A-16
8.底部联系方式
网站配置管理>联系我们
点击【底部联系方式】,跳转至底部联系方式设置页面,用户可以编辑相关信息,并直接查看效果和所在页面位置,完成后点击【保存】(如图3-A-17)
注意:底部联系方式位置提示
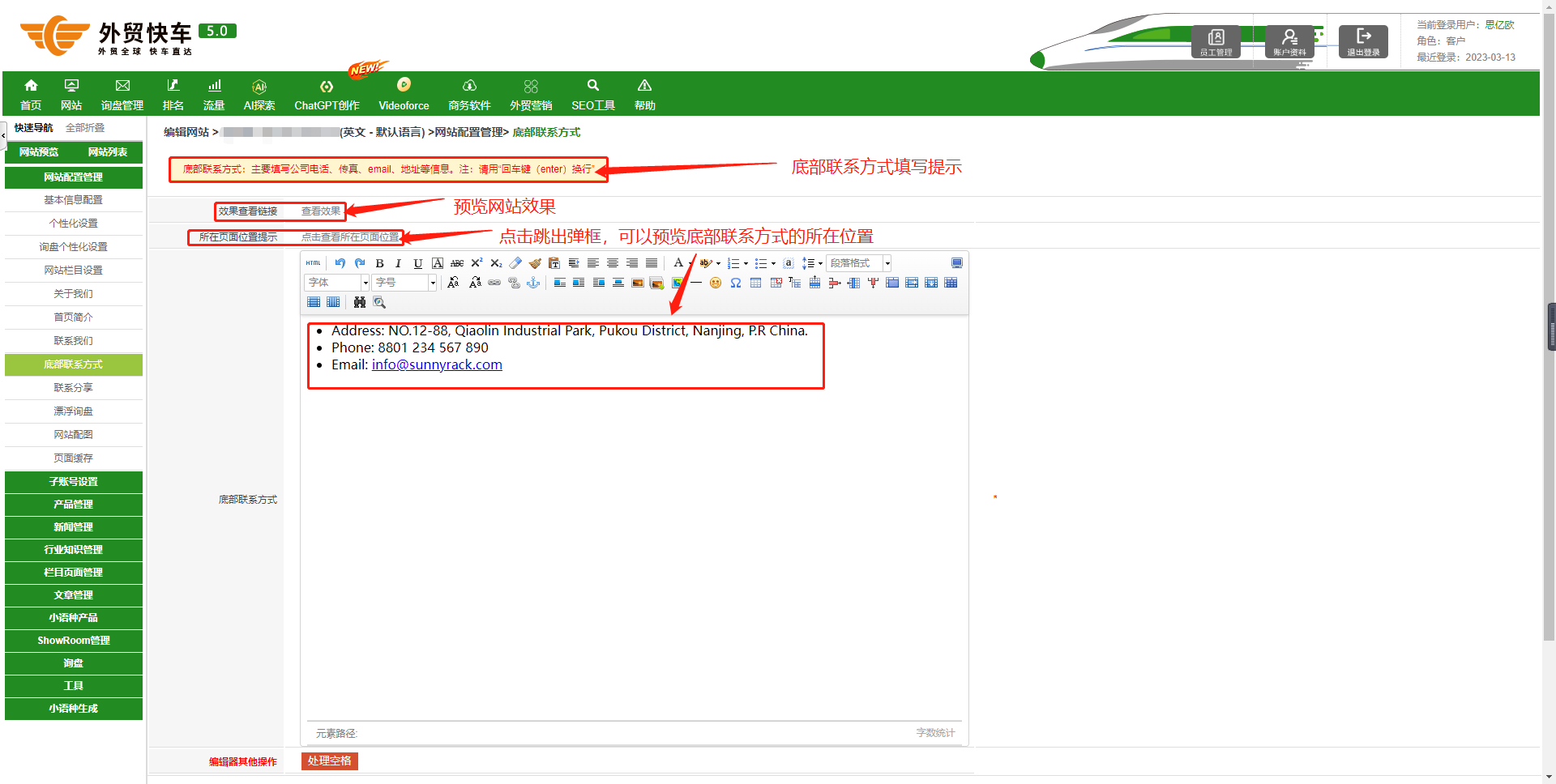
图3-A-17
9.联系分享
点击【联系分享】,跳转至联系分享设置页面,用户可以编辑完善相关信息,选择分享模块,以及浮动联系框窗口样式,完成后点击【保存】(如图3-A-18、3-A-19)
注意:用户填写第三方平台跳转链接时,注意链接格式
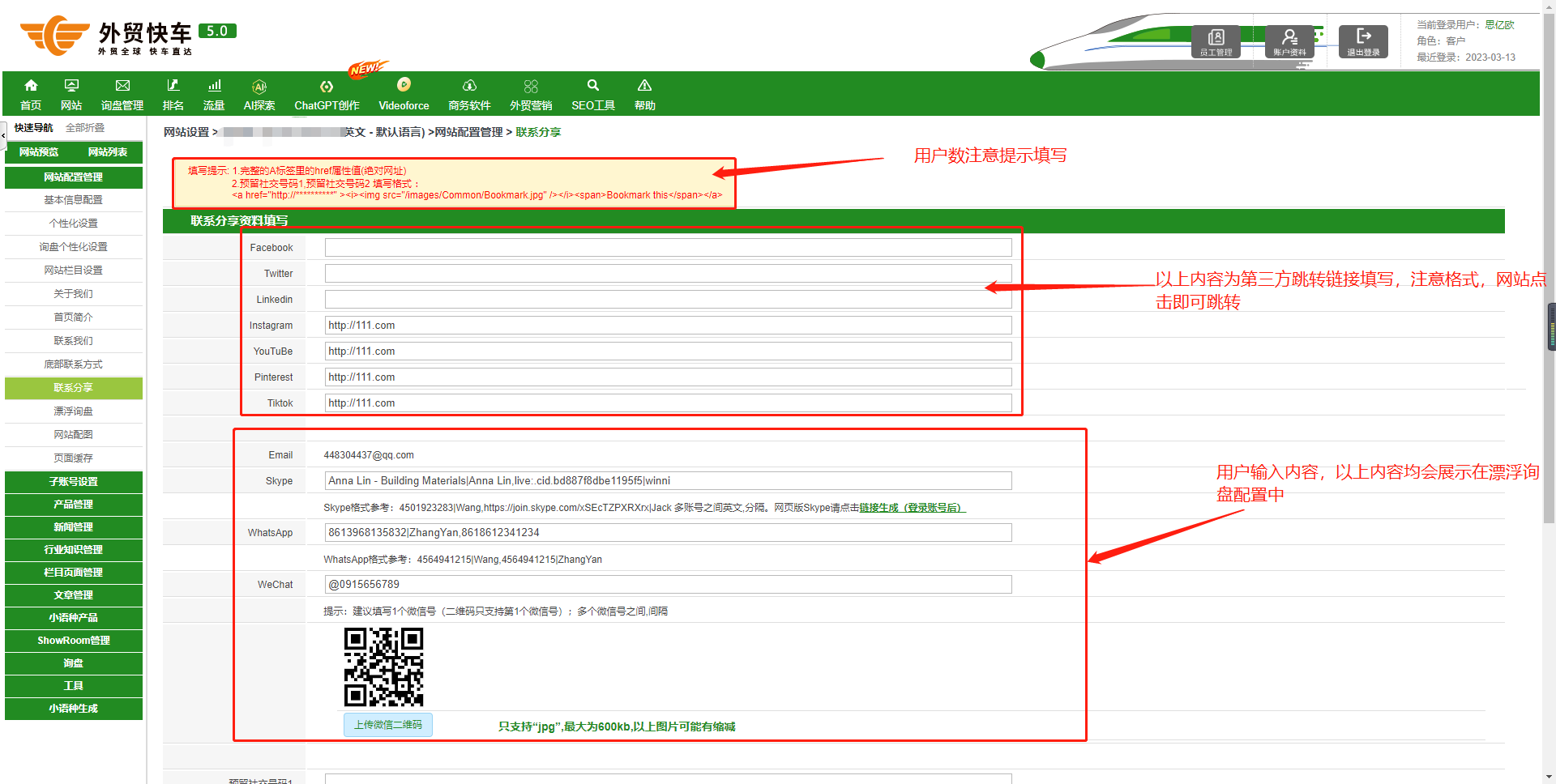
图3-A-18
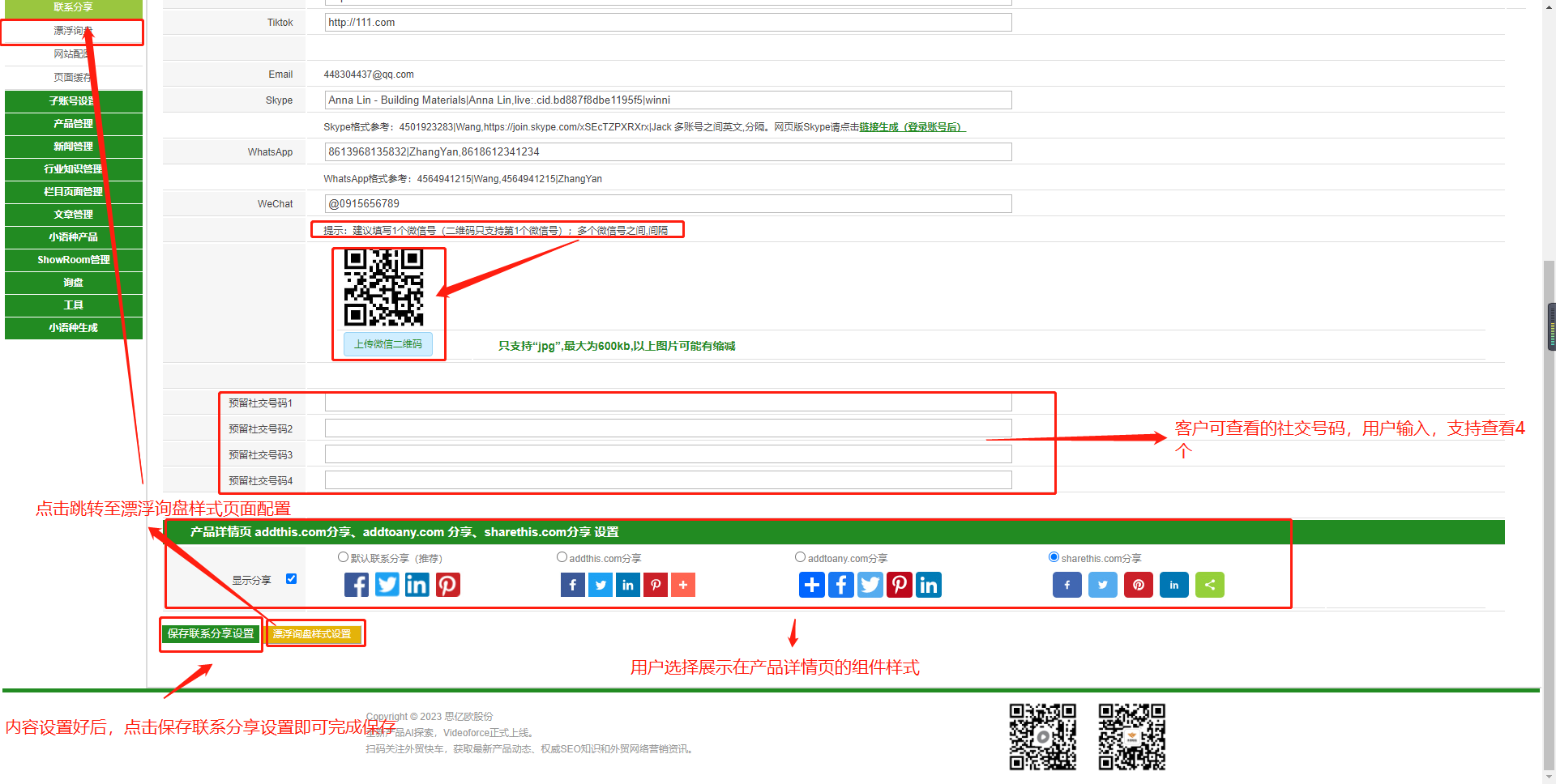
图3-A-19
10.漂浮询盘
点击【漂浮询盘】,跳转至漂浮询盘设置页面,【漂浮询盘】展示的相关内容在【联系分享】中配置,用户选择合适的漂浮询盘模板,完成后点击【保存浮动窗口设置】即可(如图3-A-20)
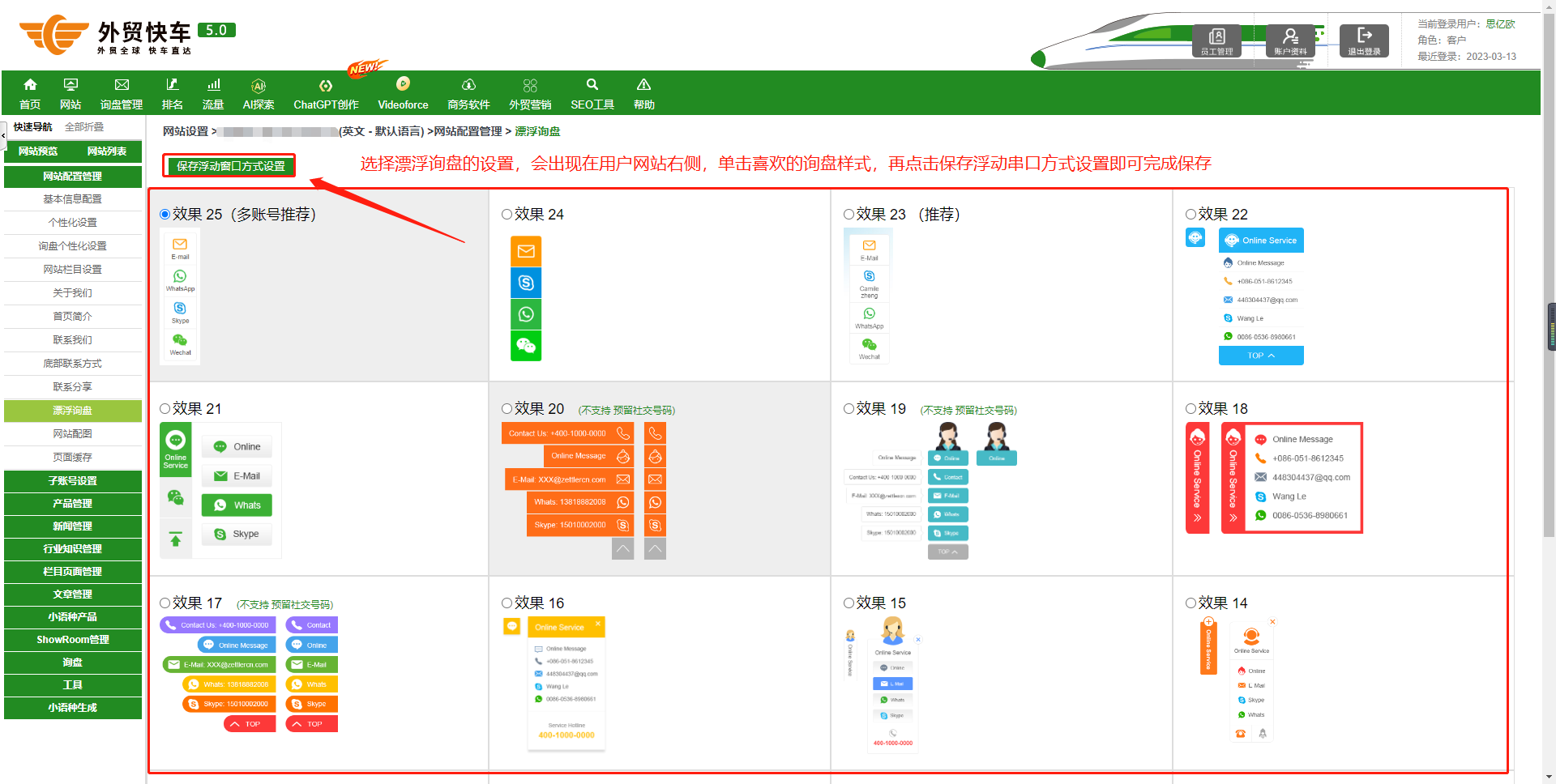
图3-A-20
11.网站配图
点击【网站配图】,跳转至网站配图页面,用户可以上传自己网站图标ico、PC端首页BANNER图、手机端首页bannner、内页BANNER图、网站LOGO、网站图标ico(如图如图3-A-21)

图3-A-21
点击【网站配图页面>PC端首页banner图】,跳转至PC端首页banner图页面(如图如图3-A-22)
注意:PC端首页banner最多只能有3张
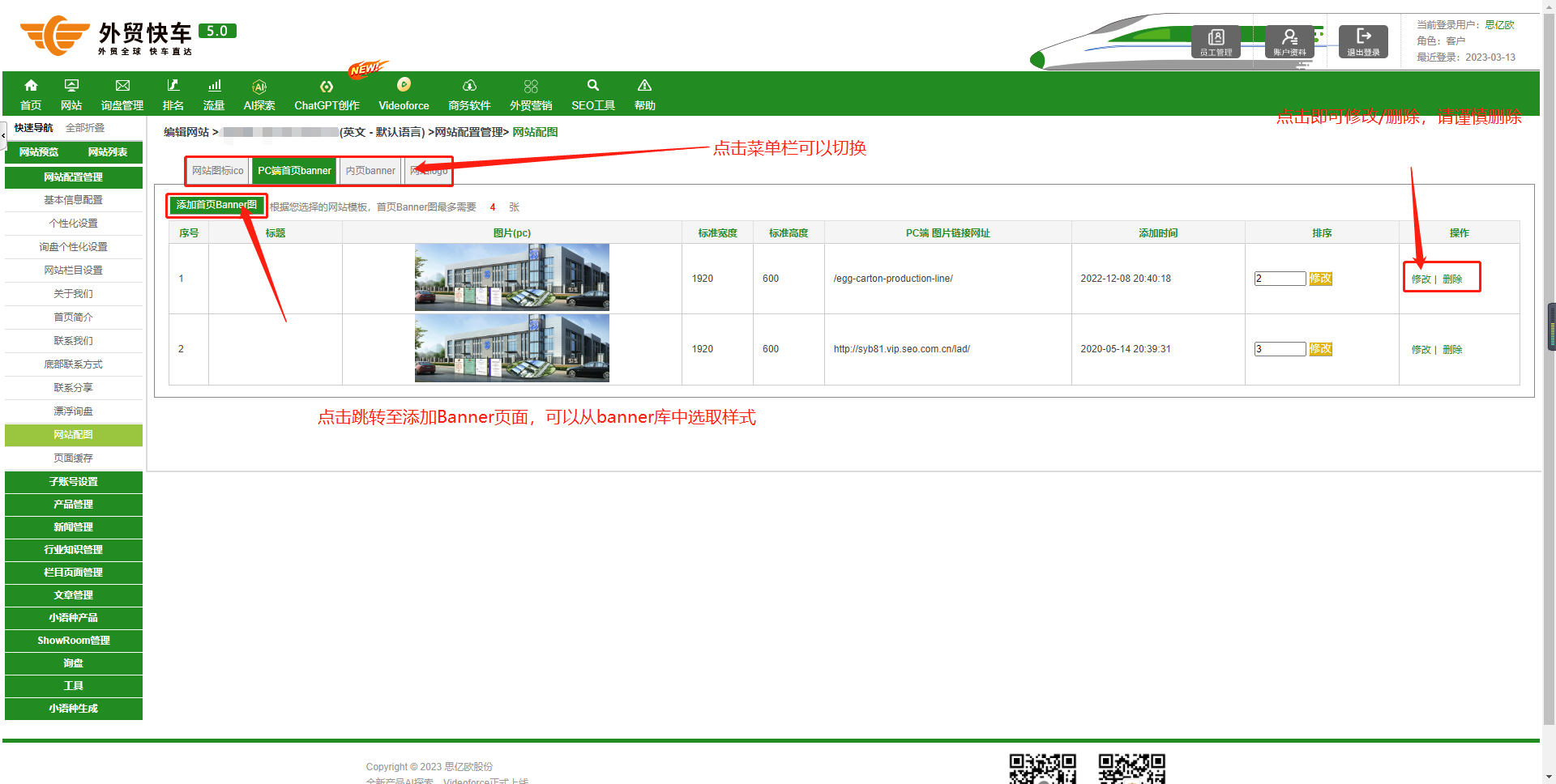
图3-A-22
点击【网站配图页面>PC端首页banner图>添加首页banner图】,跳转至添加首页banner图页面(如图3-A-23)

图3-A-23
点击【网站配图页面>内页banner图】,跳转至内页banner图页面
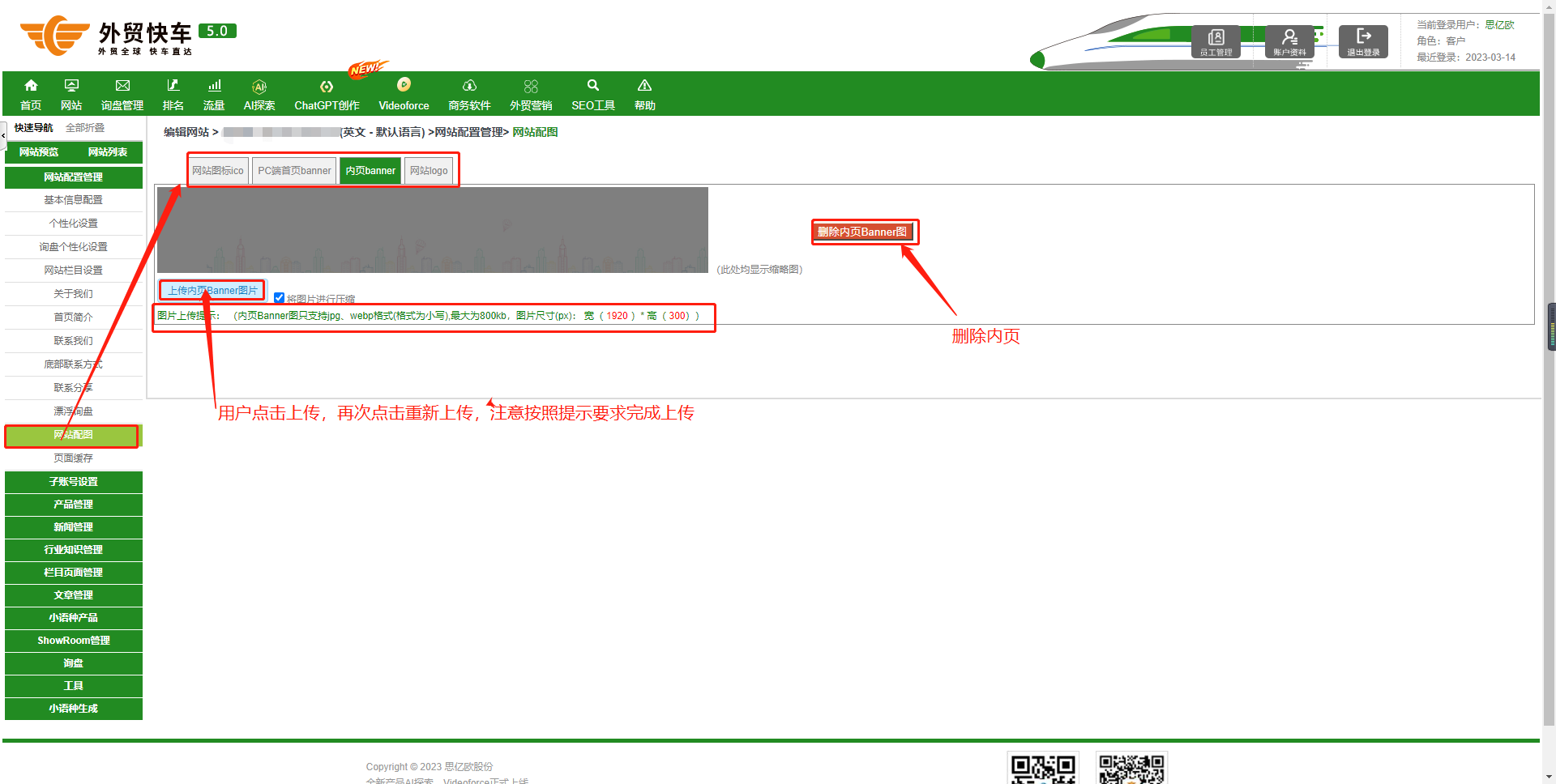
图3-A-24
点击【网站配图页面>网站LOGO】,跳转至网站LOGO页面(如图3-A-25)
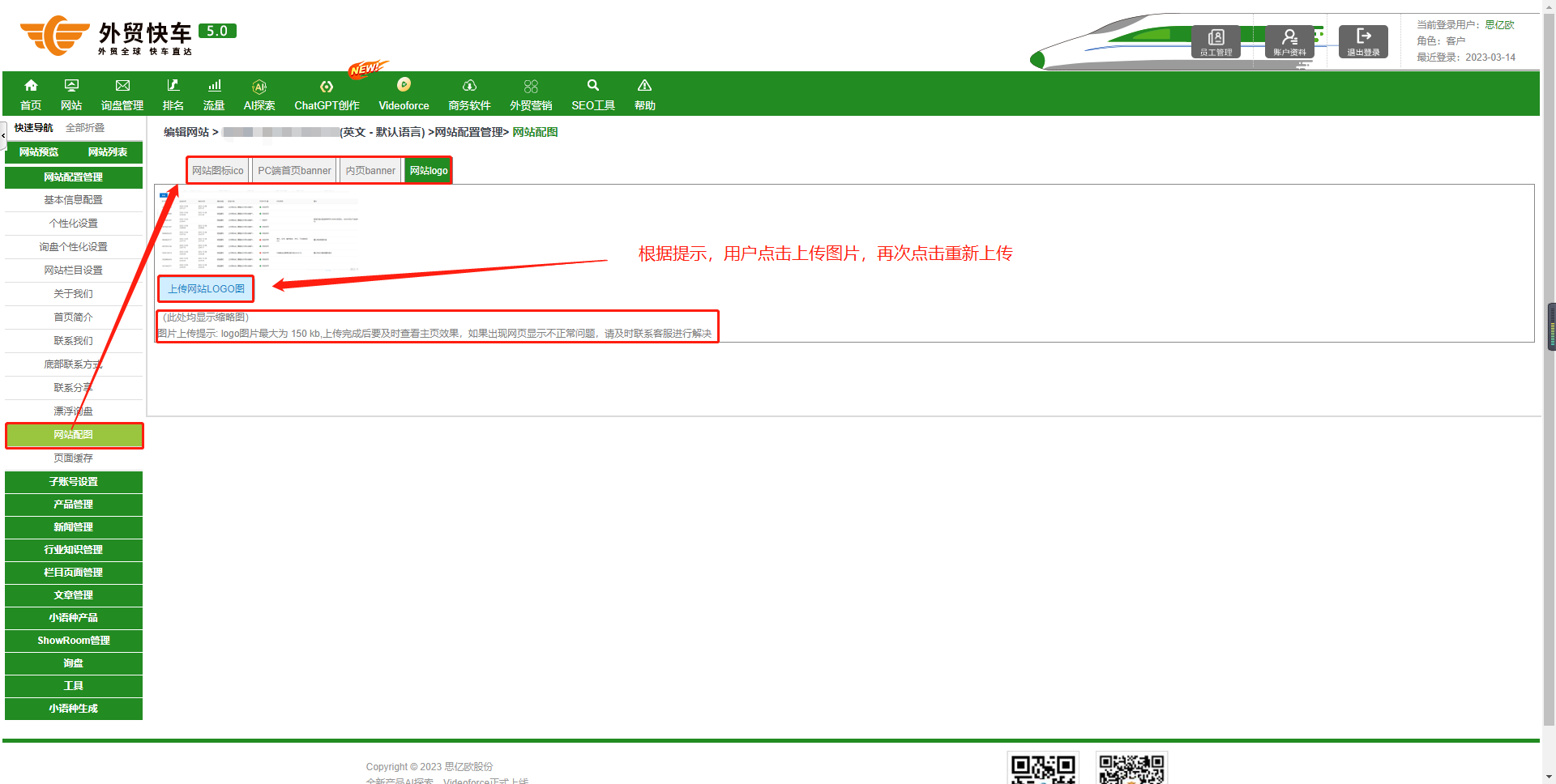
图3-A-25
12.页面缓存
点击【页面缓存】,跳转至页面缓存页面,用户可以刷新网站;用户输入网址链接URL,可指定页面刷新(如图3-A-26)
提示:系统自动CDN清除缓存管理

图3-A-26
b.子账号设置
1.分配产品
提示:此页面开启受【个性化设置>子账号权限】,用户选择“部分”后开启配置。
点击【分配产品】,跳转至分配产品页面,用户可以查看到产品信息,并对产品进行查询、分配、重置操作,可同时对多个产品进行分配,也可同时分配给多个子账号(如图3-A-27)
注意:用户可以针对小语种产品进行筛选,并将员工分配在小语种产品上
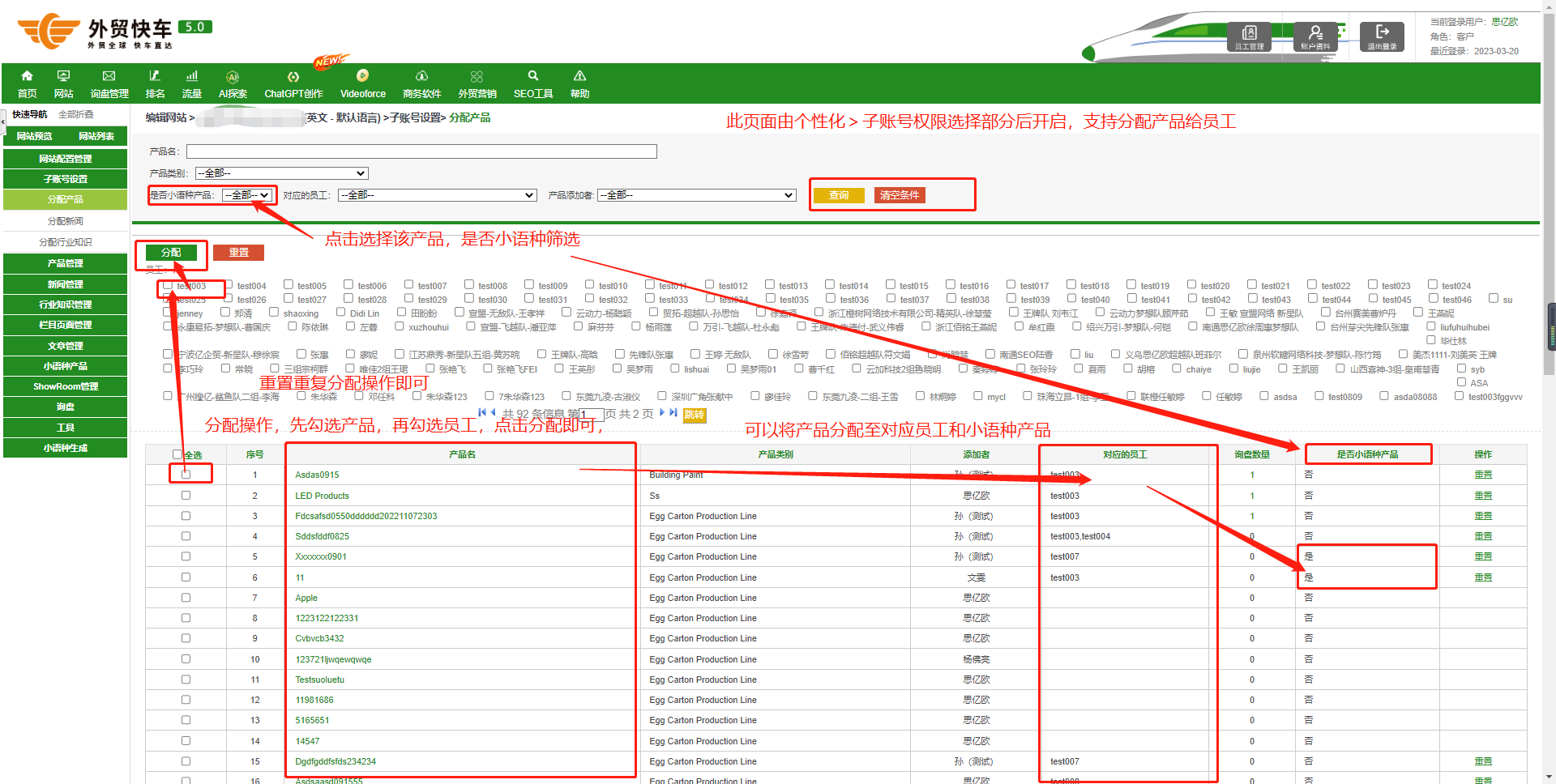
图3-A-27
2.分配新闻
点击【分配新闻】,跳转至分配新闻页面,用户可以查看到新闻数据,并对新闻进行查询、分配、重置操作,可同时对多个新闻进行分配,也可同时分配给多个子账号(如图3-A-28)
注意:用户可以针对小语种产品进行筛选,并将员工分配在小语种产品上
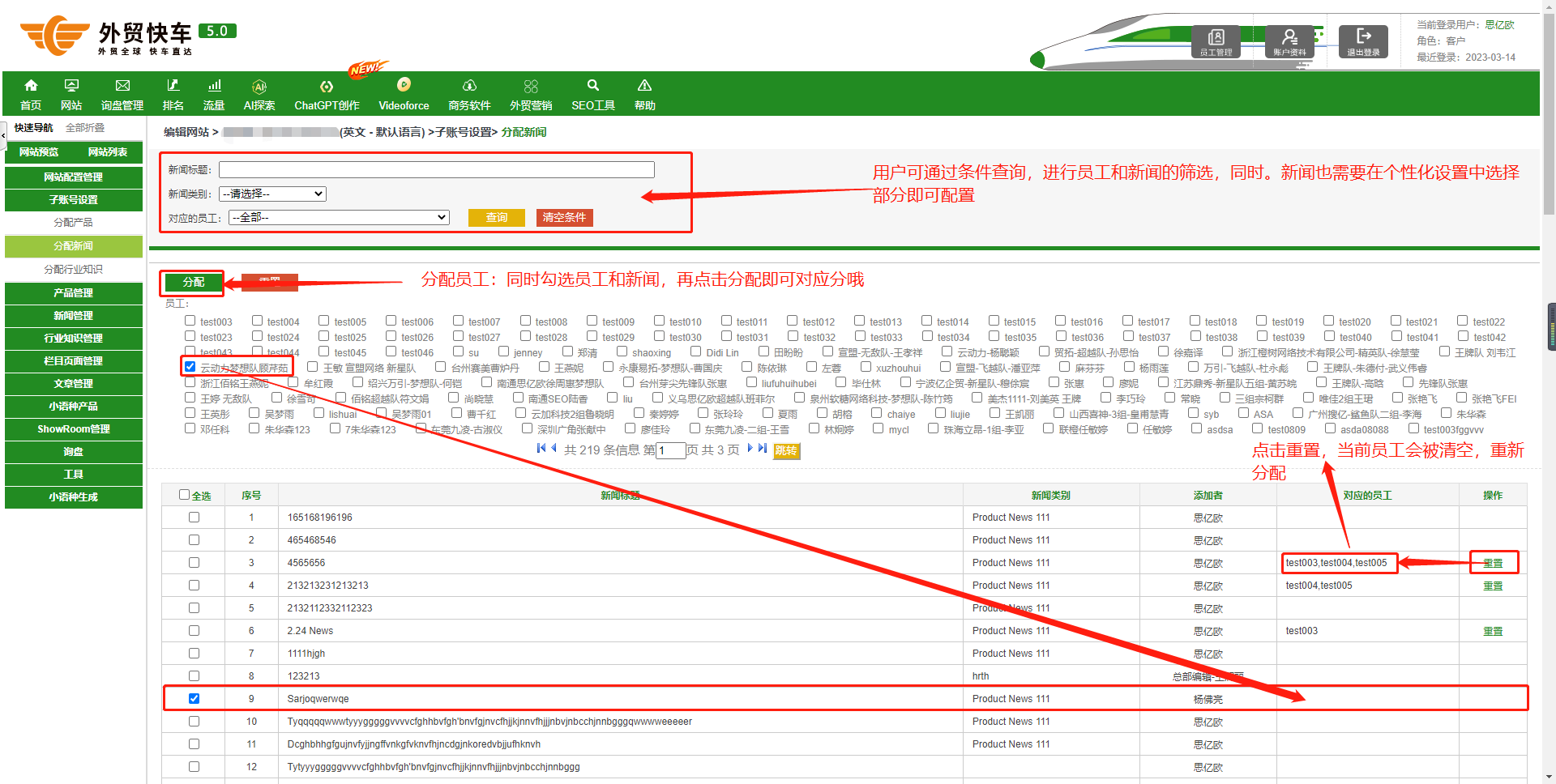
图3-A-28
3.分配行业知识
点击【分配行业知识】,跳转至分配行业知识页面,用户可以查看到行业知识信息记录,并对行业知识进行查询、分配、重置操作,可同时对多个行业知识进行分配,也可同时分配给多个子账号(如图3-A-29)

图3-A-29
c.产品管理
1.管理产品分类
点击【管理产品分类】,跳转至管理产品分类页面,用户可以添加产品分类,查看产品分类详情,修改产品分类信息(如图3-A-30)
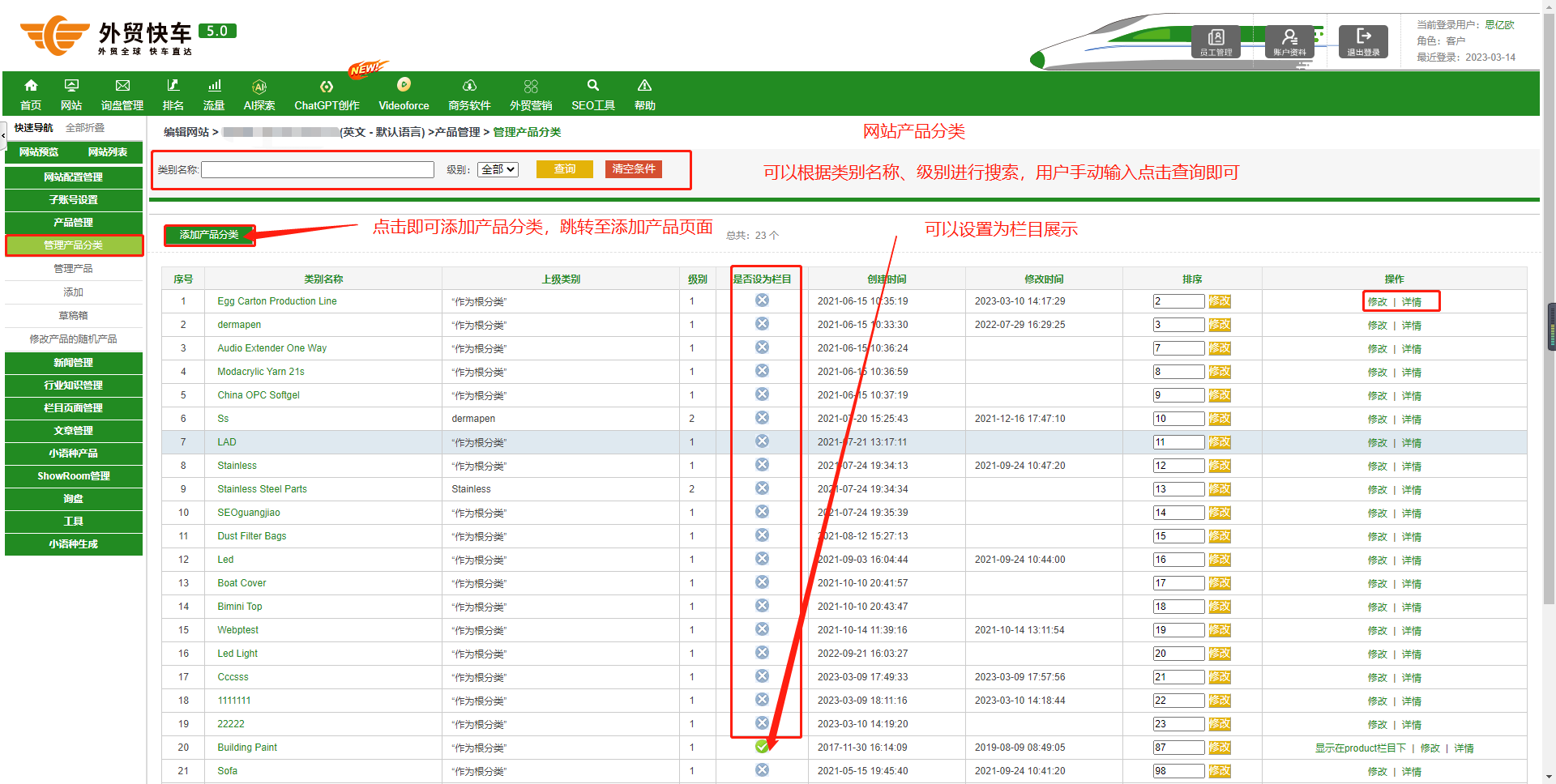
图3-A-30
2.管理产品
点击【管理产品】,跳转至管理产品页面,用户可以直接在这个页面添加、修改、管理产品的各类信息
用户可以通过“添加产品”、“修改排序”、“修改”、“查询”“详情”、“详情”、“图片管理”、“添加相似”等功能来完善产品管理内容(如图3-A-31)
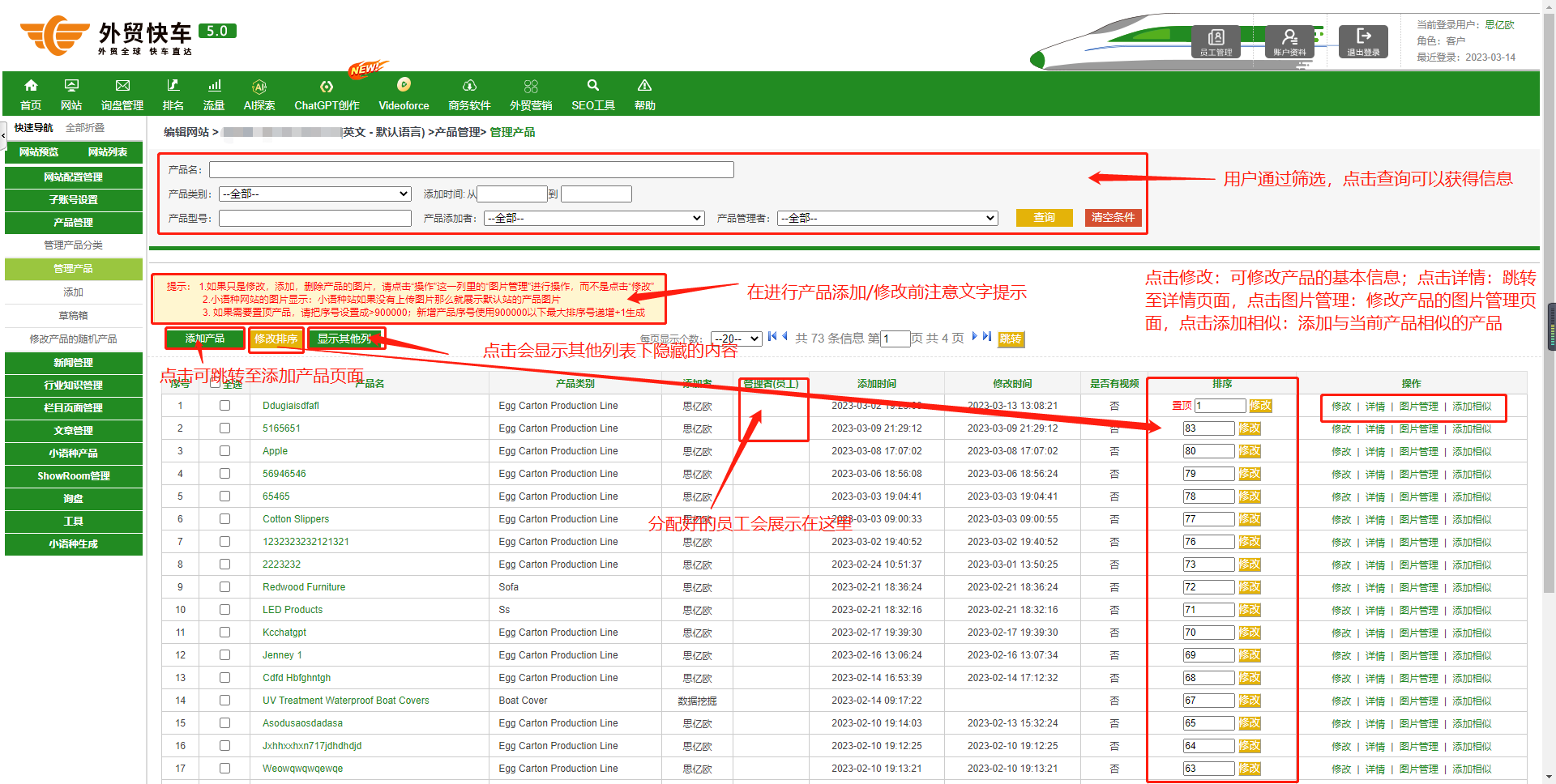
图3-A-31
提示:用户修改产品图片可以用专用的图片管理模块(如图3-A-32、33)

图3-A-32
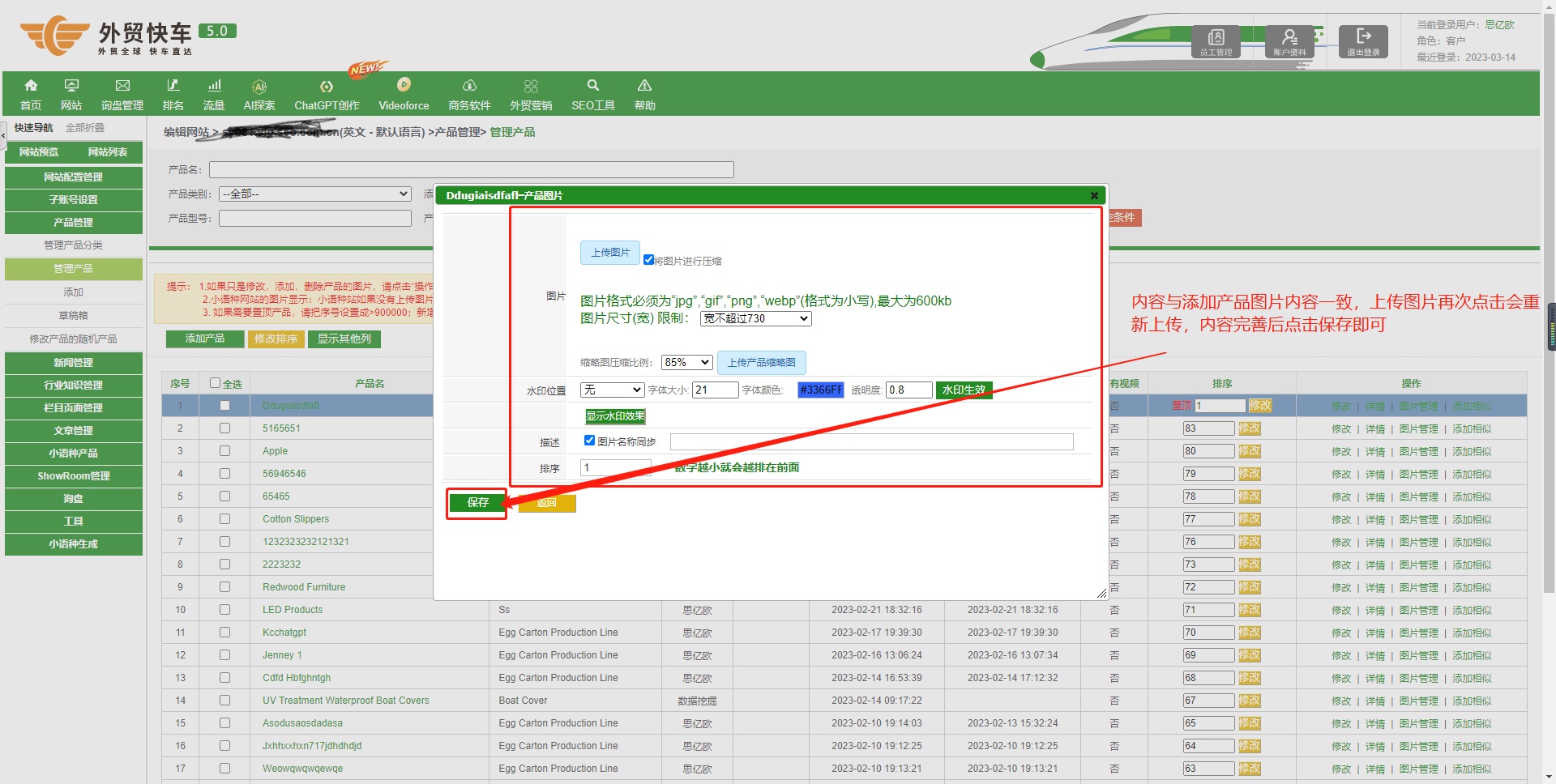
图3-A-33
3.添加产品
点击【添加产品】,跳转至添加产品页面(如图3-A-34—37)
点击【发布】,跳出产品相似度检测框提示,确认后即可发布产品;点击【保存至草稿箱】,产品数据将会放入【草稿箱】内,用户填写的数据会每隔几分钟自动保存至云端。
注意:发布产品时会自动检测产品相似度,产品相似度检测每日上限100次。
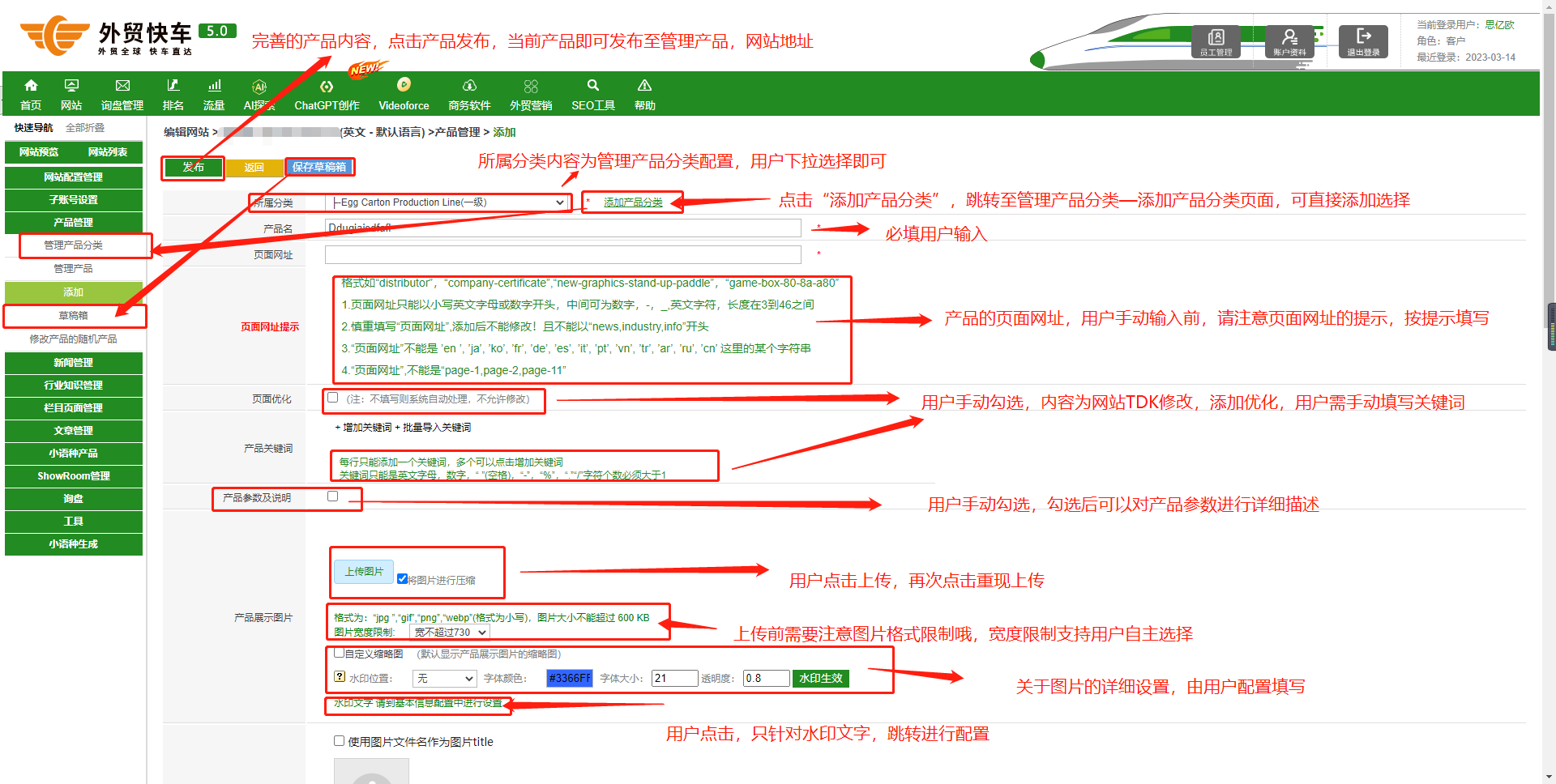
图3-A-34
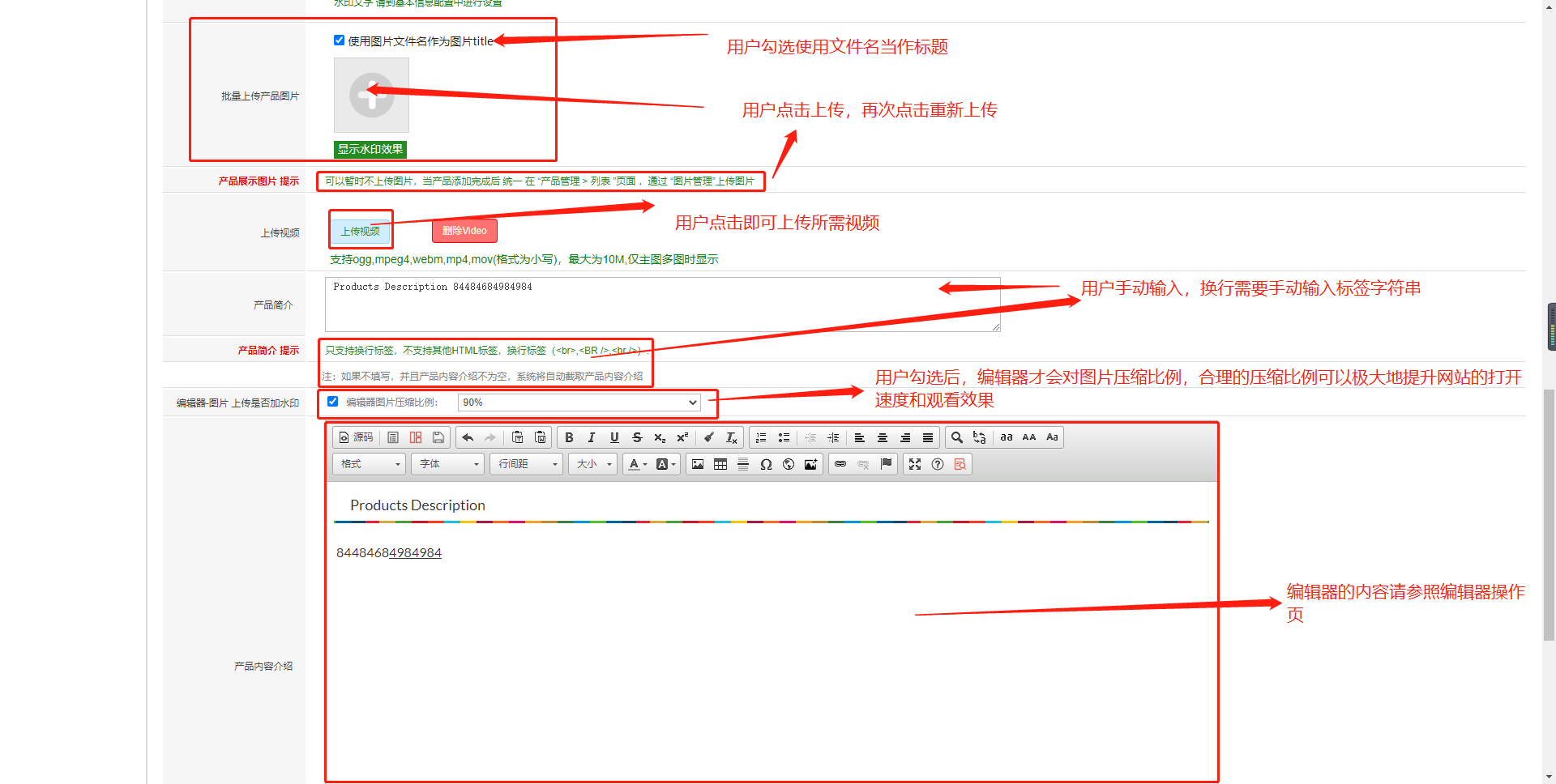
图3-A-35
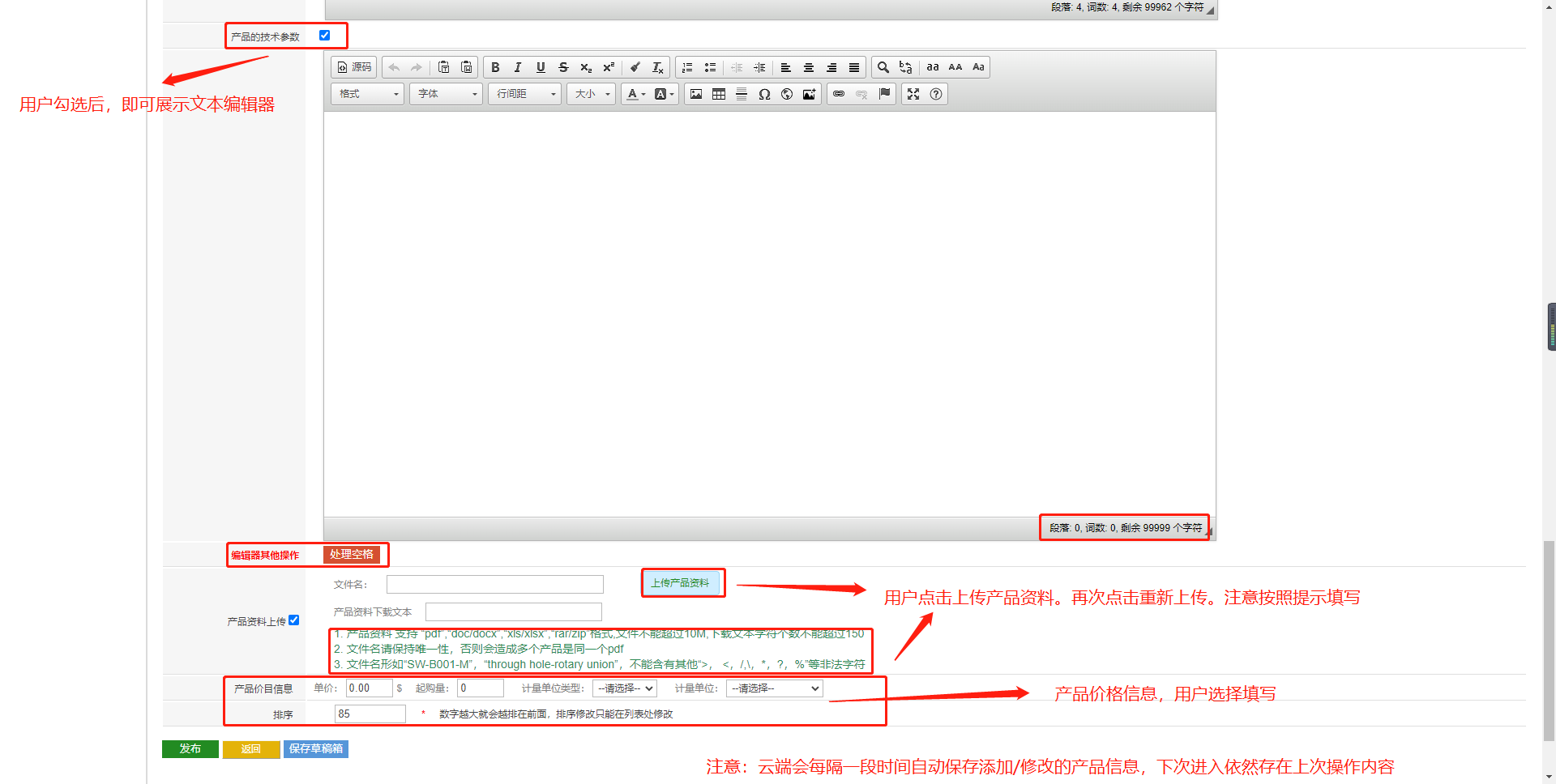
图3-A-36
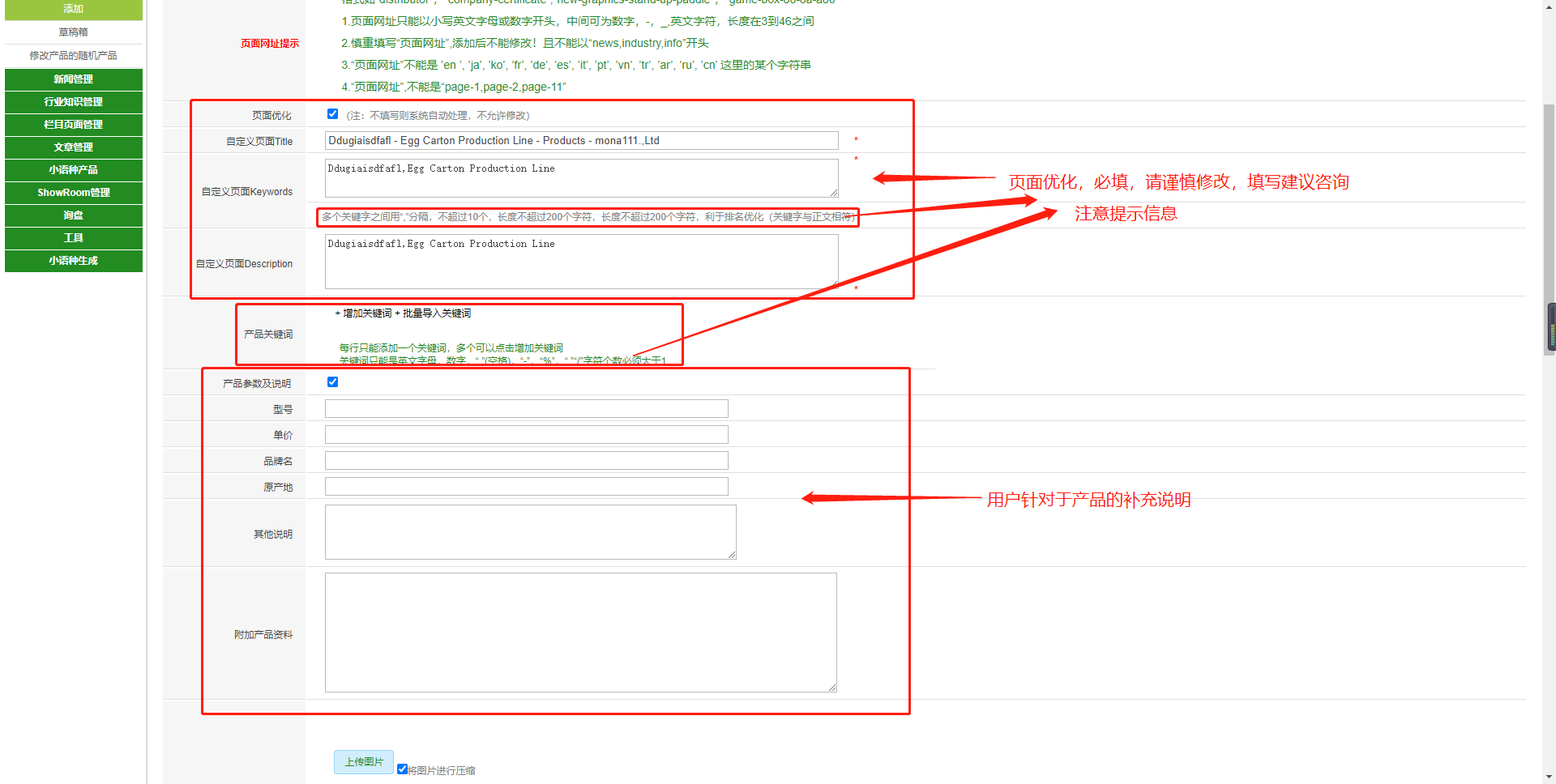
图3-A-37
4.草稿箱
点击【草稿箱】,跳转至草稿箱页面(如图3-A-38)
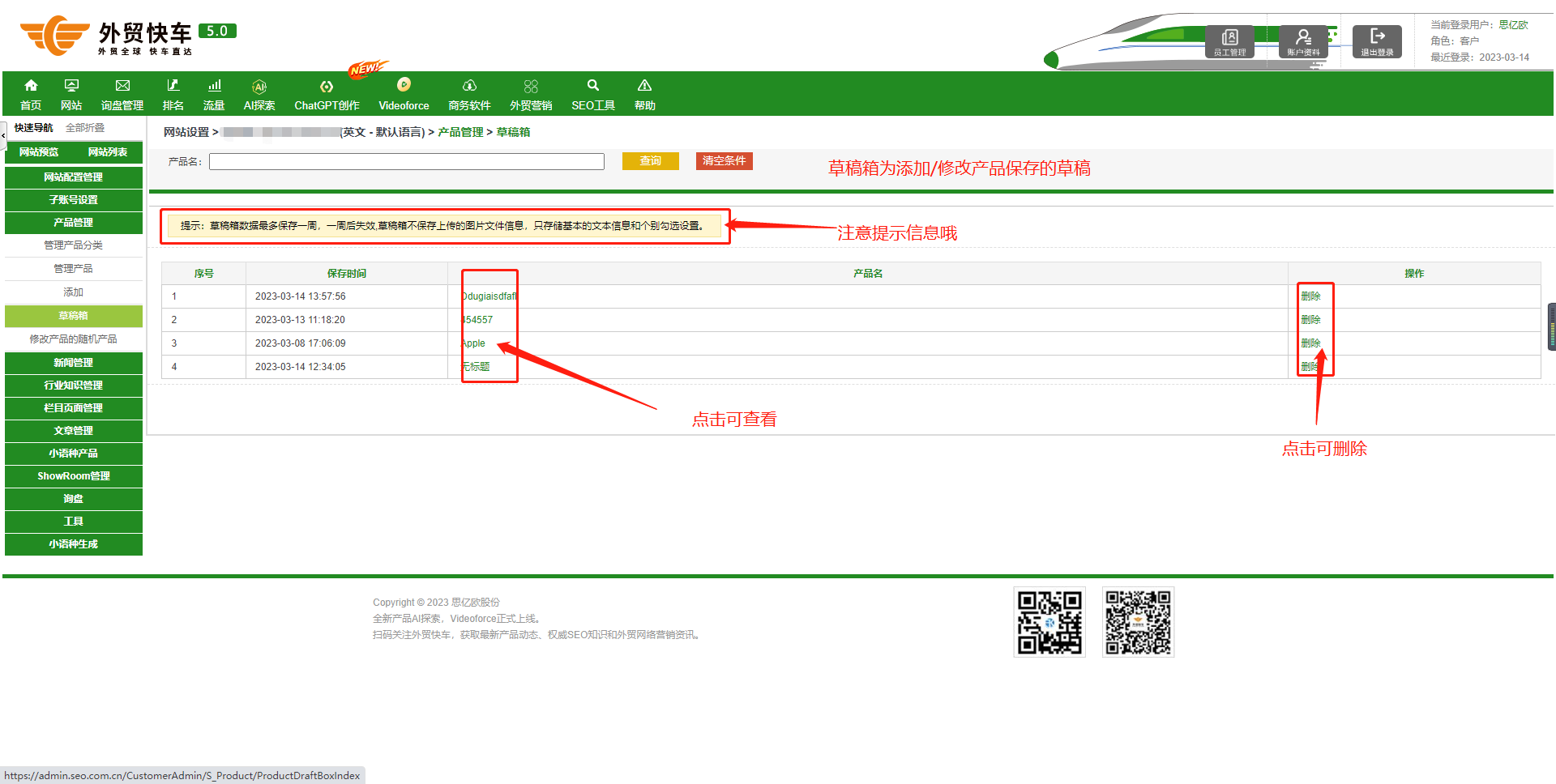
图3-A-38
5.修改产品的随机产品
点击【修改产品的随机产品】,跳转至修改产品的随机产品页面。
提示:刚进入【修改产品的随机产品】内数据为空,需要先通过筛选查找数据(如图3-A-39)
通过查询数据,用户点击【给产品指定随即产品】,跳转至随机产品修改页面,共两个步骤指引(如图3-A-40、41)
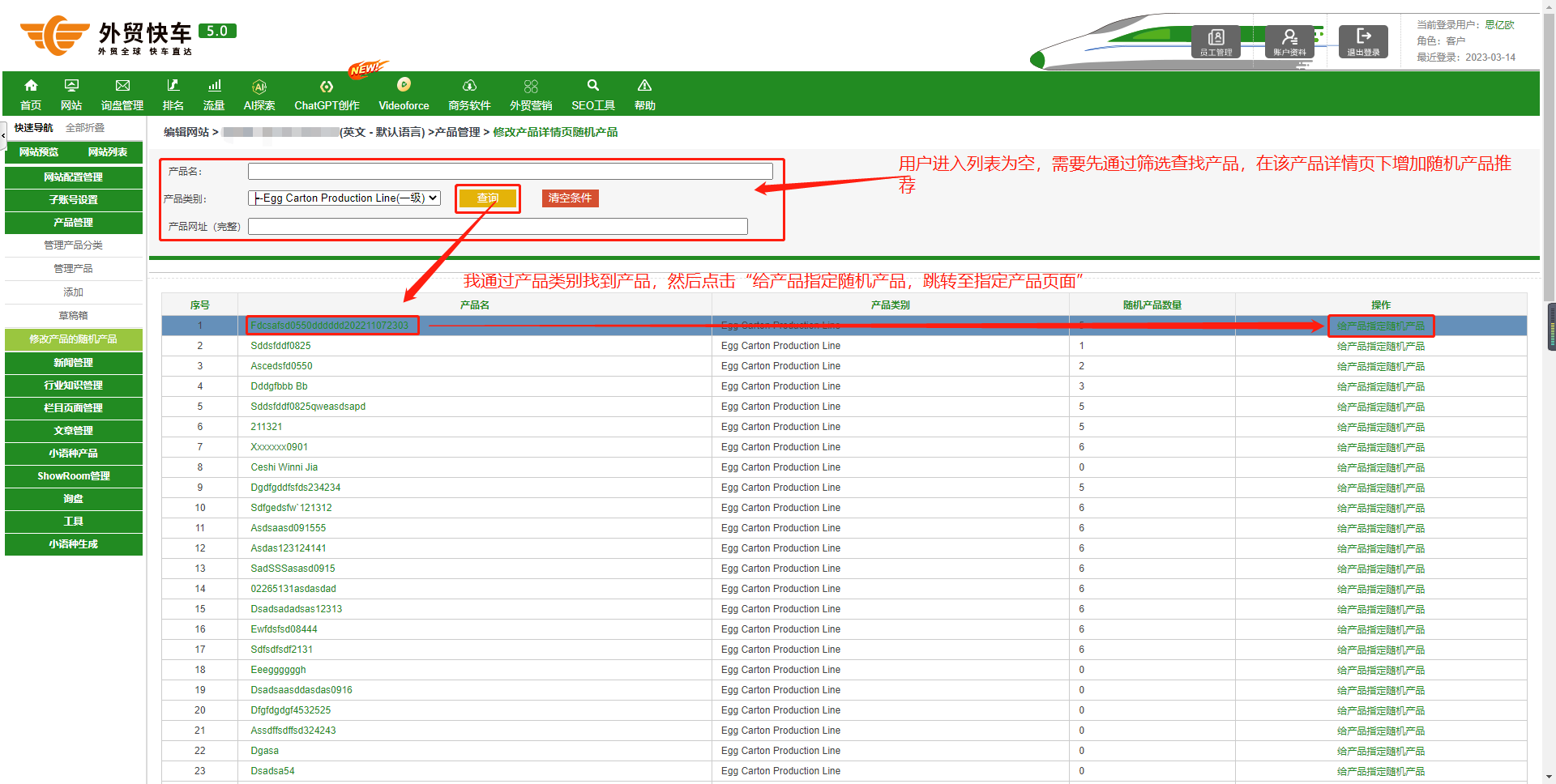
图3-A-39
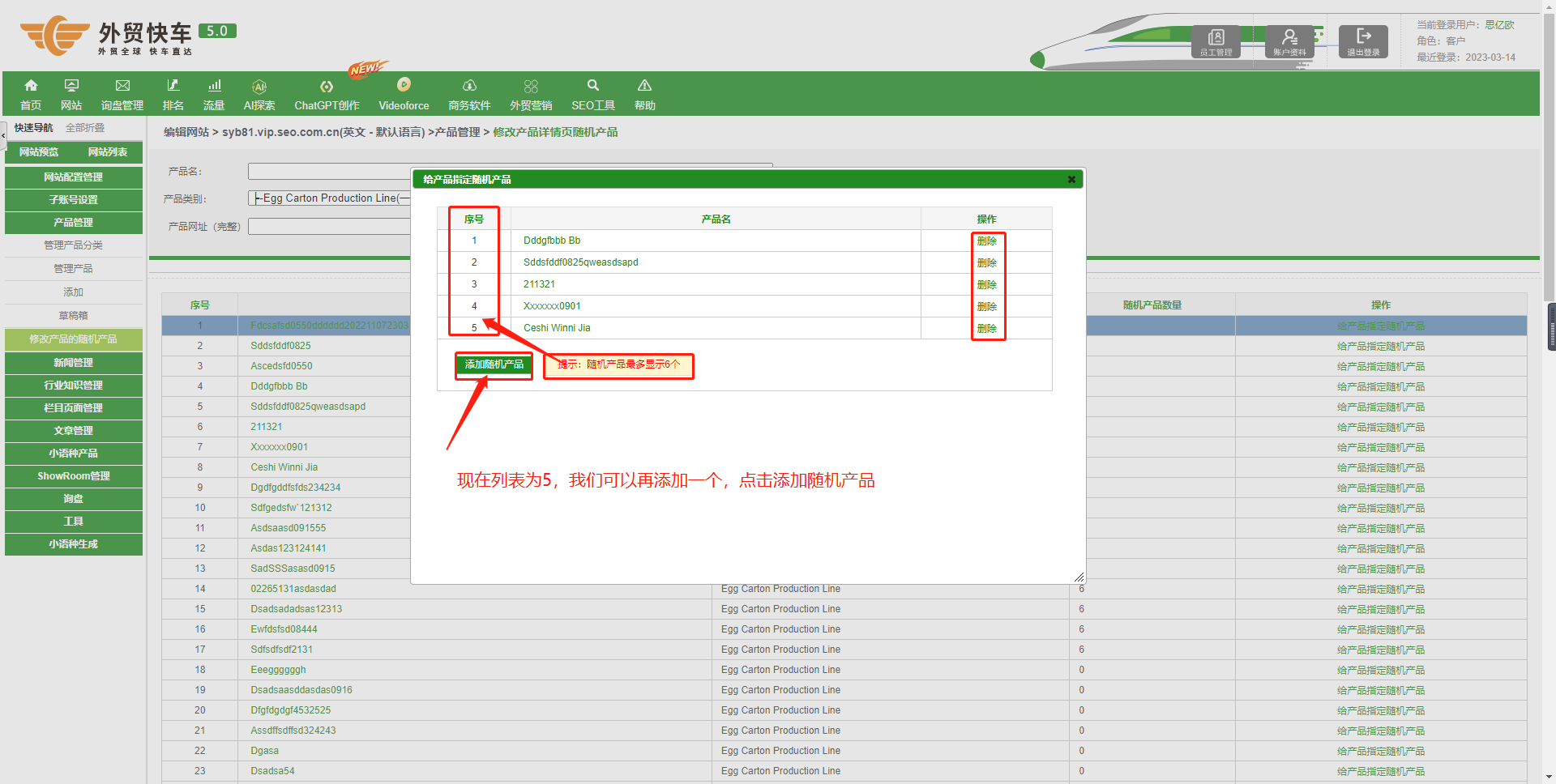
图3-A-40

图3-A-41
d.新闻管理
1.管理新闻分类
点击【管理新闻分类】,跳转至管理新闻分类页面,用户可以添加新闻分类,查看新闻分类详情,修改新闻分类信息(如图3-A-42)
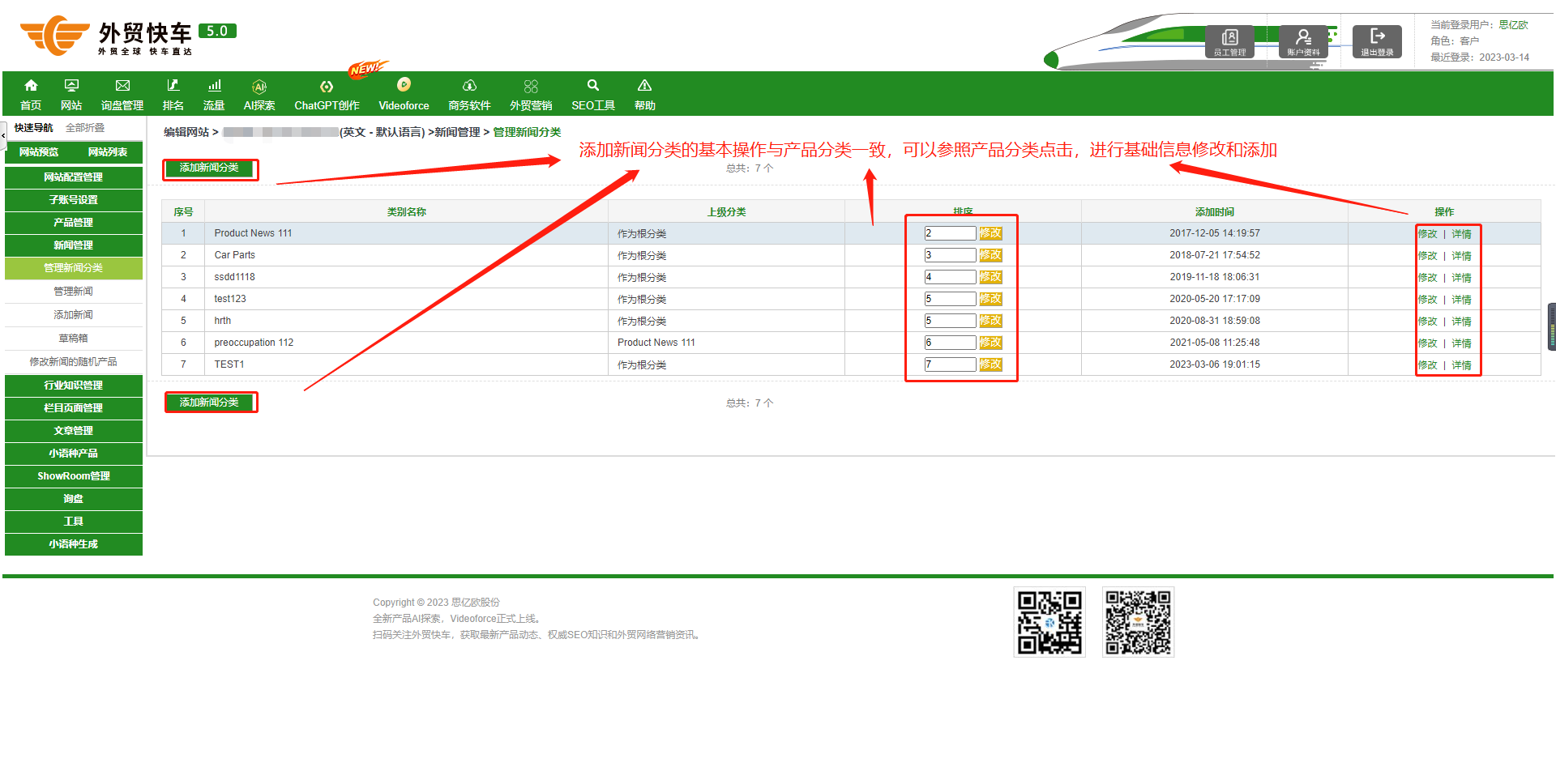
图3-A-42
2.管理新闻
点击【管理新闻】,跳转至管理新闻页面,用户可以直接在这个页面添加、修改、管理新闻的各类信息(如图3-A-43)
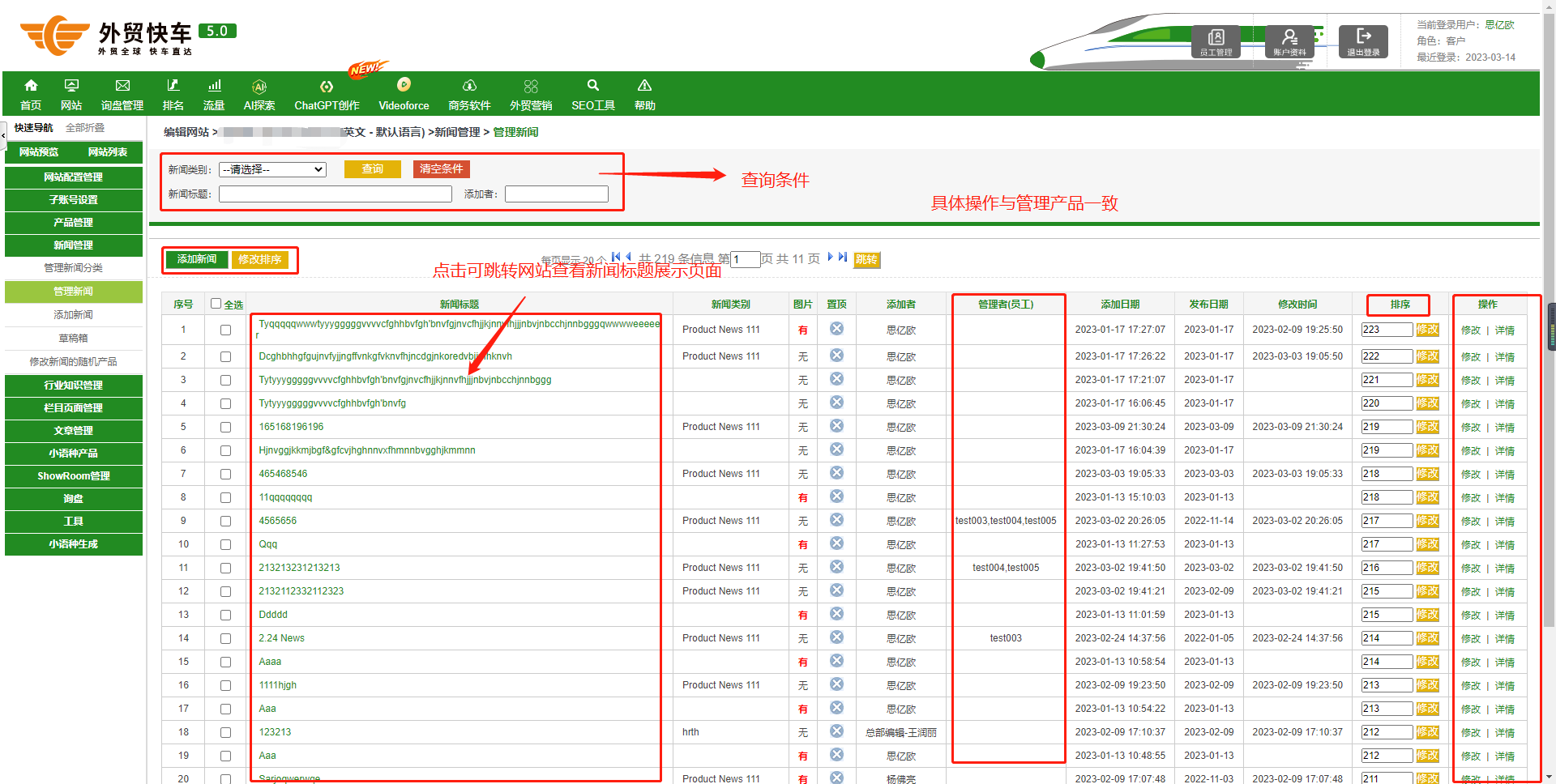
图3-A-43
3.添加新闻
点击【添加新闻】,跳转至添加新闻页面(如图3-A-44)
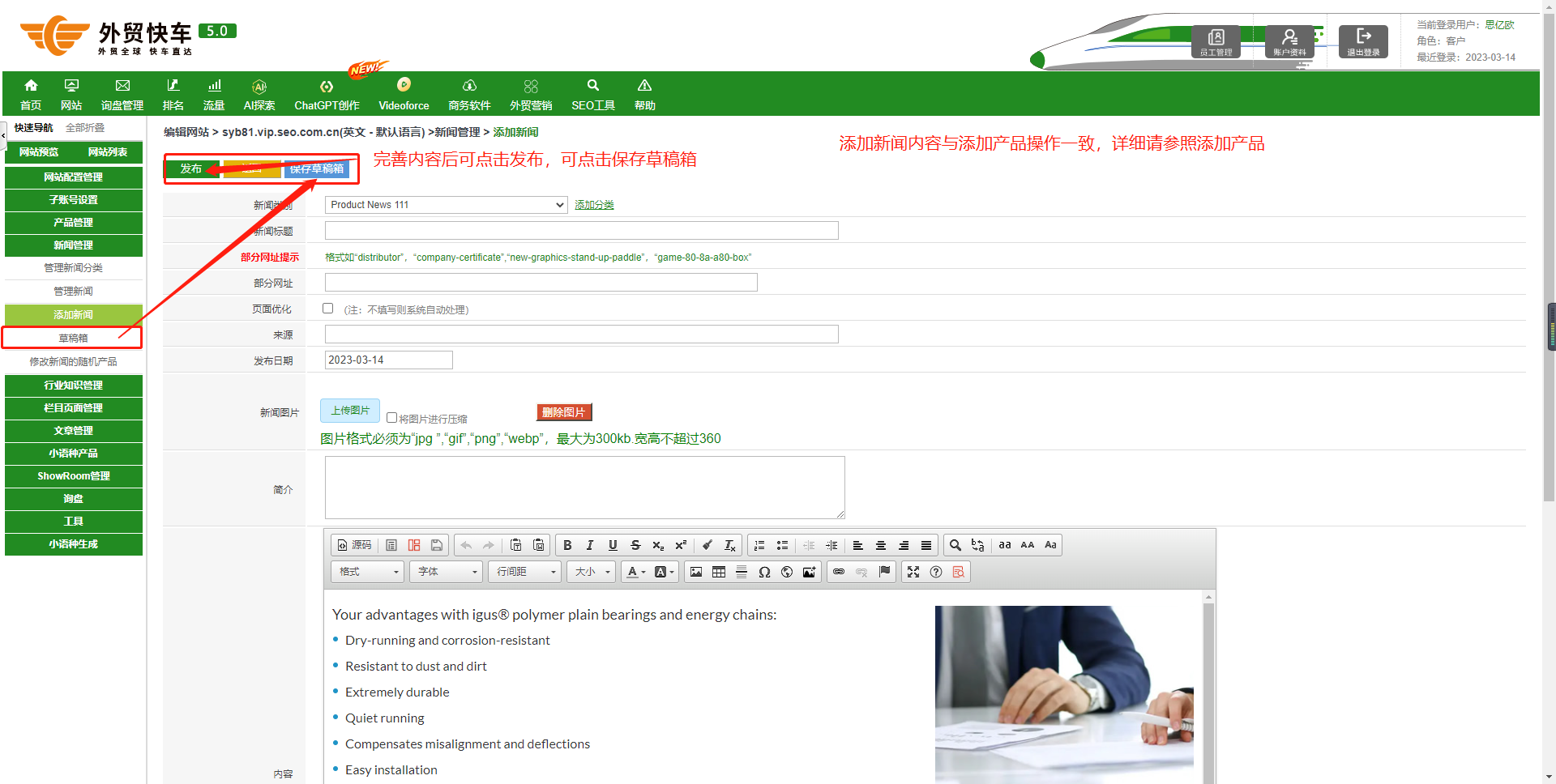
图3-A-44
4.草稿箱
点击【草稿箱】,跳转至草稿箱页面(如图3-A-45)
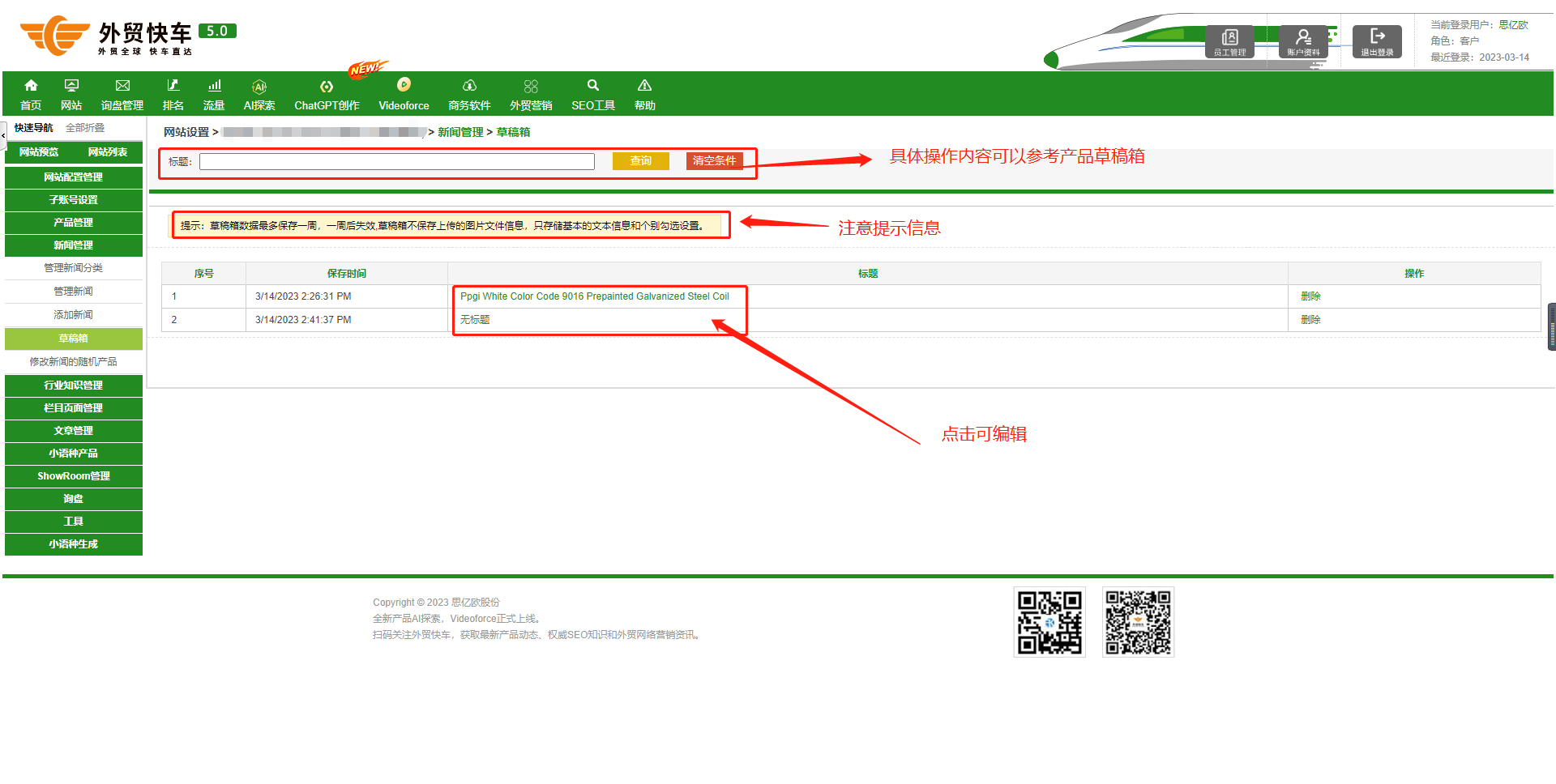
图3-A-45
5.修改新闻的随机产品
点击【修改新闻的随机产品】,跳转至修改新闻详情页随机产品页面(如图3-A-46)
用户操作点击【给新闻指定随即产品】,跳转至新闻指定随机产品页面
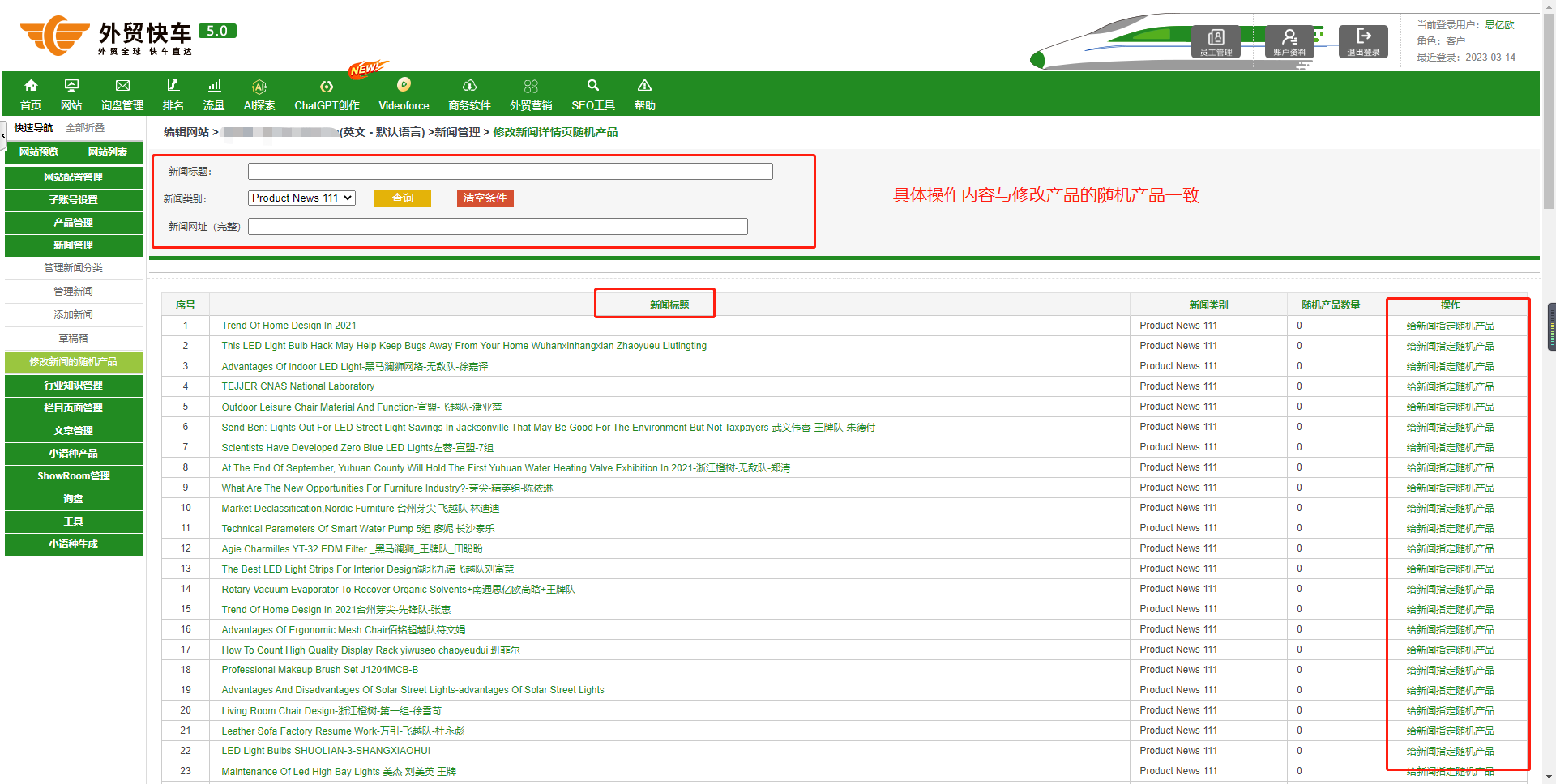
图3-A-46
e.行业知识管理
1.管理行业知识分类
点击【管理行业知识分类】,跳转至管理行业知识分类页面,用户可以添加行业知识分类,查看分类详情,修改分类信息(如图3-A-47)
注意:添加时或者修改时可以设置将分类放至首页显示,首页只能推荐一个行业知识分类
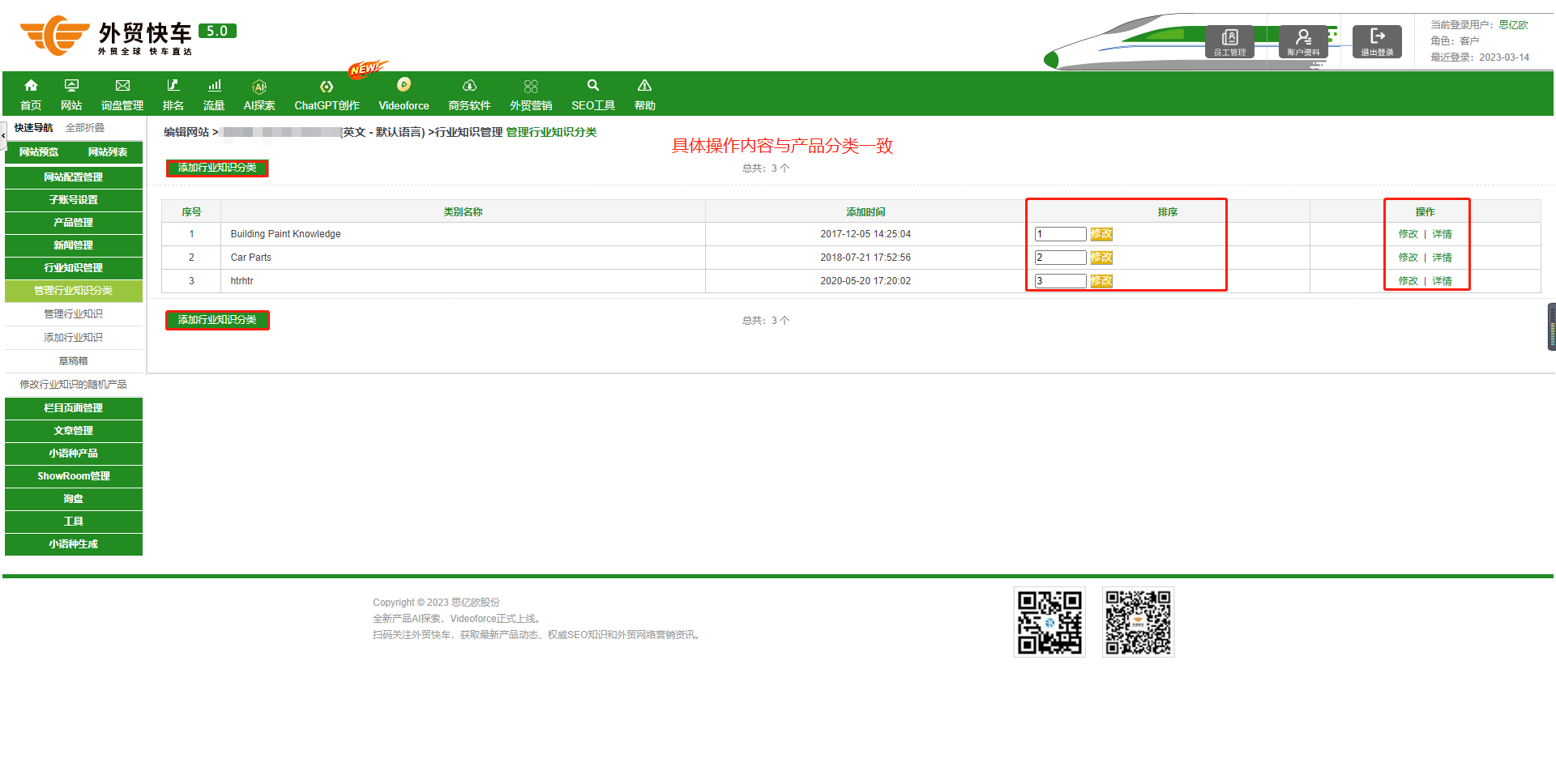
图3-A-47
2.添加行业知识分类
点击【管理行业知识分类】,跳转至管理行业知识分类页面,用户可以添加行业知识分类,查看分类详情,修改分类信息(如图3-A-48)
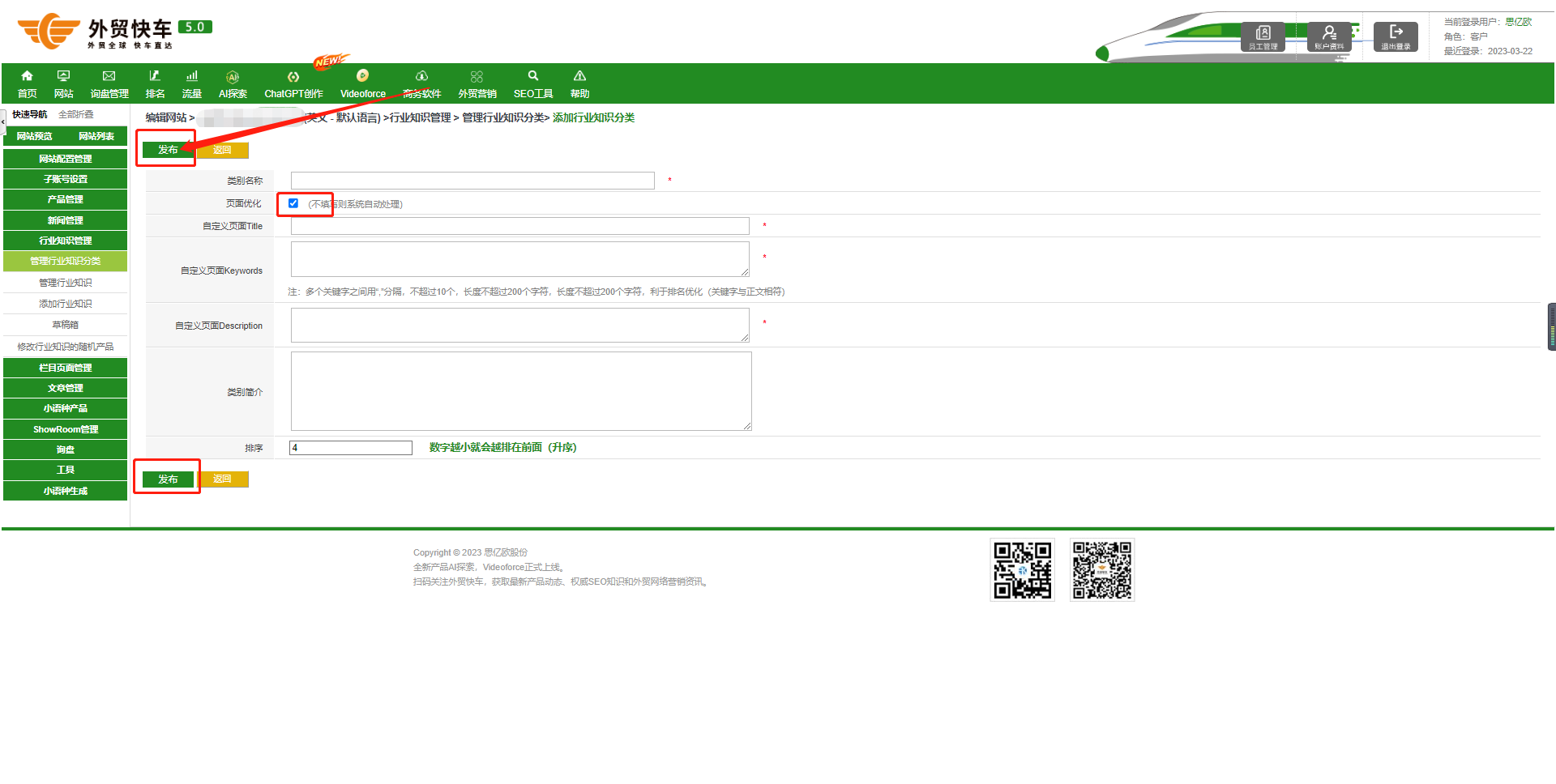
图3-A-48
3.管理行业知识
点击【管理行业知识】,跳转至管理行业知识页面,用户可以直接在这个页面添加、修改、管理行业知识的各类信息(如图3-A-49)
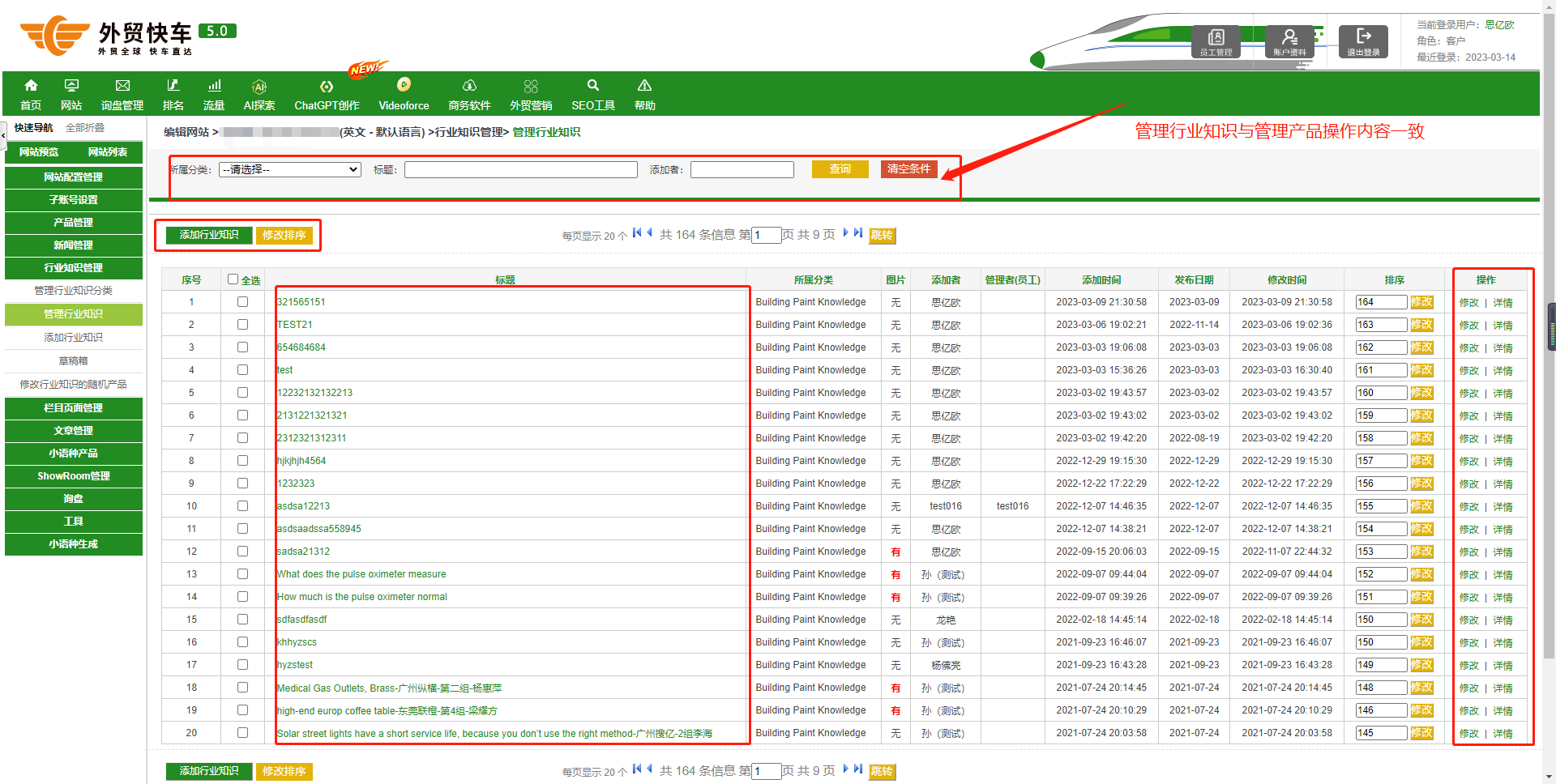
图3-A-49
4.添加行业知识
点击【添加行业知识】,跳转至添加行业知识页面(如图3-A-50)
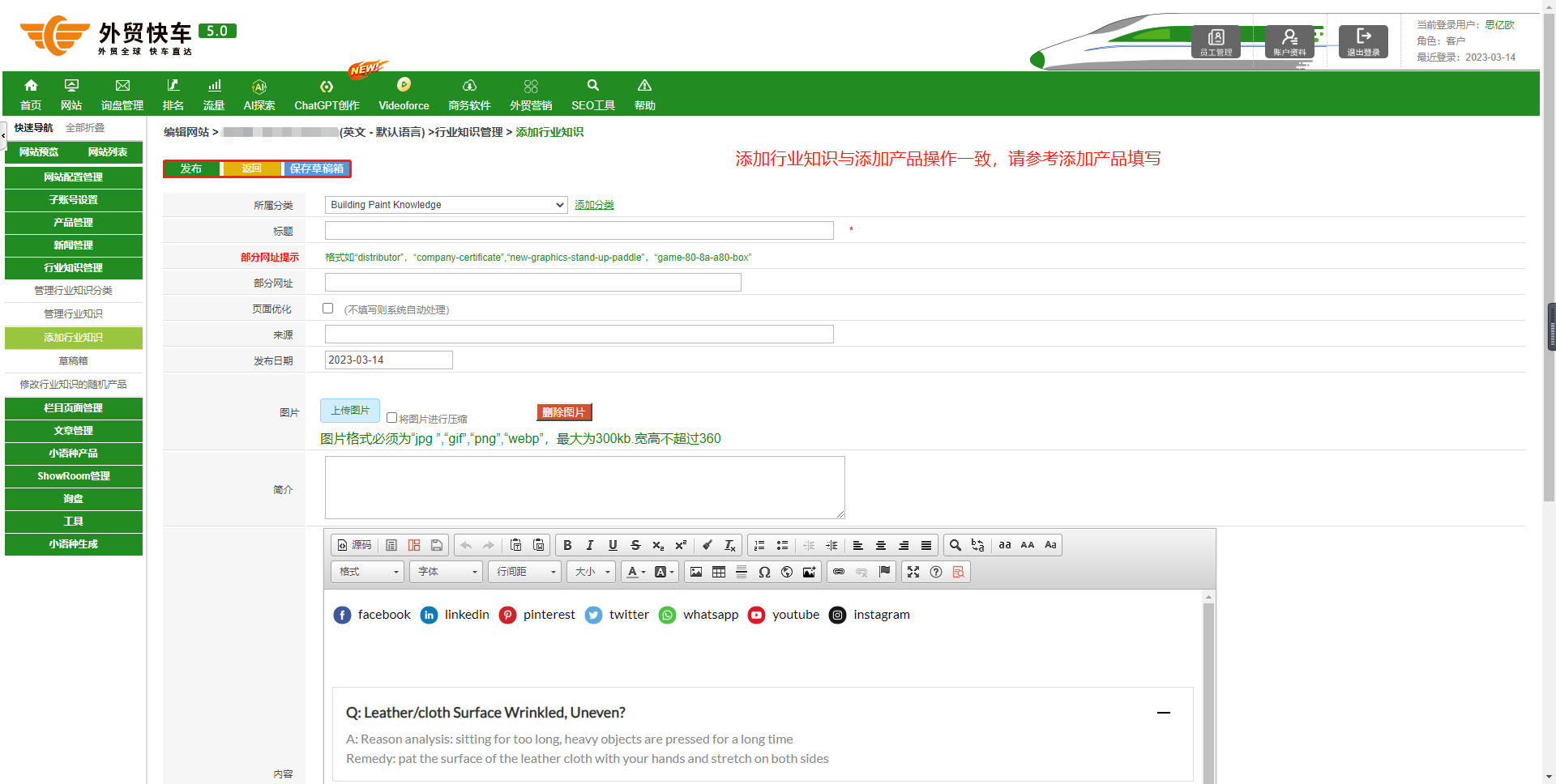
图3-A-50
5.草稿箱
点击【草稿箱】,跳转至行业知识管理>草稿箱页面(如图3-A-51)
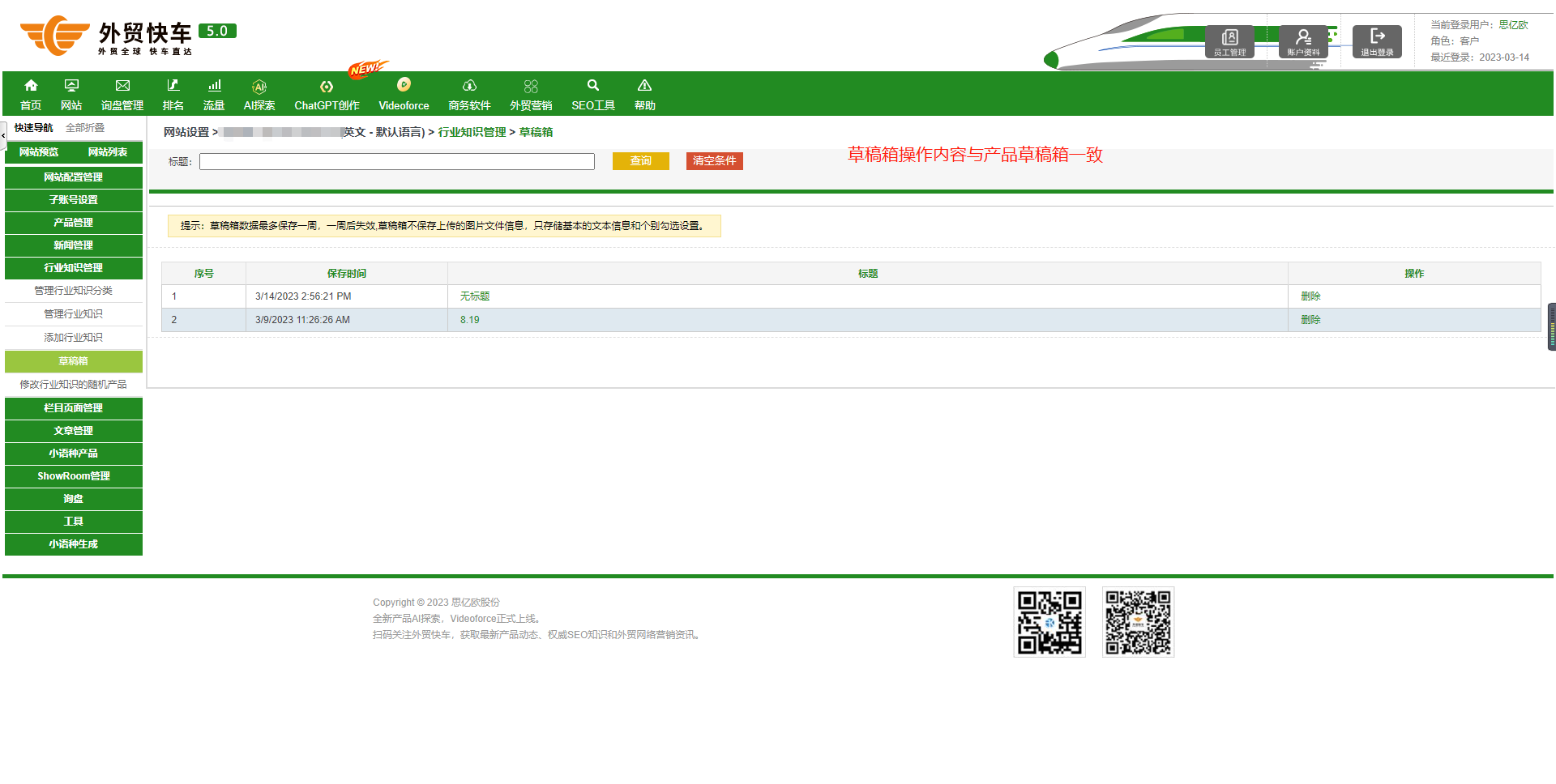
图3-A-51
6.修改行业知识的随机产品
点击【修改行业知识的随机产品】,跳转至修改行业知识详情页的随机产品页面(如图3-A-52)
点击随机行业知识修改,跳转至随机行业知识修改页面
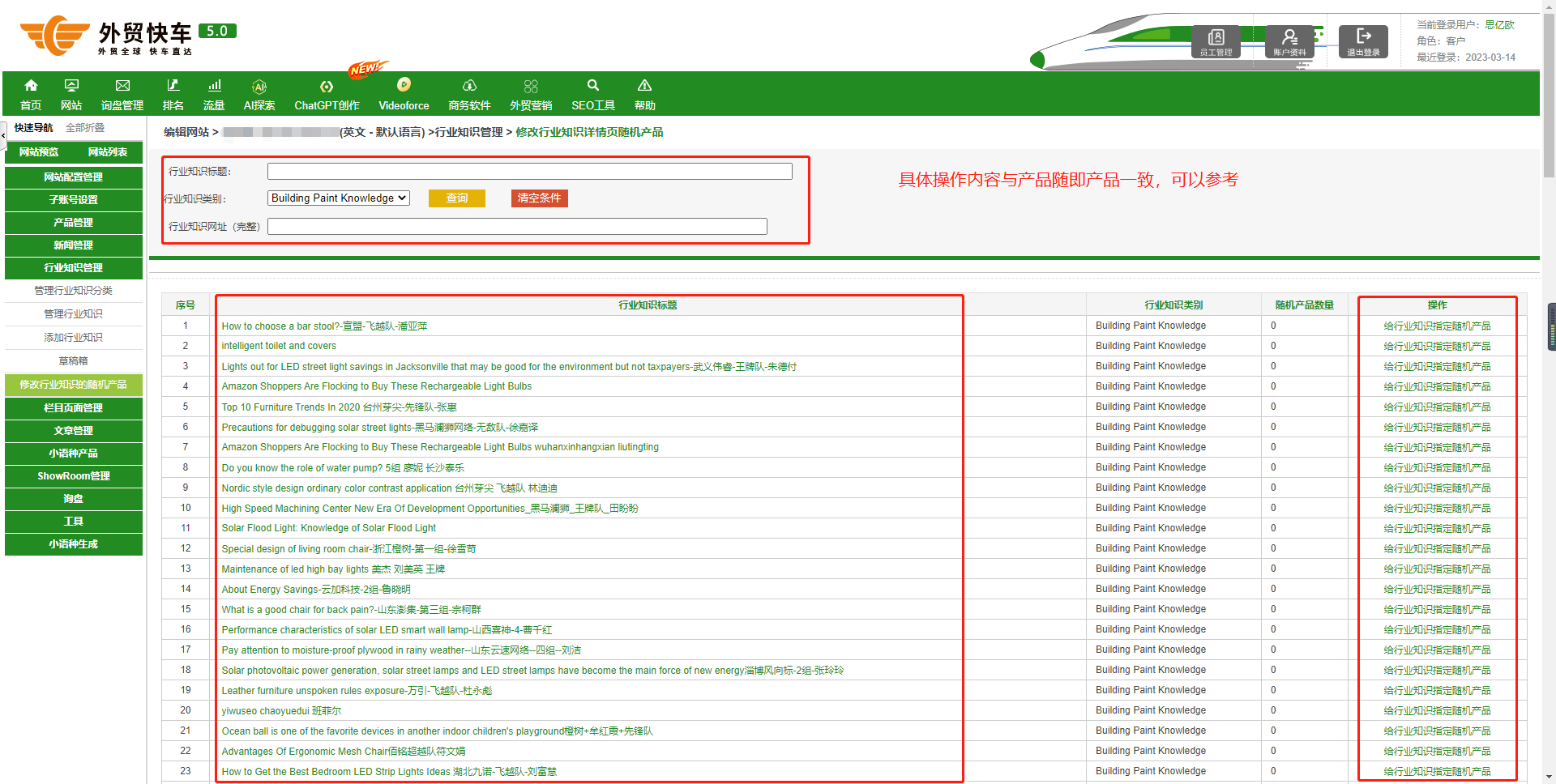
图3-A-52
f.栏目页面管理
1.管理栏目页面
点击【栏目页面管理】,跳转至栏目页面管理页面,用户通过【网站栏目设置】设置栏目,用户可以在此模块查看栏目详情以及修改栏目信息(如图3-A-53)
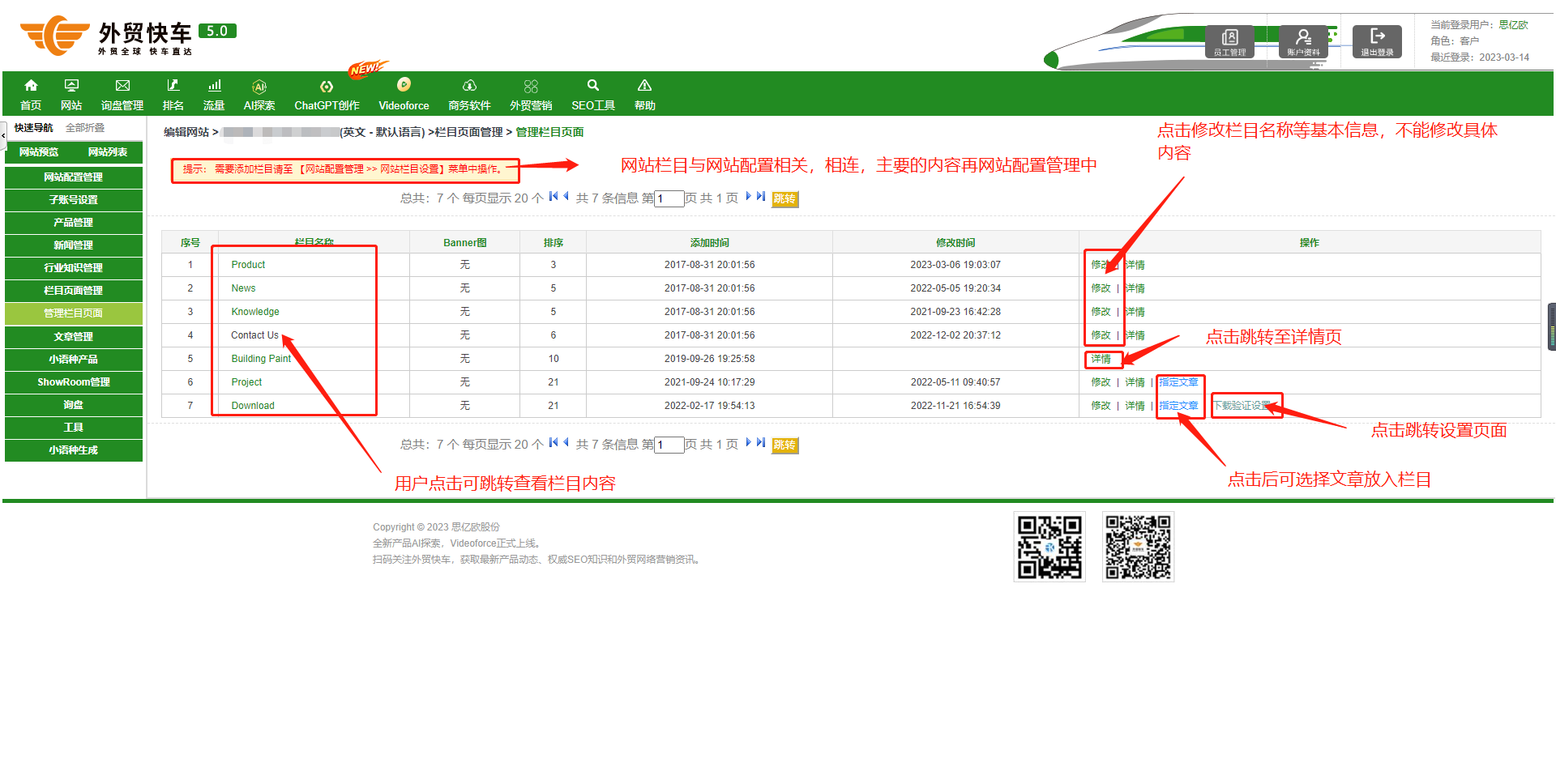
图3-A-53
点击【指定文章】,跳转至指定文章管理页面,用户通过设置栏目配置展示文章,用户可以在此模块配置栏目下的文章展示信息(如图3-A-54、55)
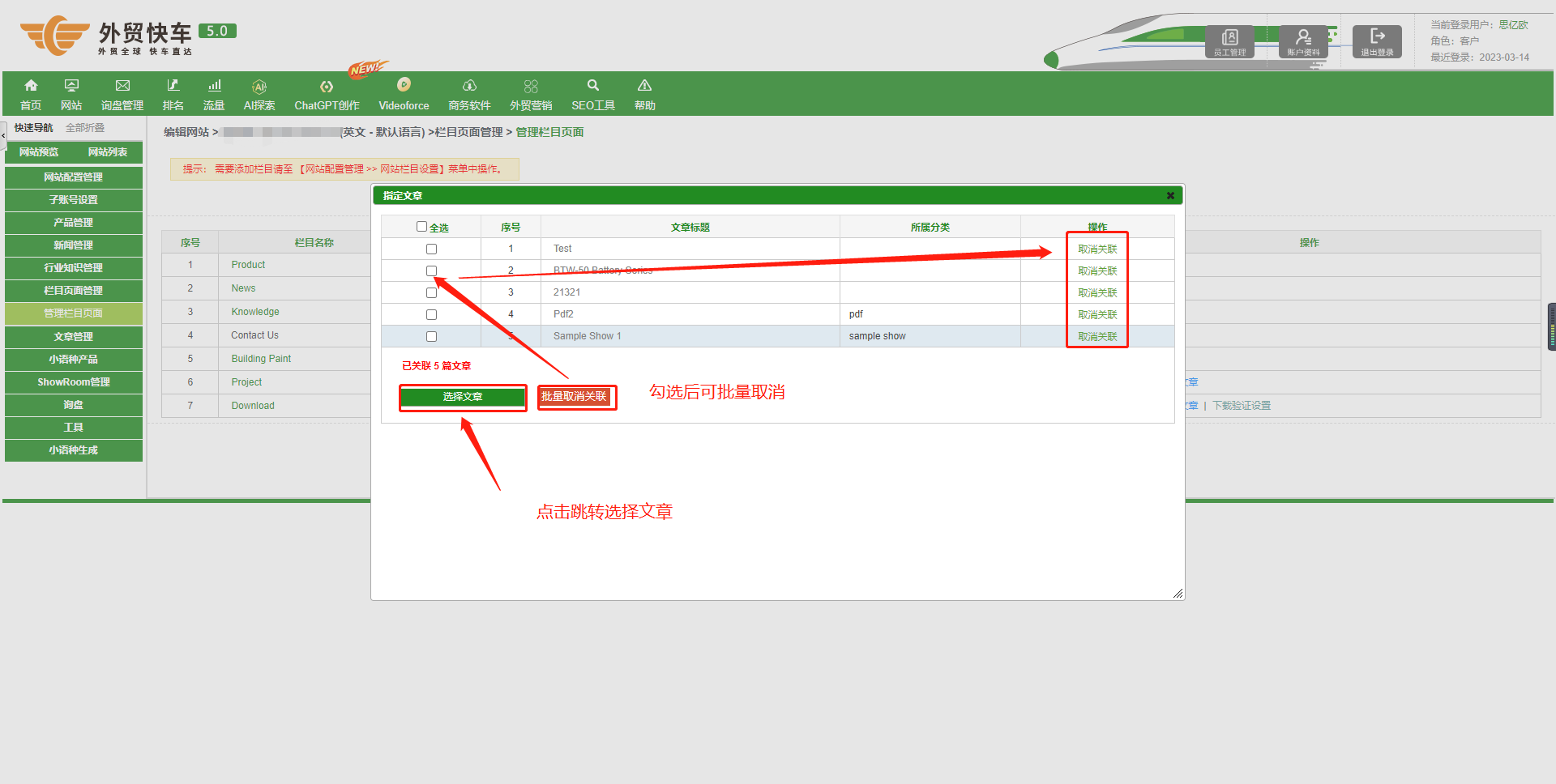
图3-A-54
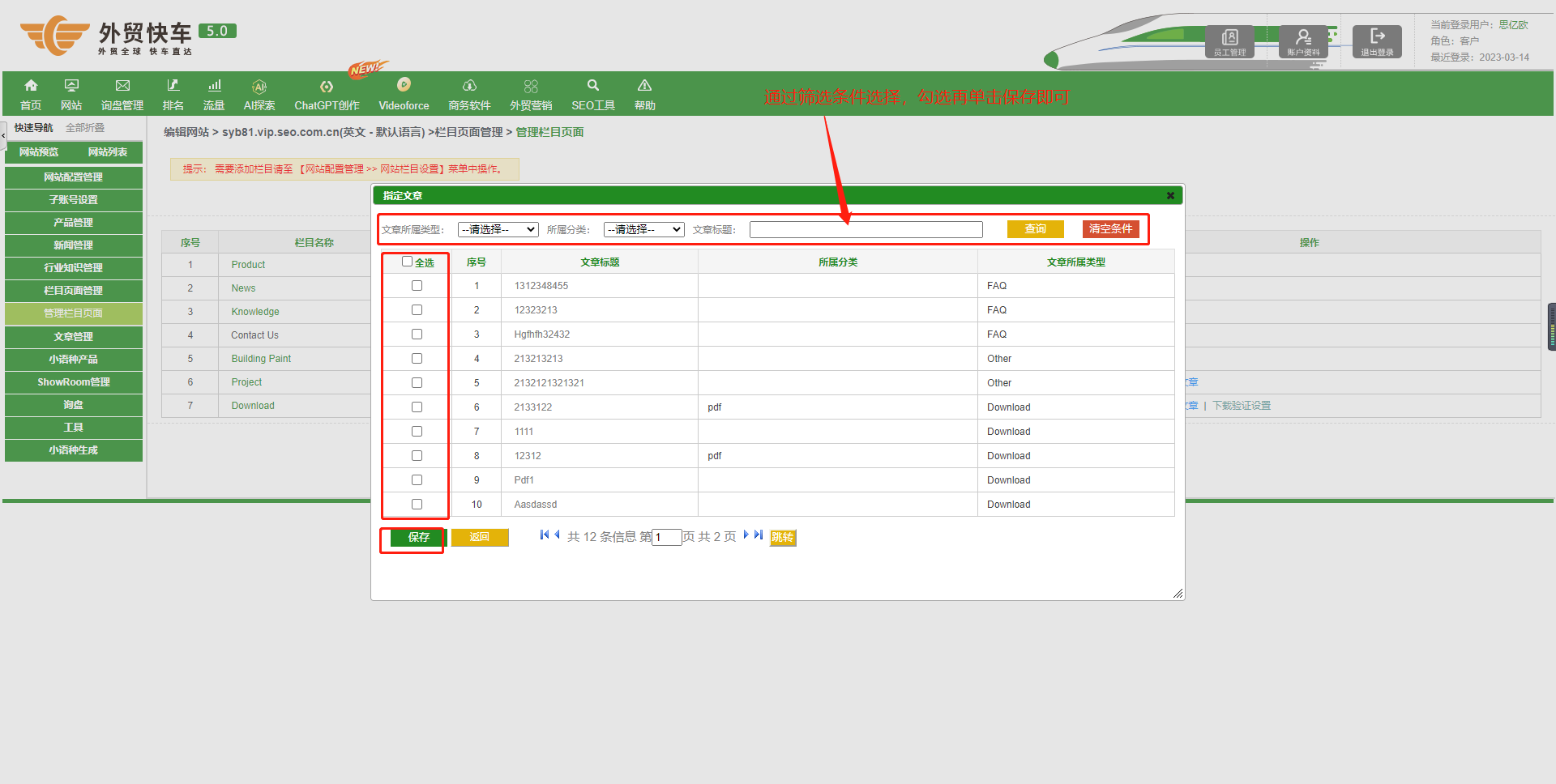
图3-A-55
g.文章管理
1.管理文章类别
点击【管理文章类别】,跳转至管理文章类别页面(如图3-A-56)

图3-A-56
2.添加文章类别
在管理文章类别页面,点击【添加】,跳转至添加文章类别页面,用户填写来完成文章类别的发布,点击【发布】即可完成文章类别的添加
3.管理文章
点击【管理文章】,跳转至管理文章页面,用户通过【修改】可更改当前文章;【详情】可查看当前文章信息(如图3-A-57)
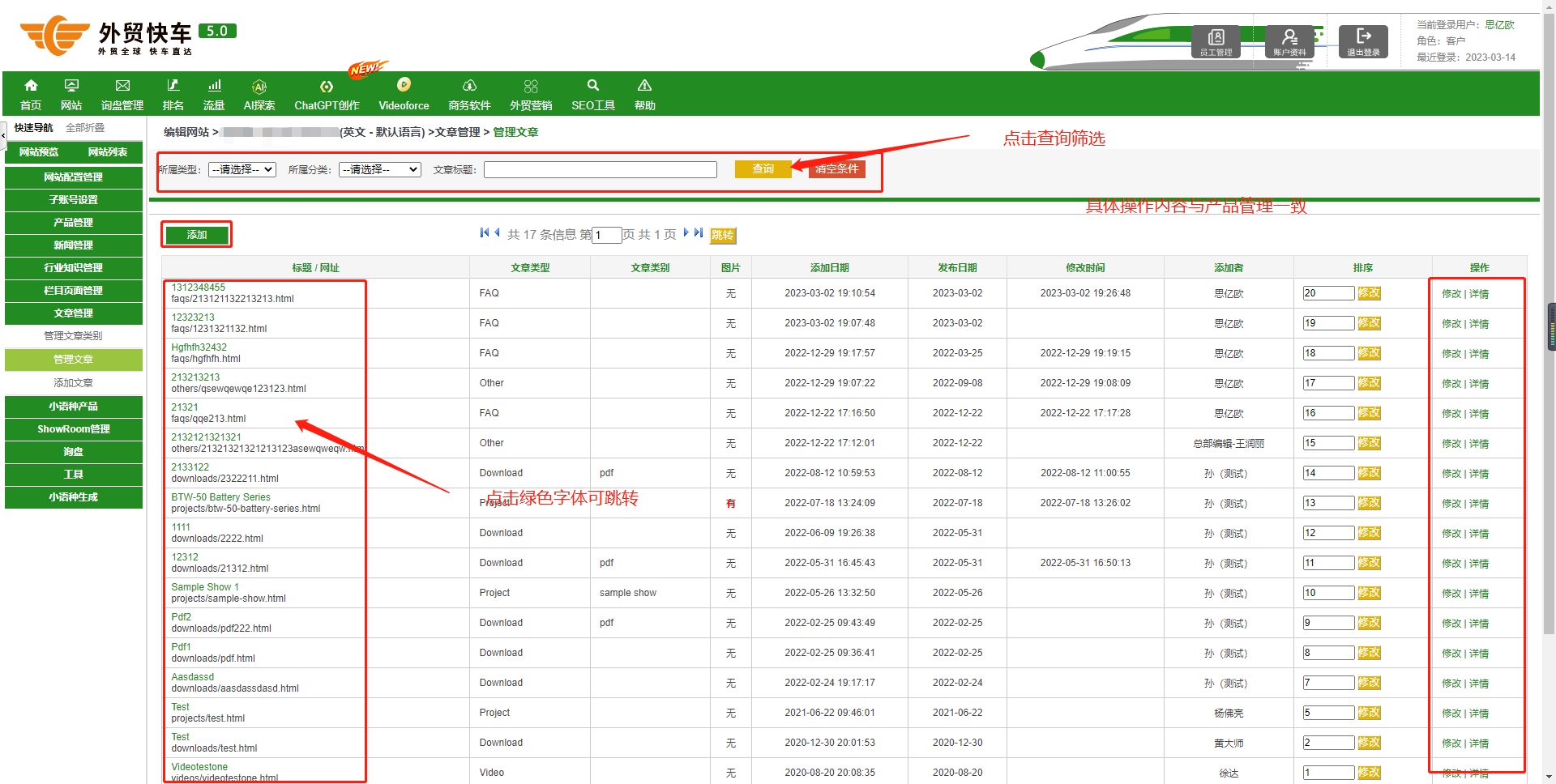
图3-A-57
4.添加文章
在管理文章页面,点击【添加】,跳转至添加管理文章页面,点击【发布】即可新增文章(如图3-A-58)
注意:勾选自定义页面设计
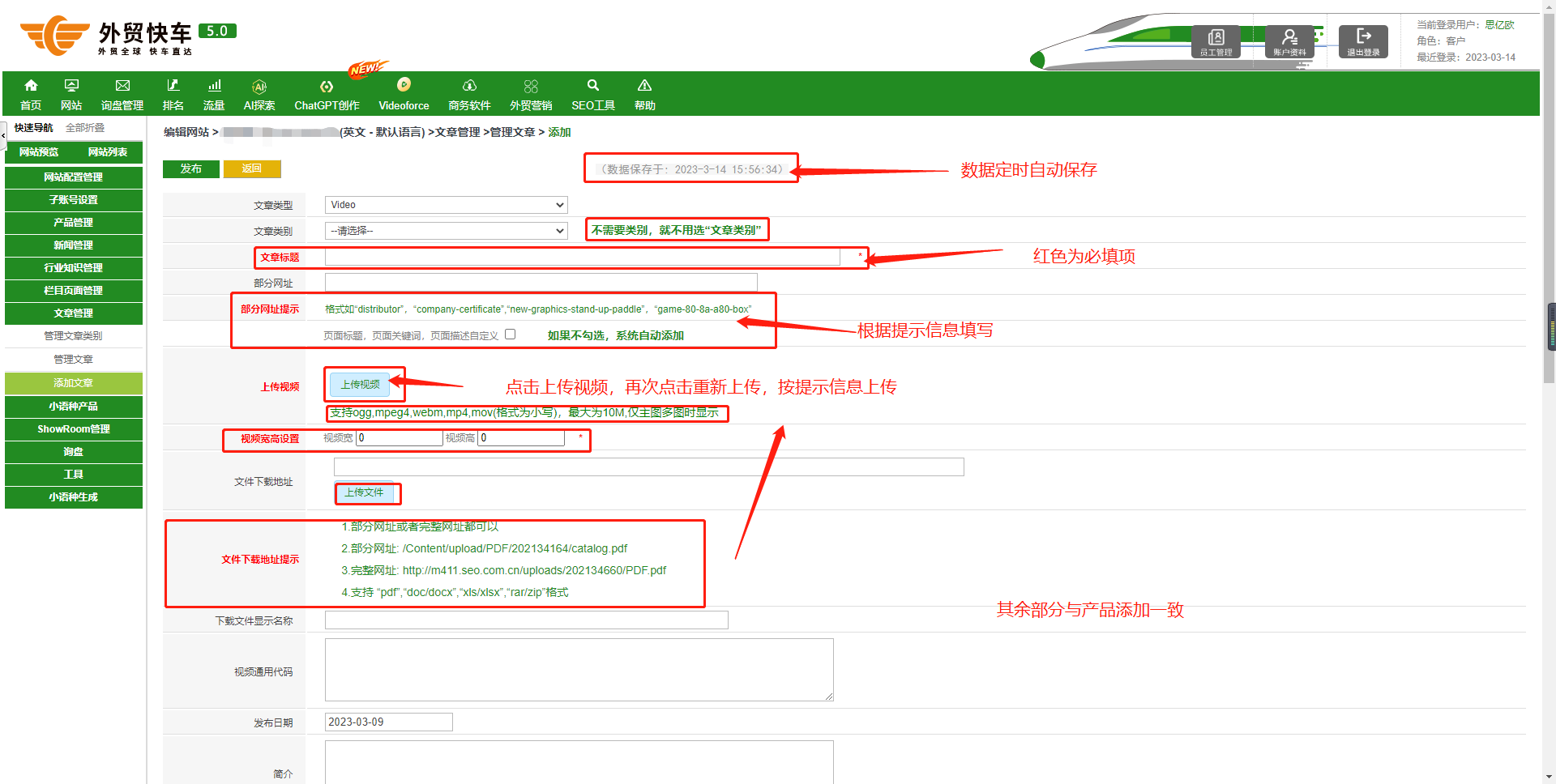
图3-A-58
h.小语种产品
1.添加
点击【小语种产品>添加】,跳转至添加页面,完善里面内容,点击【发布】即可完成小语种产品的添加,点击【返回】则不保存填写数据,点击【保存至草稿箱】最新数据会同步保存至草稿箱中(如图3-A-59)
注意:请按照页面网址提示信息,添加小语种产品;页面优化、产品参数说明均可通过勾选展开填写信息
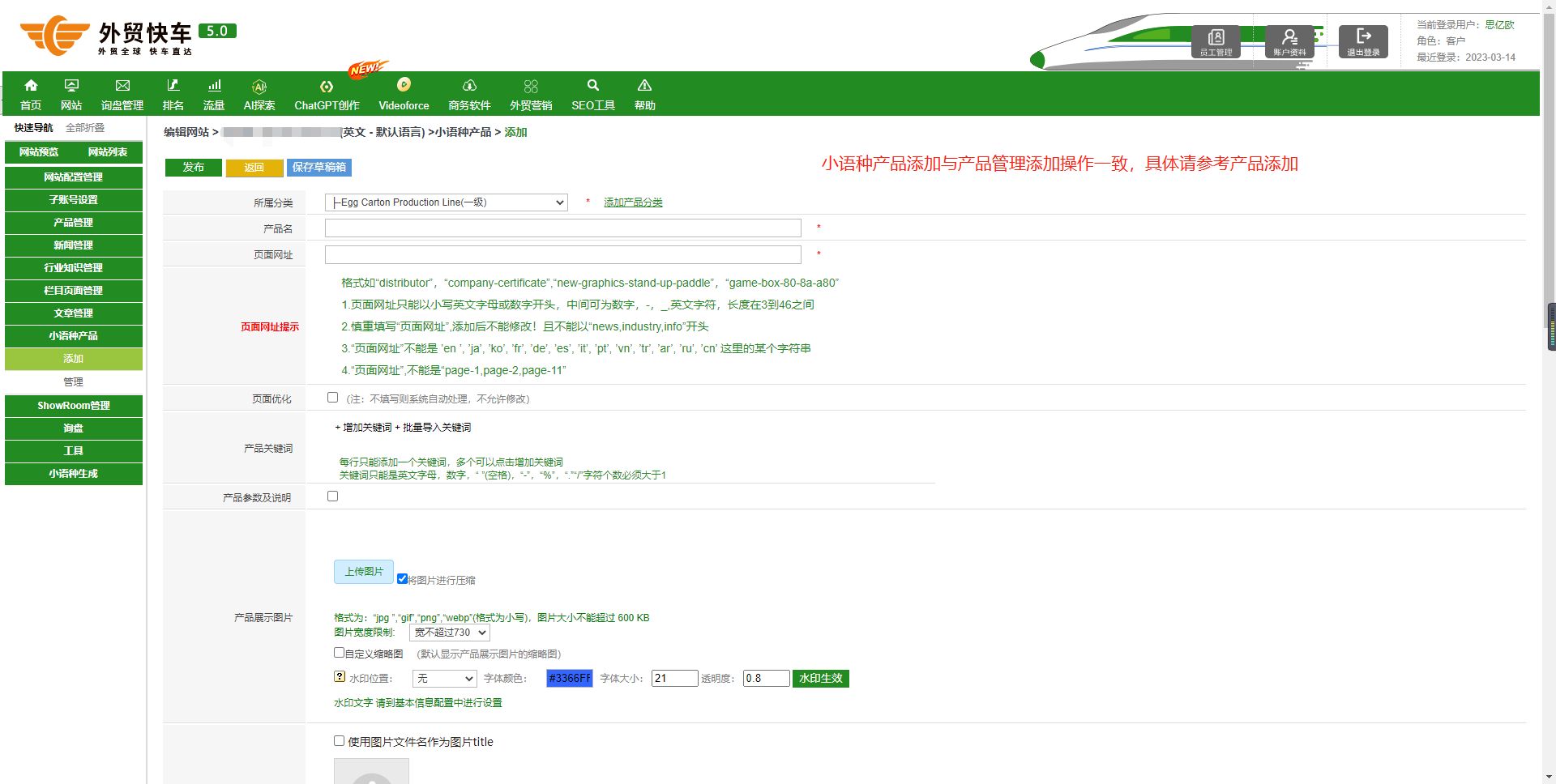
图3-A-59
2.管理
点击【小语种产品>管理】,跳转至管理页面,用户通过【修改】可更改当前小语种产品;【详情】可查看当前小语种产品(如图3-A-60)
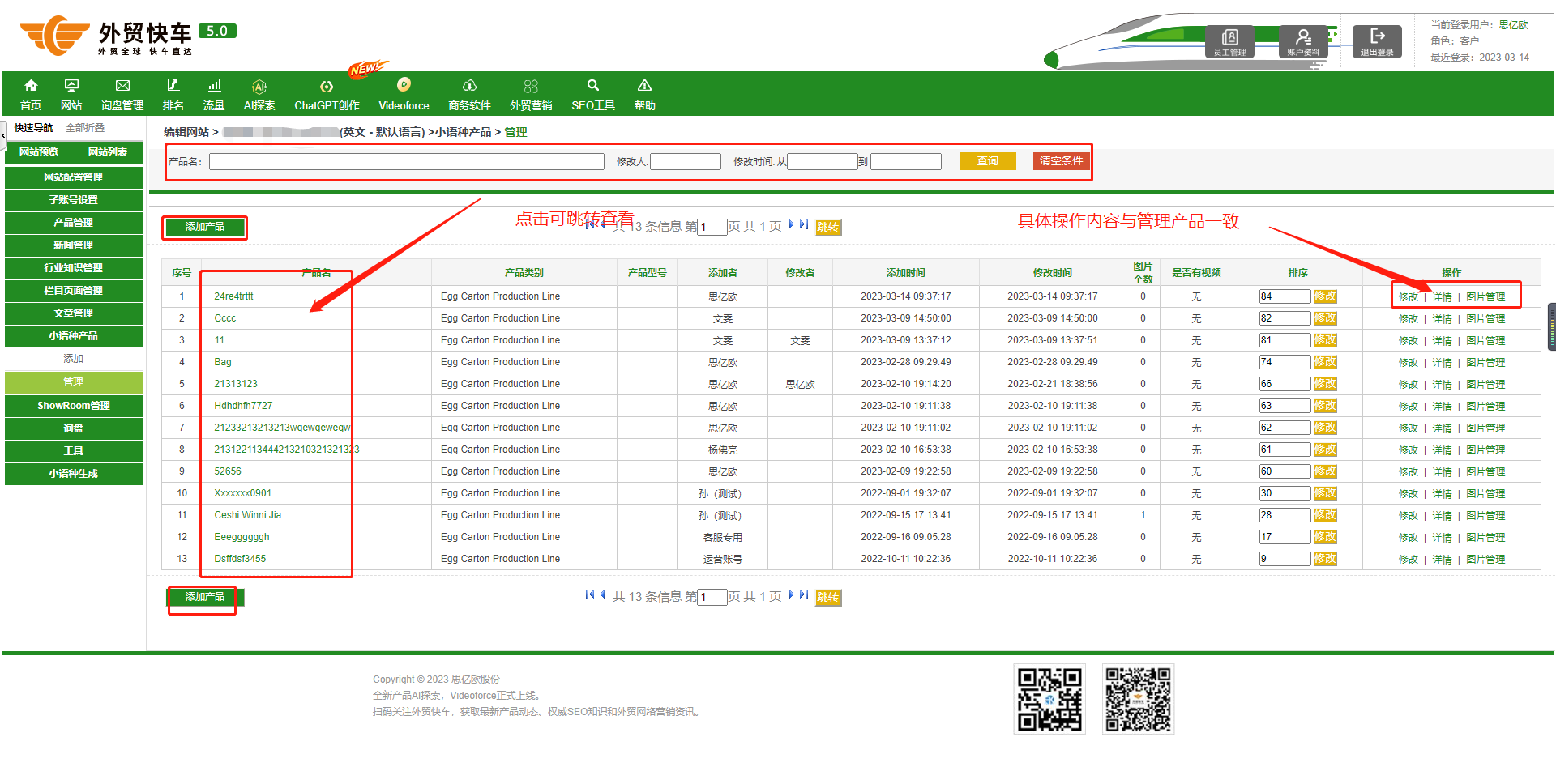
图3-A-60
i.ShowRoom管理
点击【showroom管理】,跳转至showroom数据页面,用户通过【修改showroom数据】设置showroom,在此模块查看showroom数据以及showroom网址(如图3-A-61)
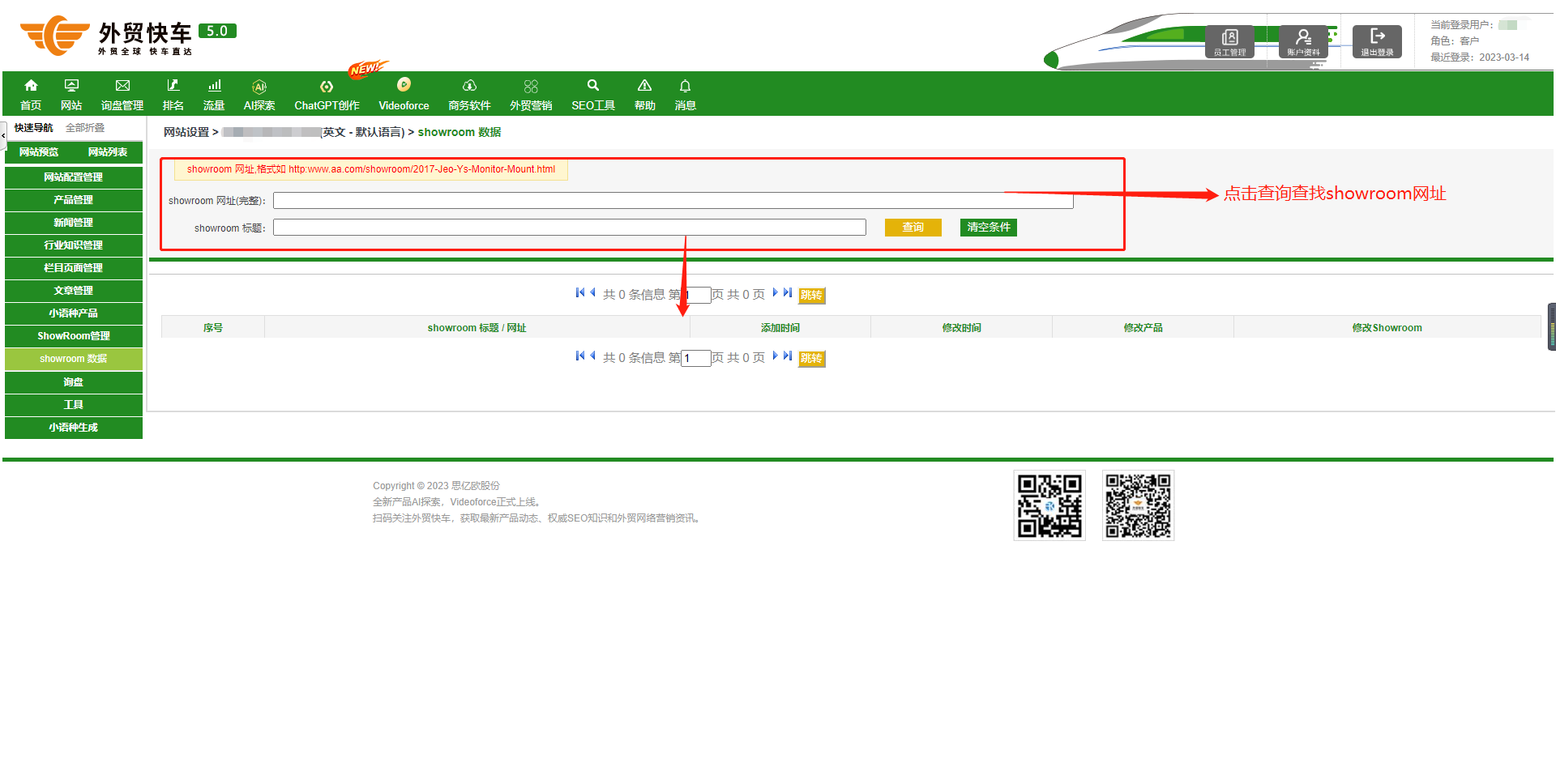
图3-A-61
j.询盘(请参照询盘管理模块)
k.工具
1.生产网站二维码
点击【生成网站二维码】,跳转至生成网站二维码页面,点击【重新生成二维码】可重新生成网站二维码,用户可查看对应小语种网站的二维码(如图3-A-62)
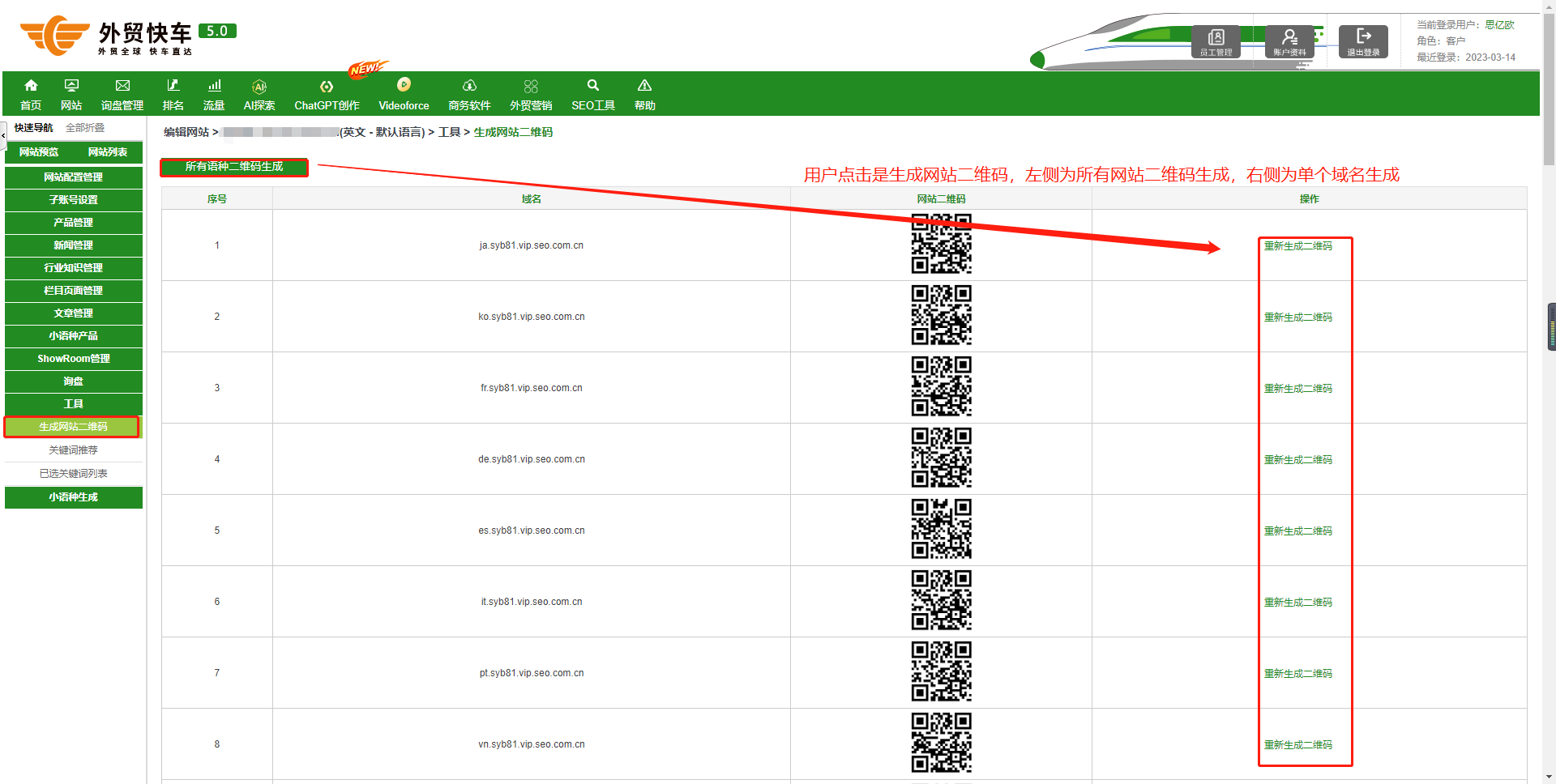
图3-A-62
2.关键词推荐
点击【关键词推荐】,跳转至关键词推荐页面
直接搜索关键词,查找后勾选对应的关键词(如图3-A-63)
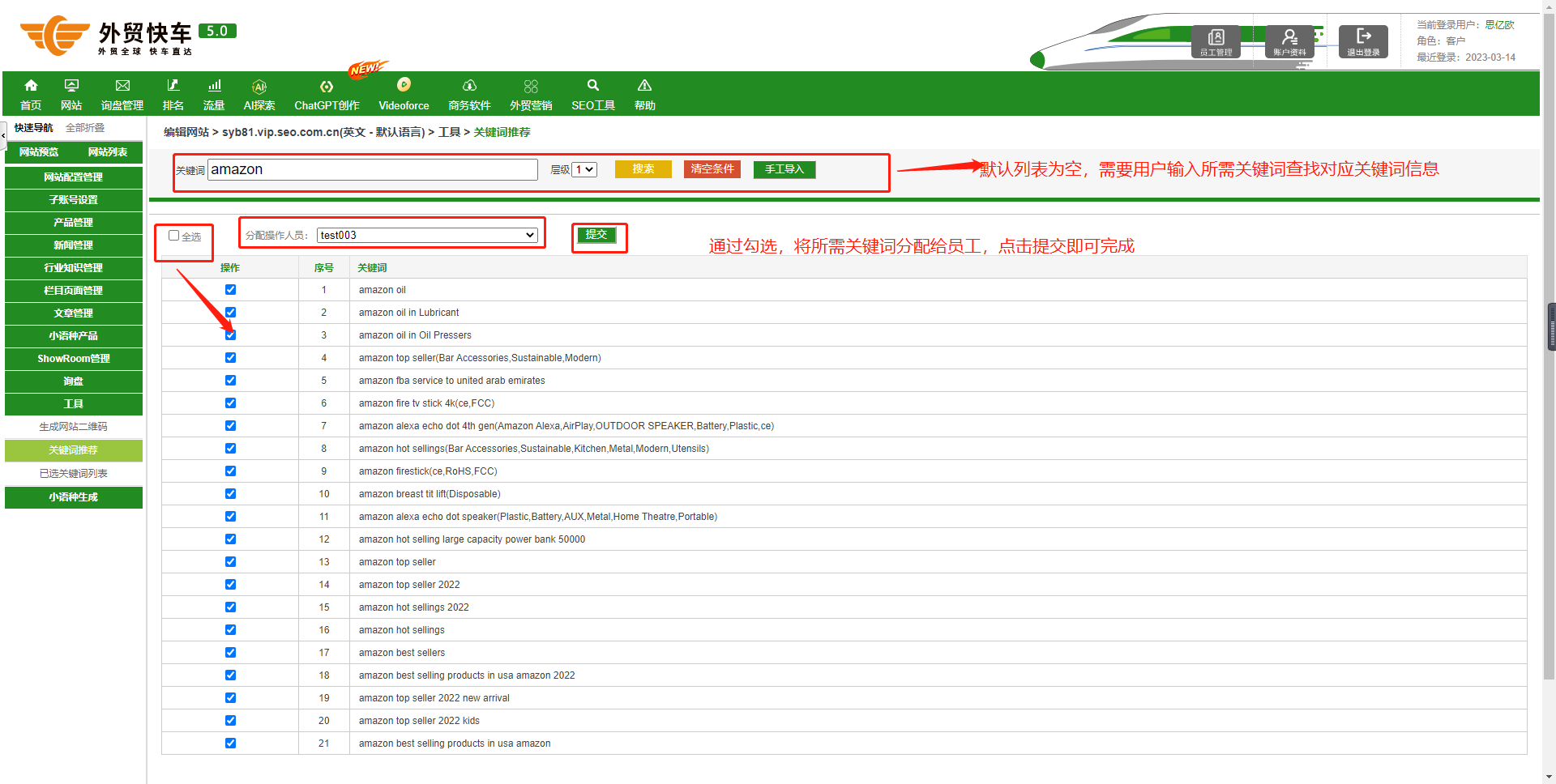
图3-A-63
点击【手工导入】,切换为手工导入关键词(如图3-A-64)
注意:手工导入的关键词不存入系统后台,退出页面就清除了,所以需要即时分配,以免数据丢失。
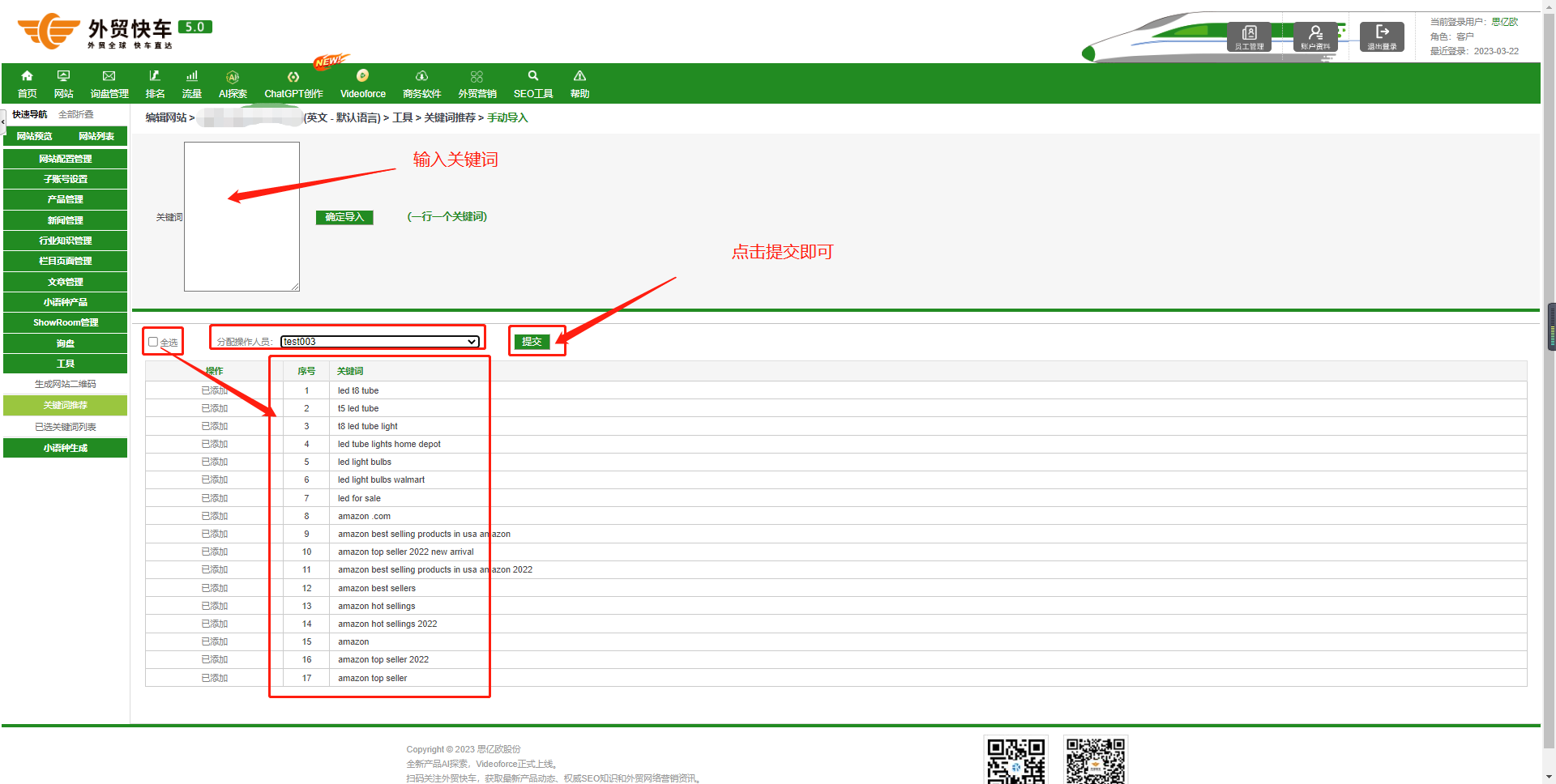
图3-A-64
3.已选择关键词列表
点击【已选关键词列表】,跳转至已选关键词页面(如图3-A-65)
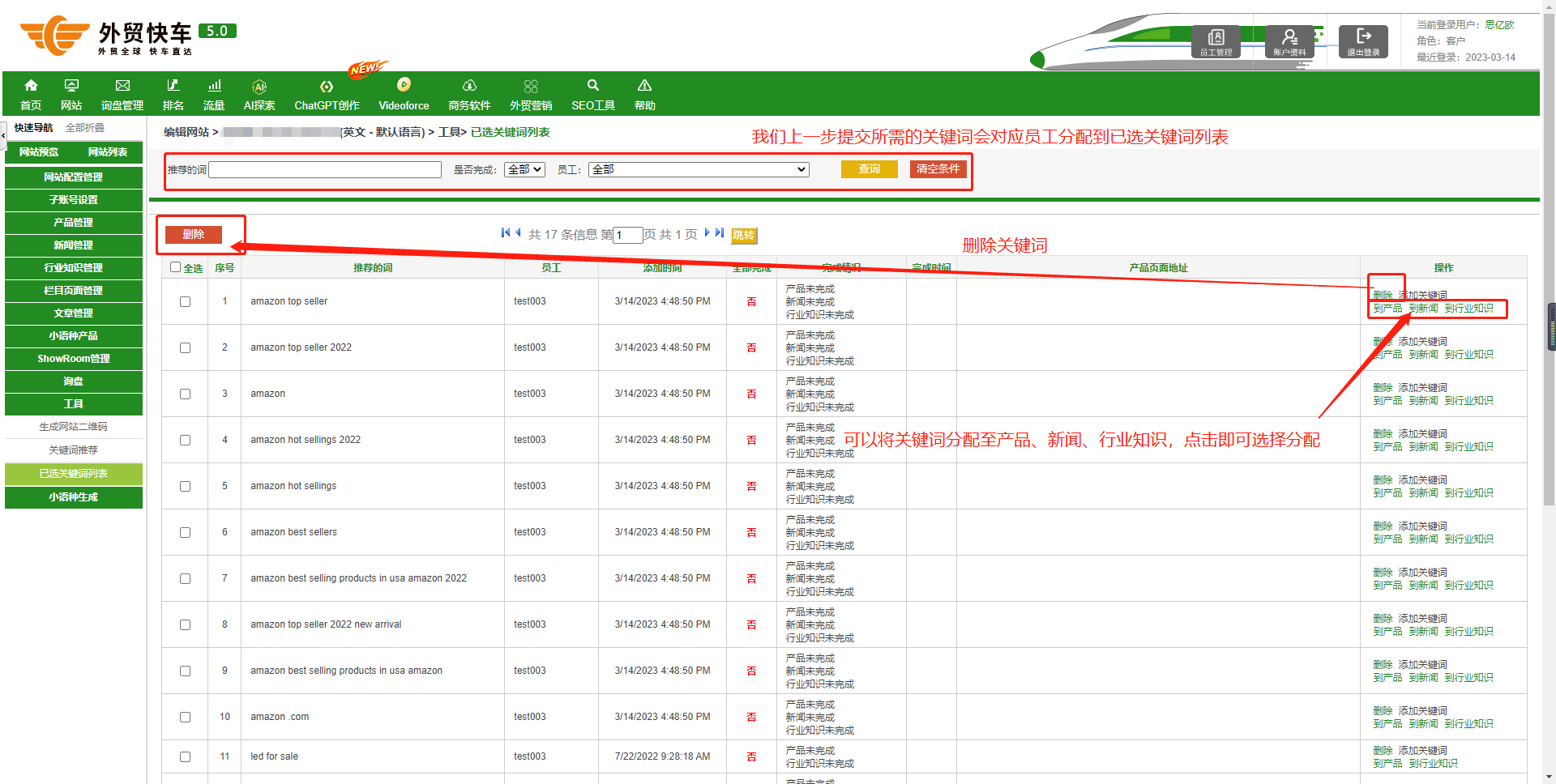
图3-A-65
l.小语种生成
在【小语种生成】模块中,用户可以翻译整个网站,也可以单独翻译某一个模块(如图3-A-66)
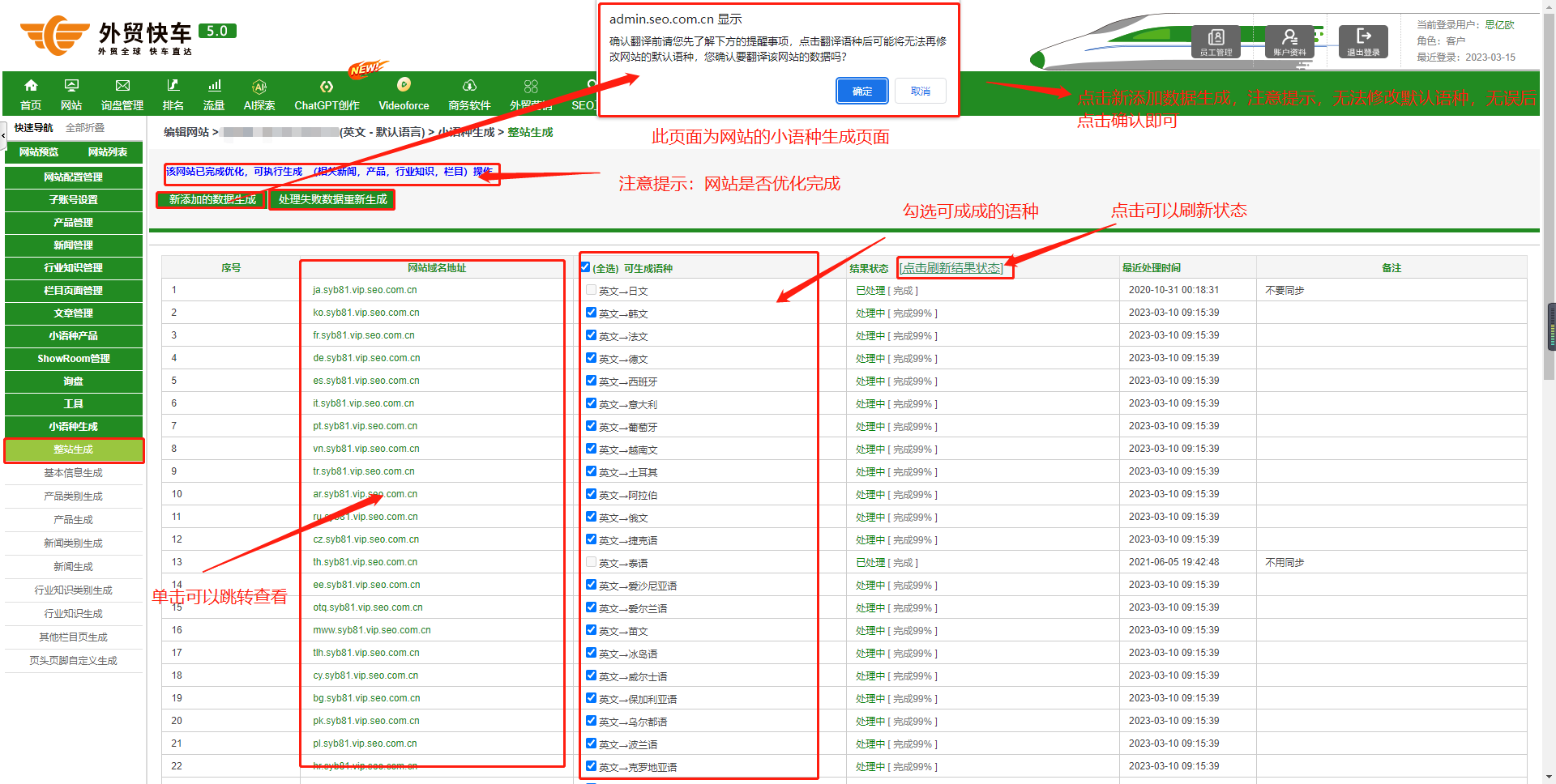
图3-A-66
点击【新添加的数据生成】,即可添加新的数据生成,整站同单独模块一致(如图3-A-67)
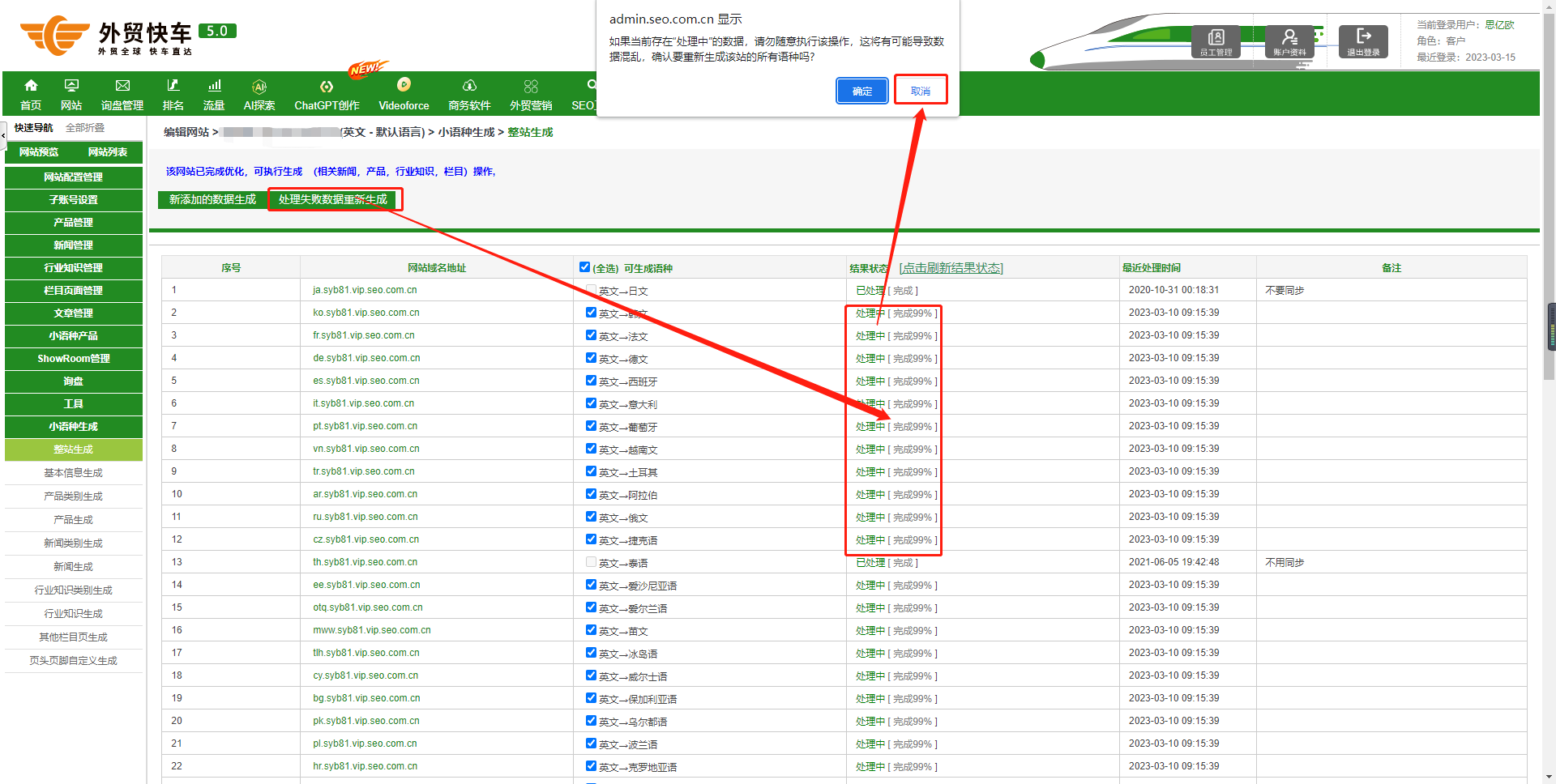
图3-A-67
单独模块包括:基本信息生成、产品类别生成、产品生成、新闻类别生成、新闻生成、行业知识类别生成、行业知识生成、其他栏目页生成、页头页脚自定义生成(如图3-A-68-72)
注意:整站生成前需要确保该网站已完成优化

图3-A-68
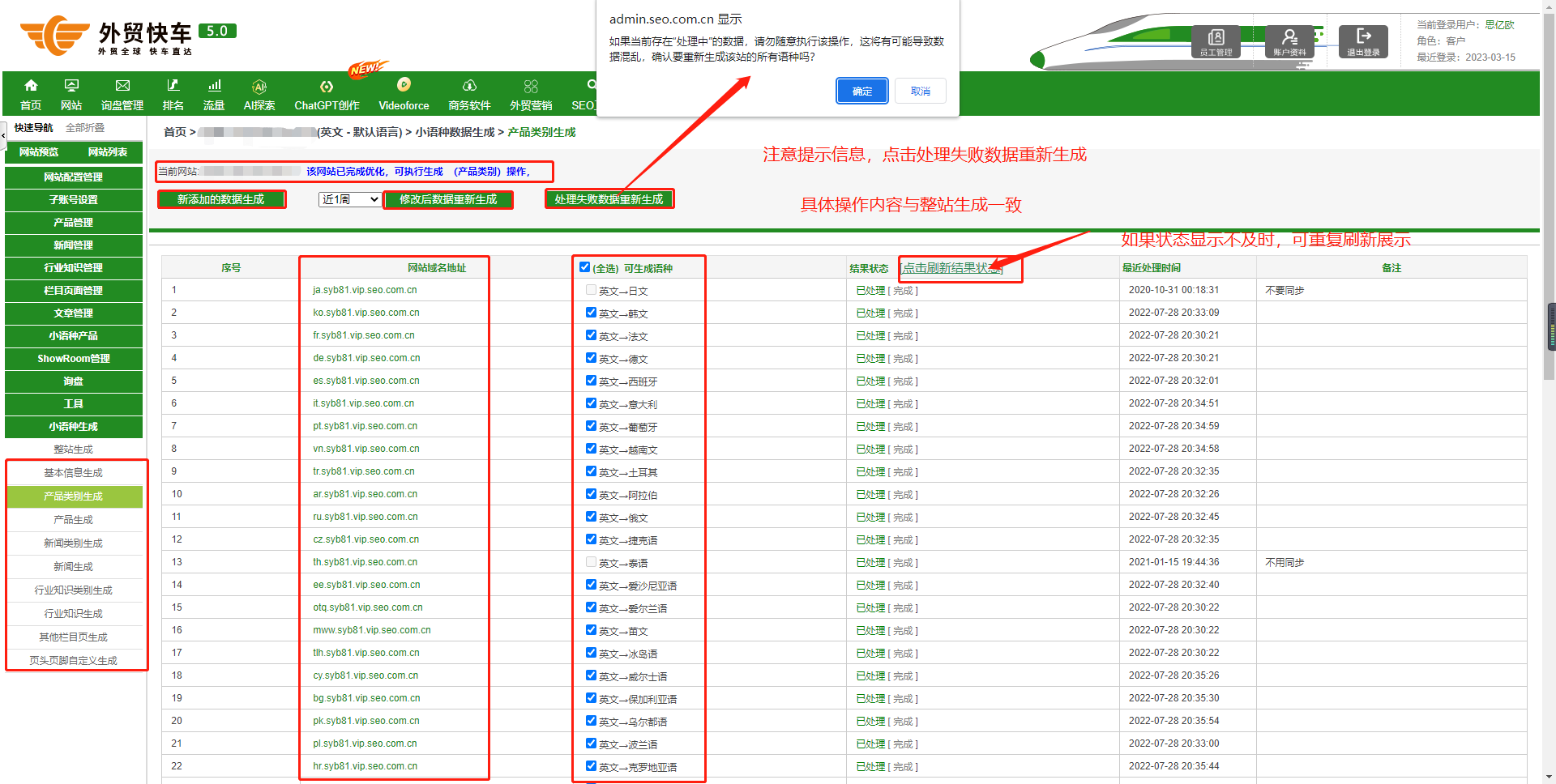
图3-A-69
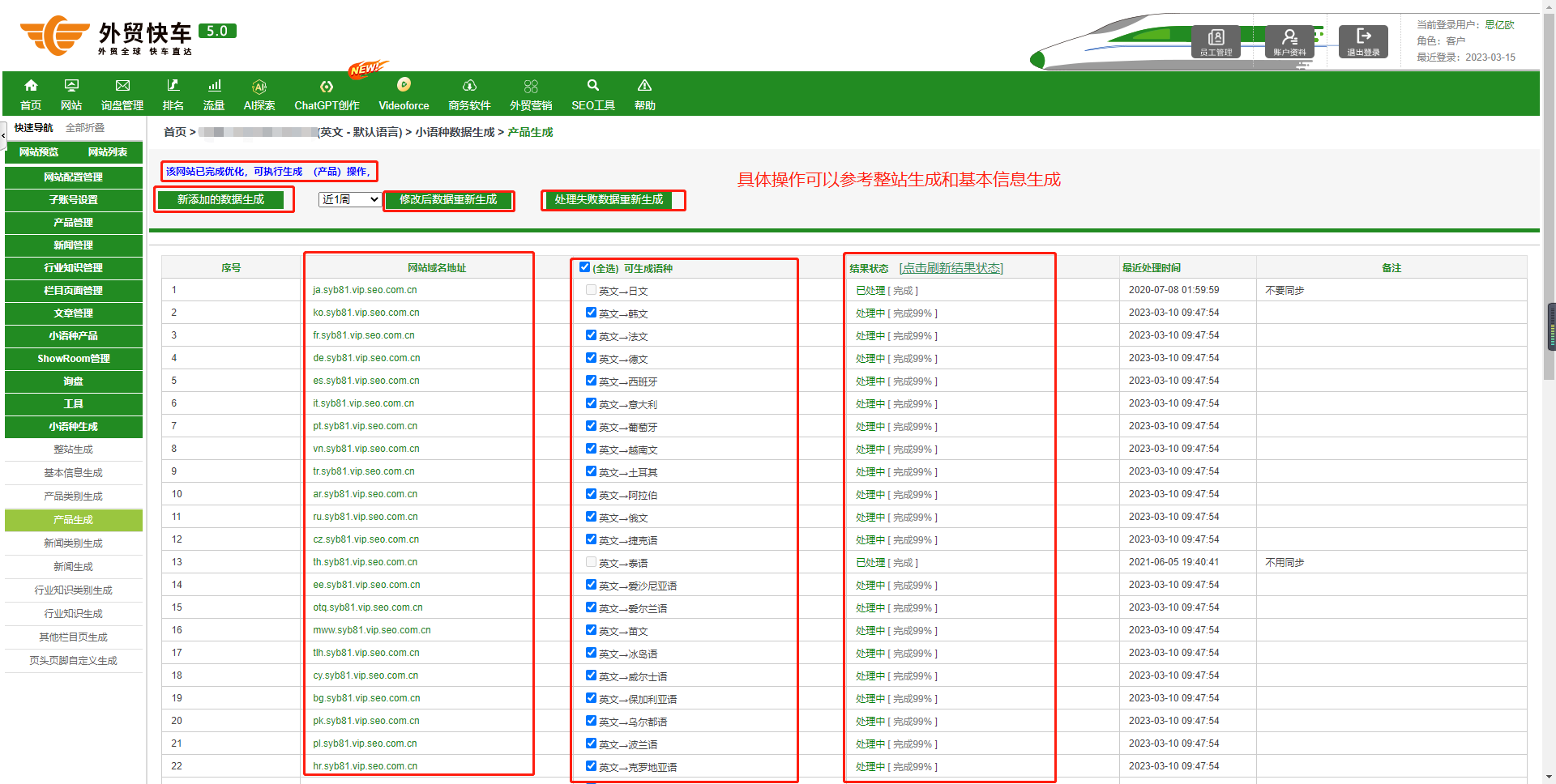
图3-A-70
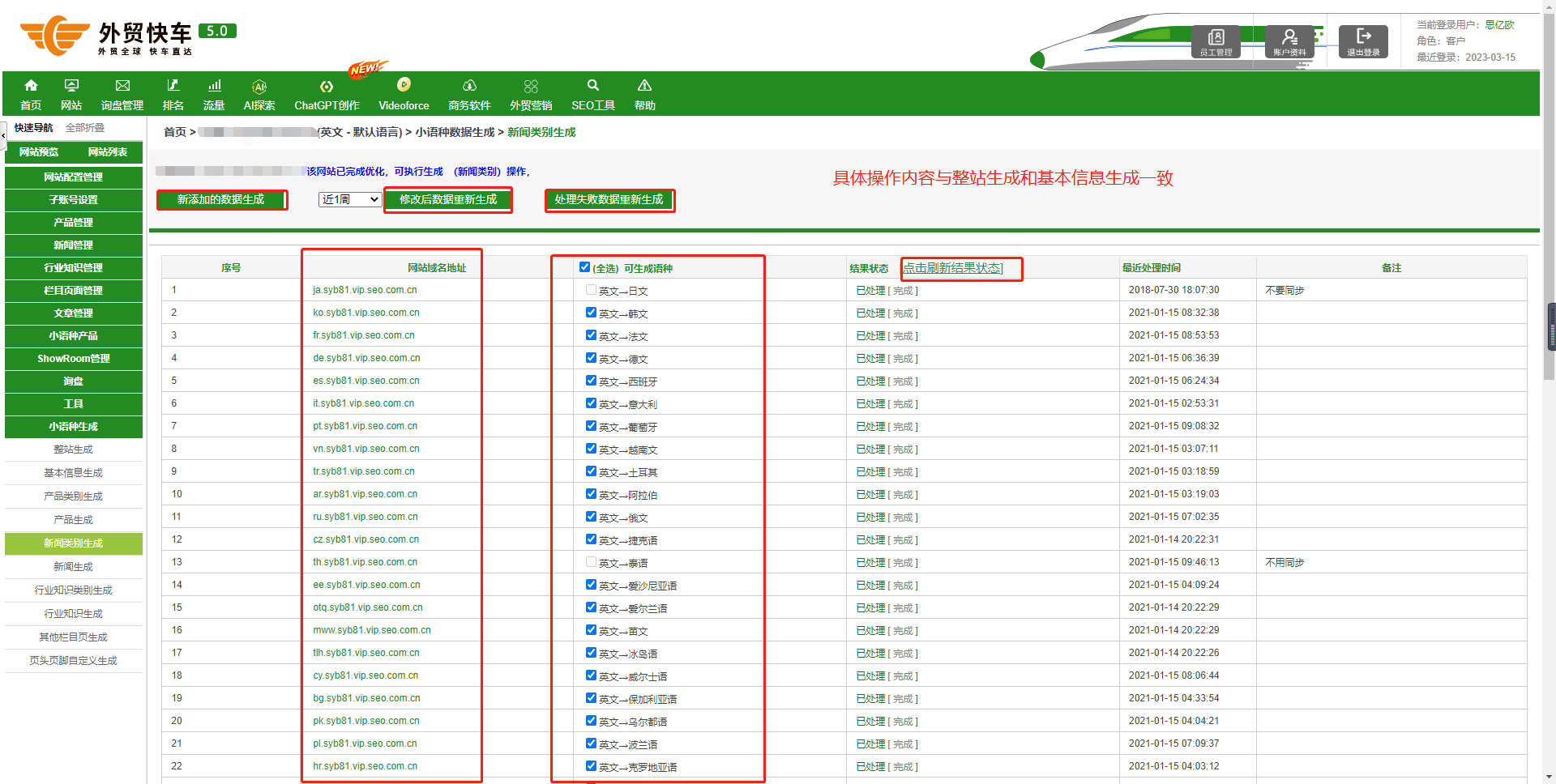
图3-A-71
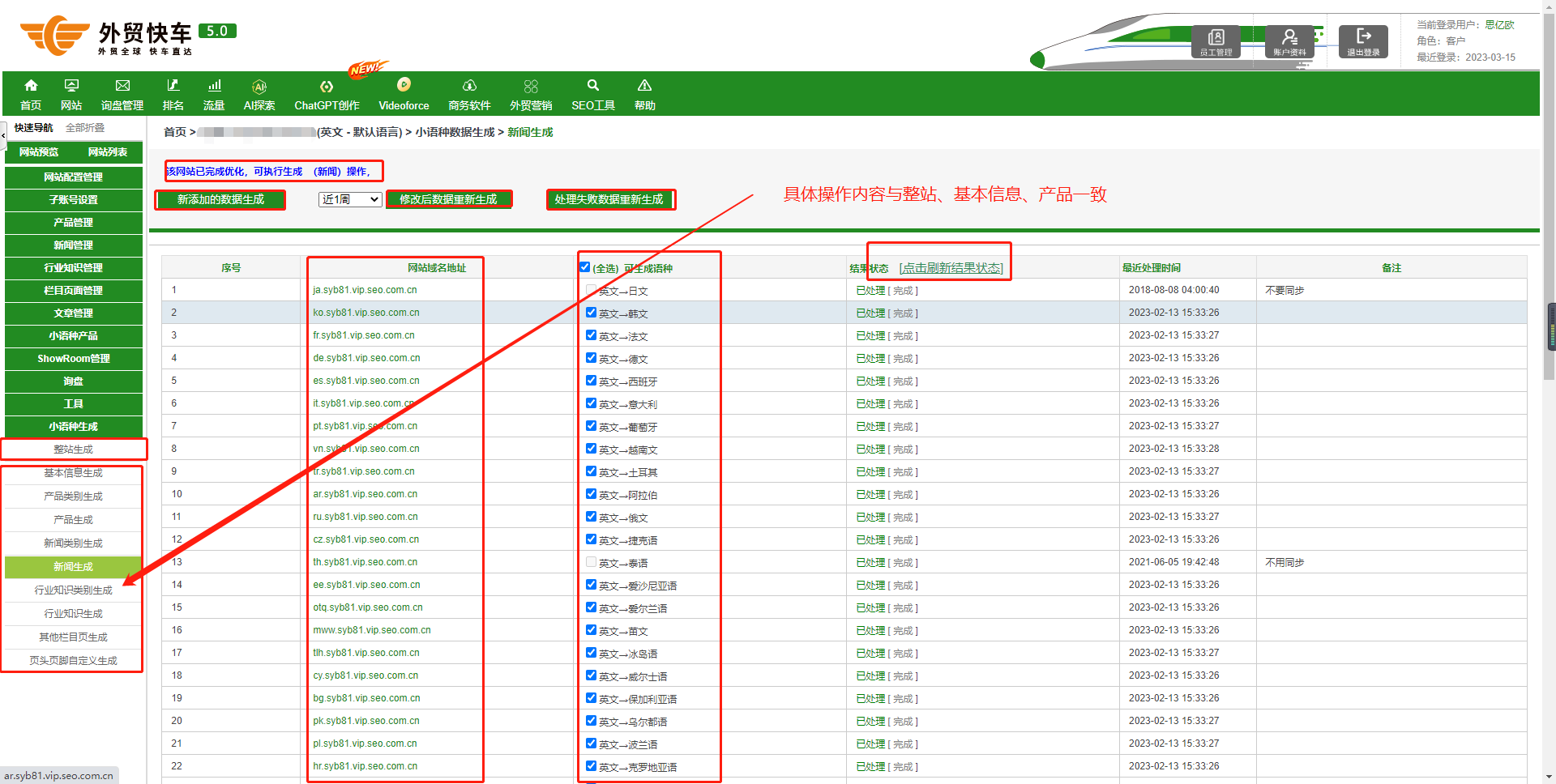
图3-A-72
b.取消域名注册
点击【取消域名注册】跳转至取消域名注册页面,用户可通过操作对当前已注册的域名进行“修改、删除”操作(如图3-B-73)
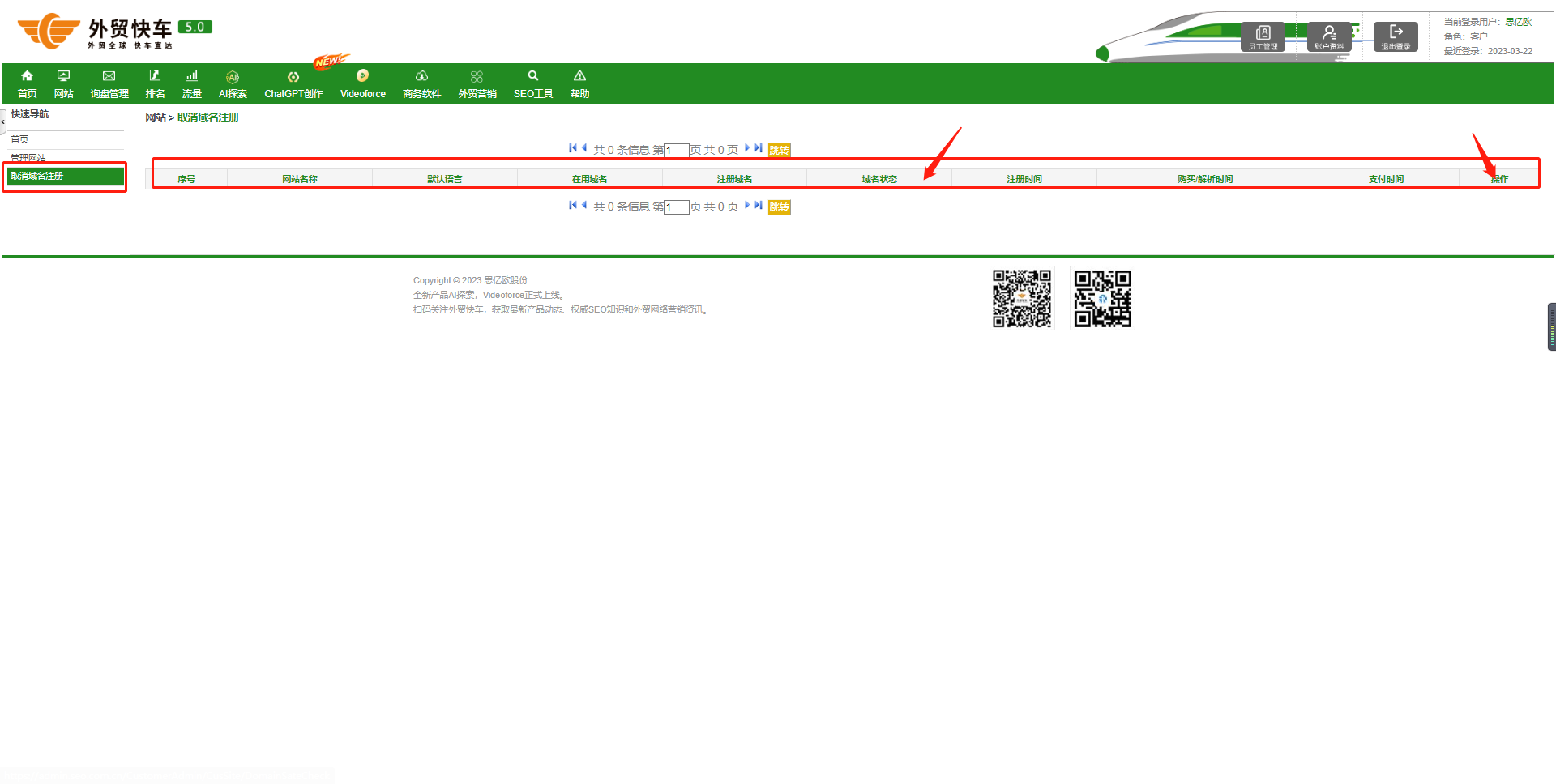
图3-B-73
B.域名解析管理
点击【域名解析管理】跳转至域名解析管理页面(如图3-C-74)
点击【添加】域名解析IP地址时,要先选择有管理权限的域名,完善域名解析时,请注意系统提示,点击【添加】后即可查看解析的内容列表(如图3-C-75)
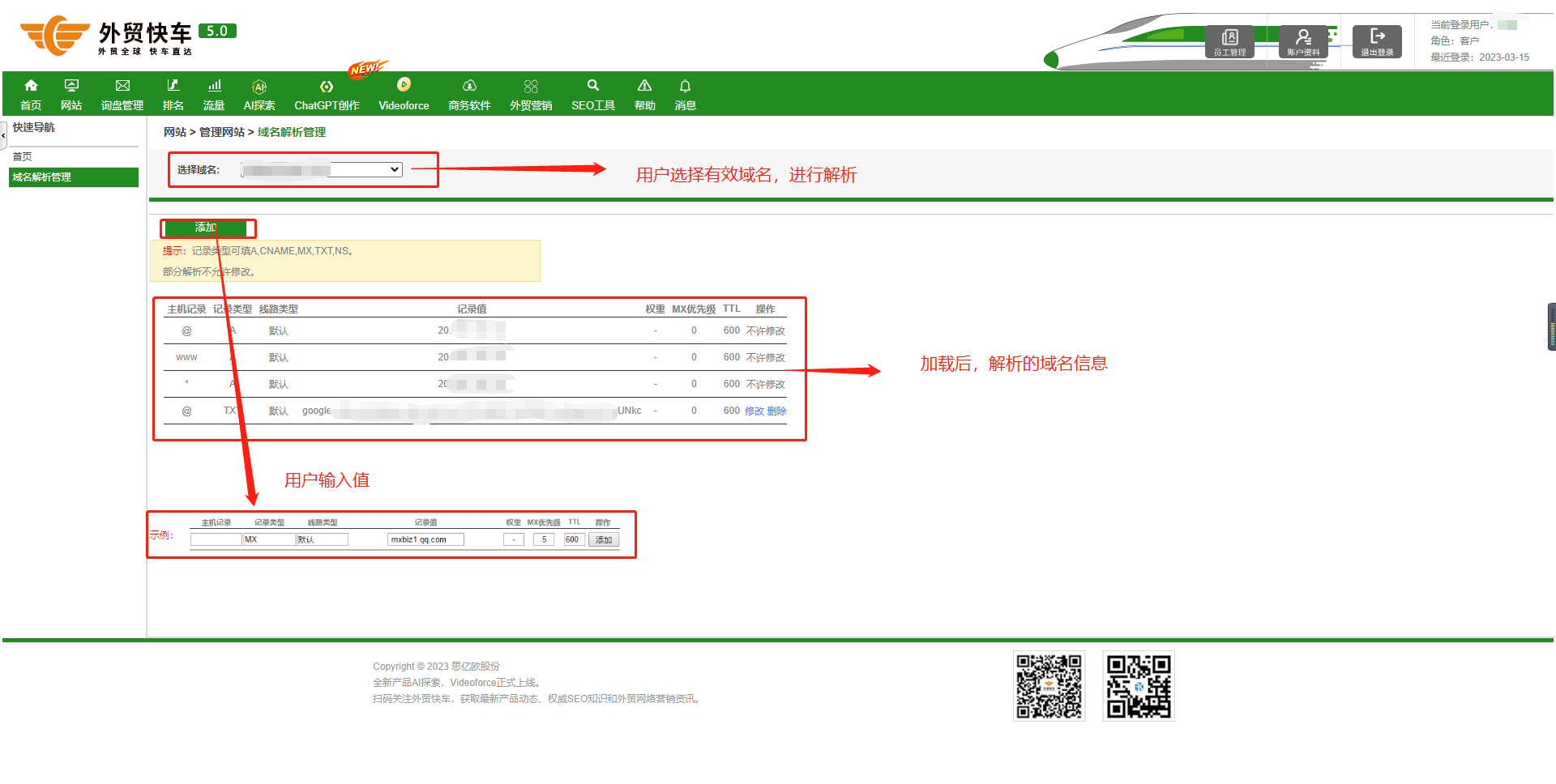
图3-C-74
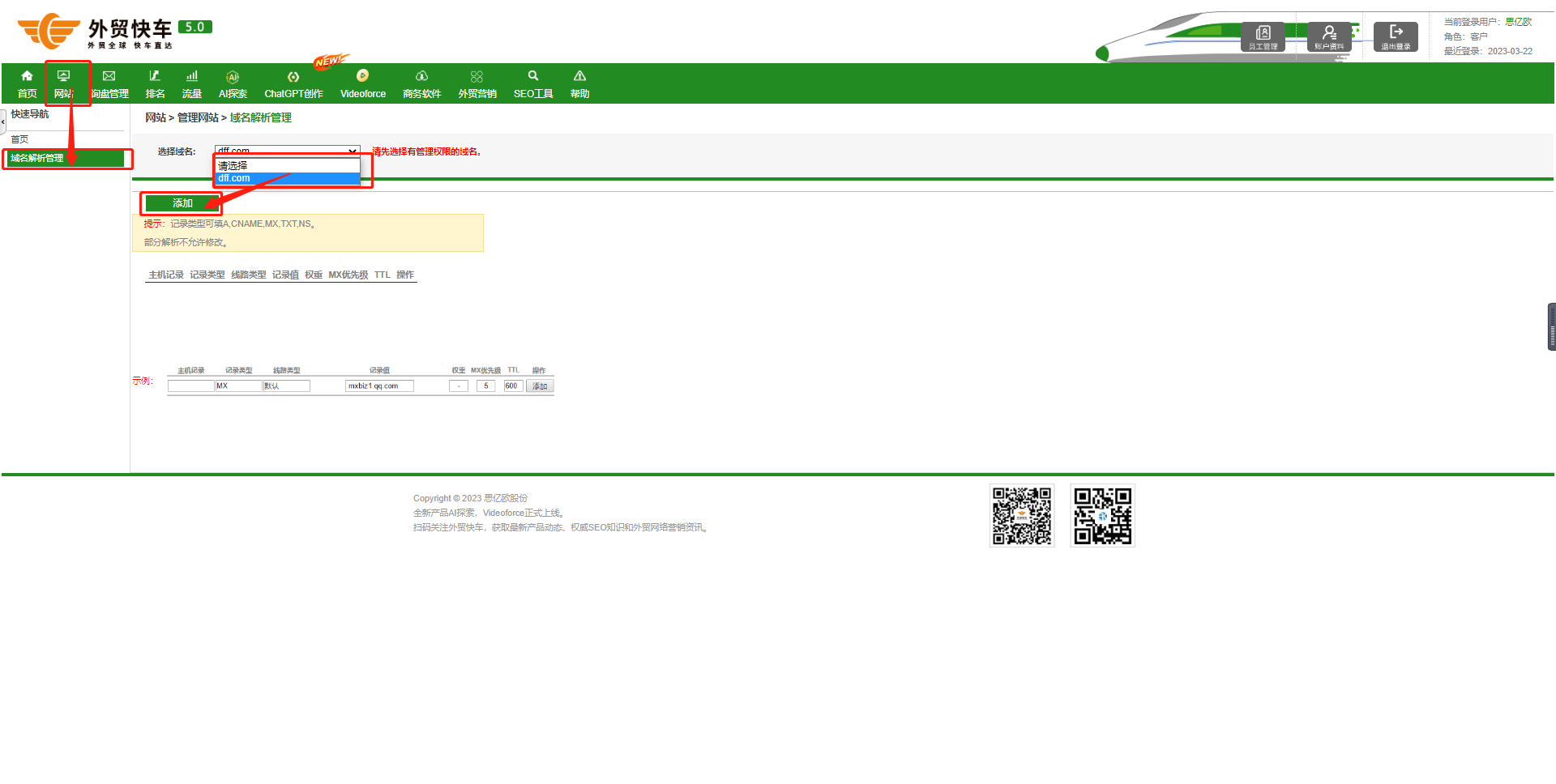
图3-C-75
C.促销管理
点击【促销管理】跳转至促销管理页面,勾选展示促销内容,可配置促销展示页面(如图3-D-76)
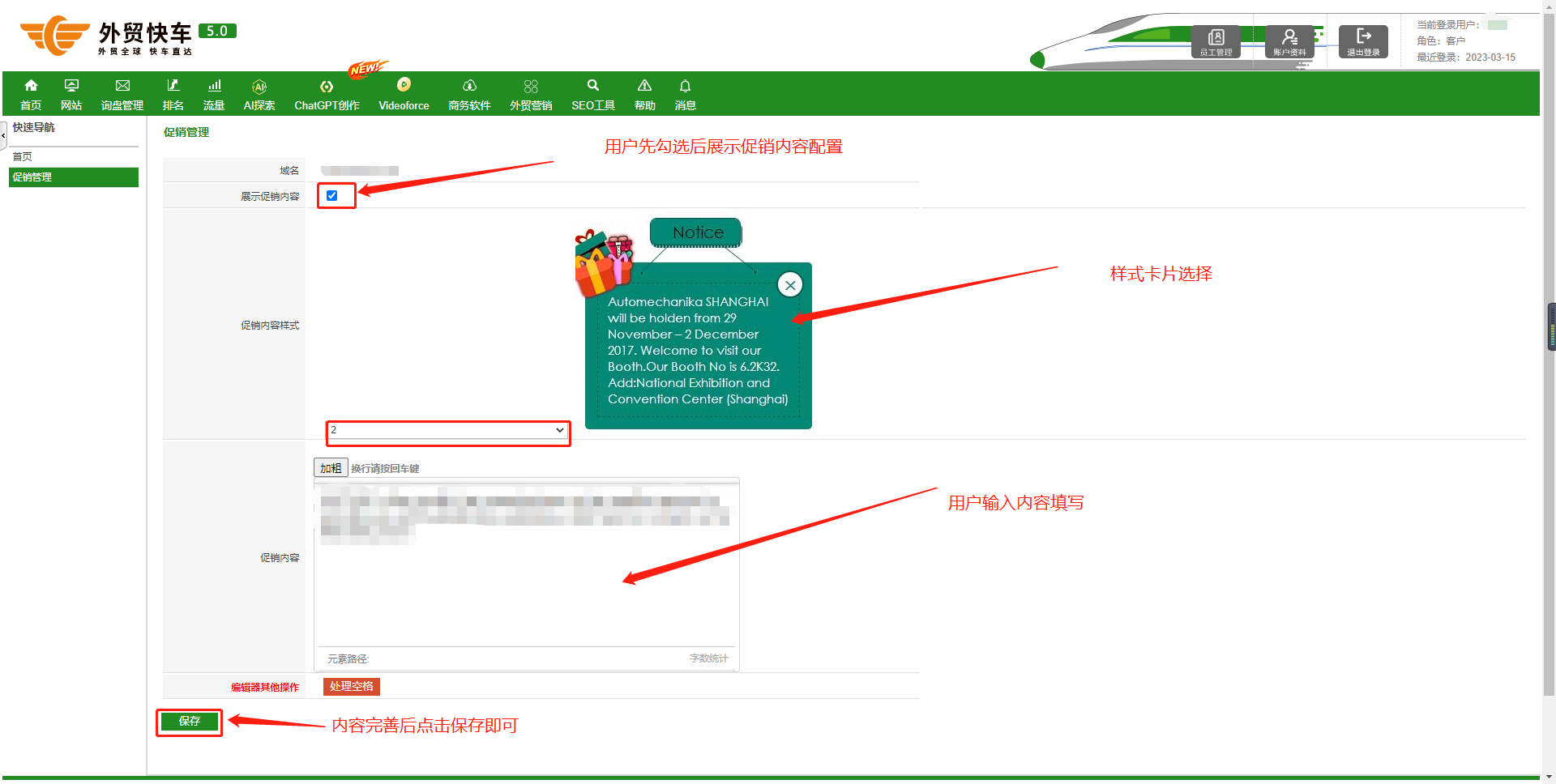
图3-D-77
D.客户订单
a.订单列表
点击【客户订单>订单列表】跳转至订单列表页面,可查看客户下单信息(如图3-E-77)
修改订单状态,点击【更换状态】跳出弹框如图,点击状态、时间可进行选择,再点击保存即可完成订单状态修改

图3-E-77
b.支付设置
点击【客户订单>支付设置】跳转至支付设置页面,可设置支付方式
注意:按照页面币种提示,完善支付设置(如图3-E-78)
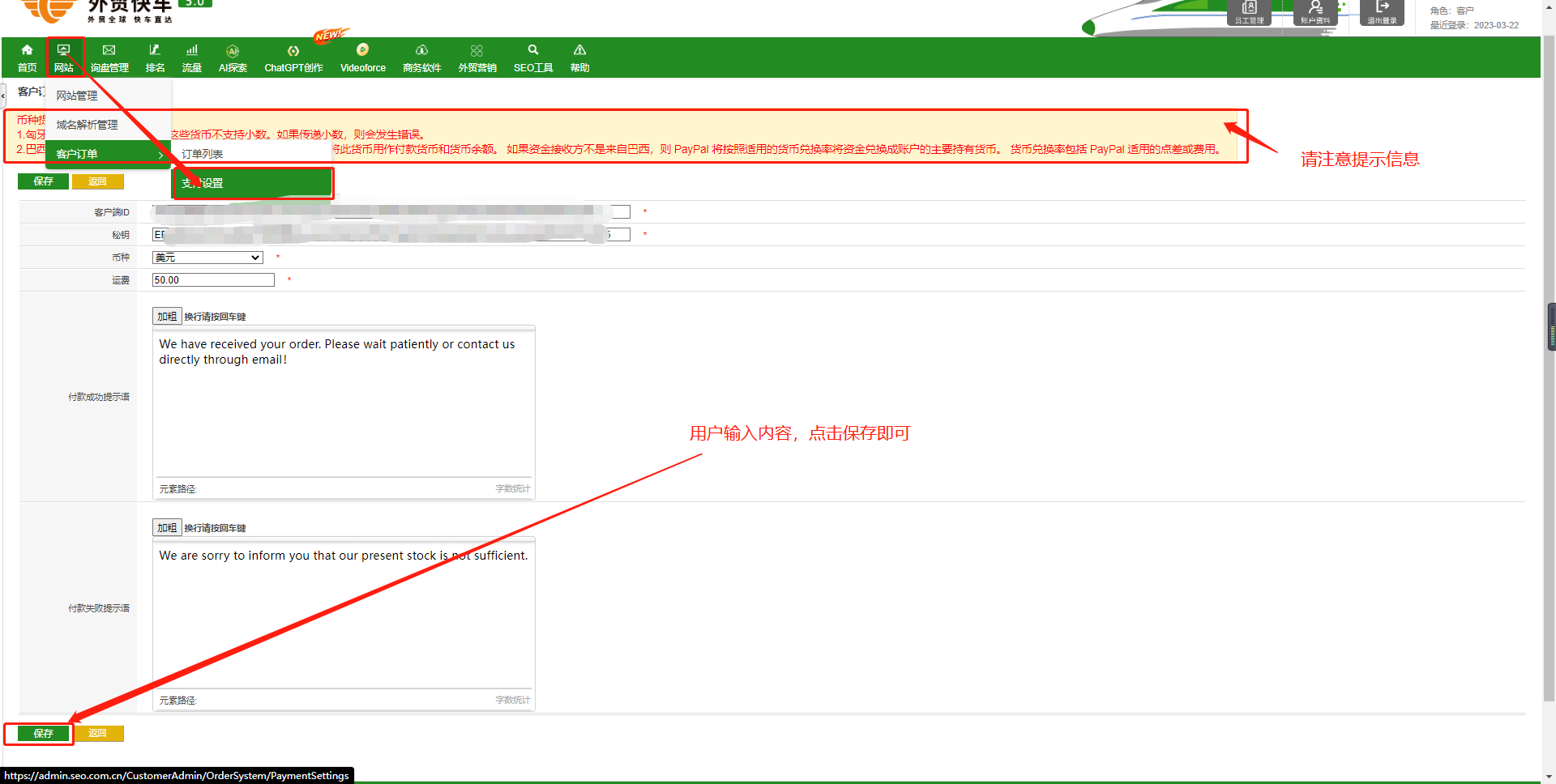
图3-E-78
消息
消息列表
点击【消息>消息列表】跳转至消息列表页面,需要用户操作是否网站建设服务已完成(如图3-F)
注意:当用户的网站建设服务已完成时,会由我们的客服人员发送消息(站内信、短信、邮箱)提醒你确认您的网站建设服务。
确认验收,如果您对网站建设服务满意,请点击【确认验收】跳出弹框验证码,验证您是本人操作,再次点击确认,即可验收成功
驳回验收,如果您对网站建设服务不满意或者抱有疑问,您可以点击【驳回验收】跳出弹框验证码,验证您是本人操作,再次点击确认,即可驳回验收
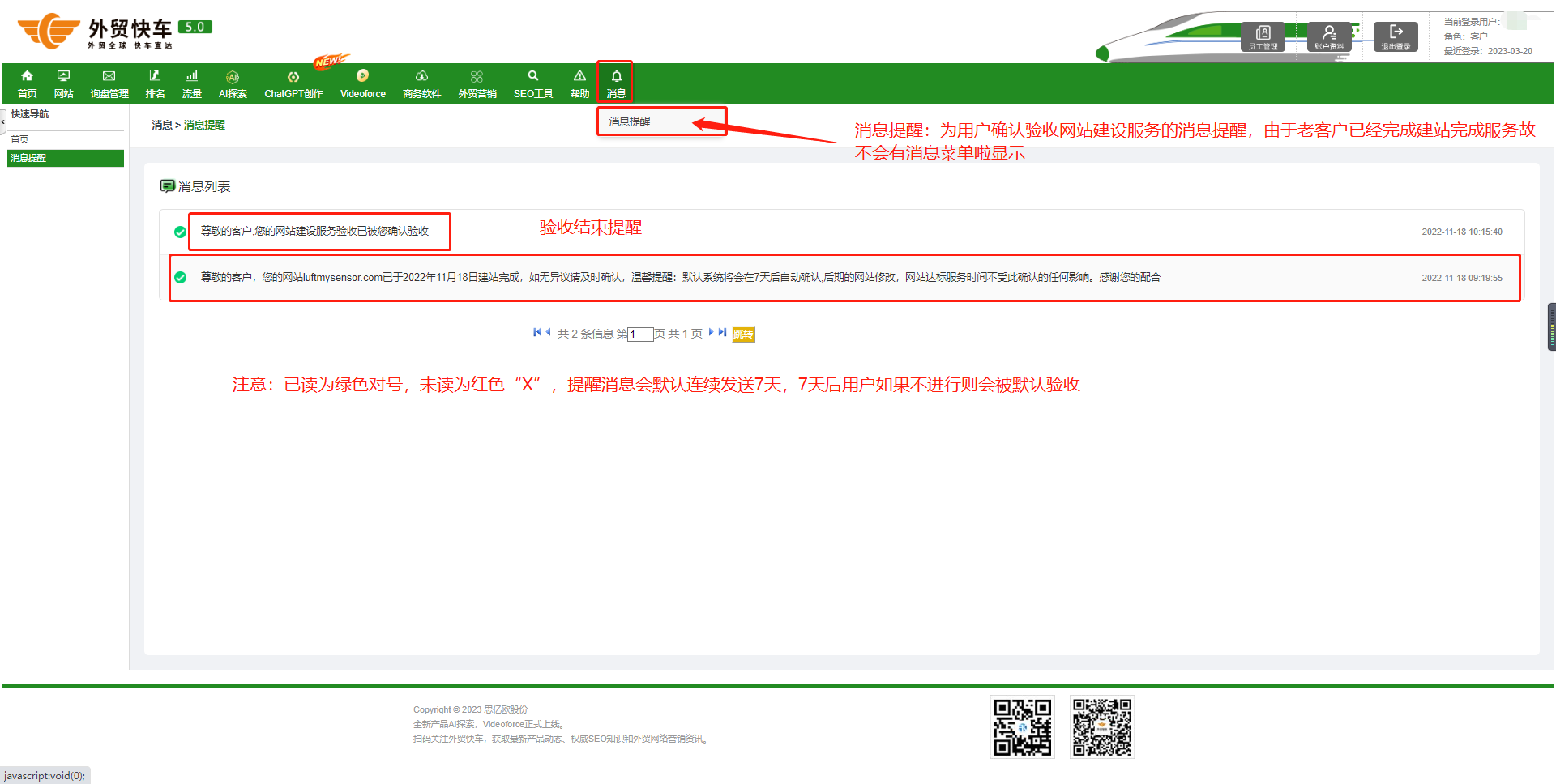
图3-F
询盘管理
A.询盘查询
入口一:询盘>询盘查询
入口二:首页>编辑网站>询盘>询盘查询(如图4-A-1)
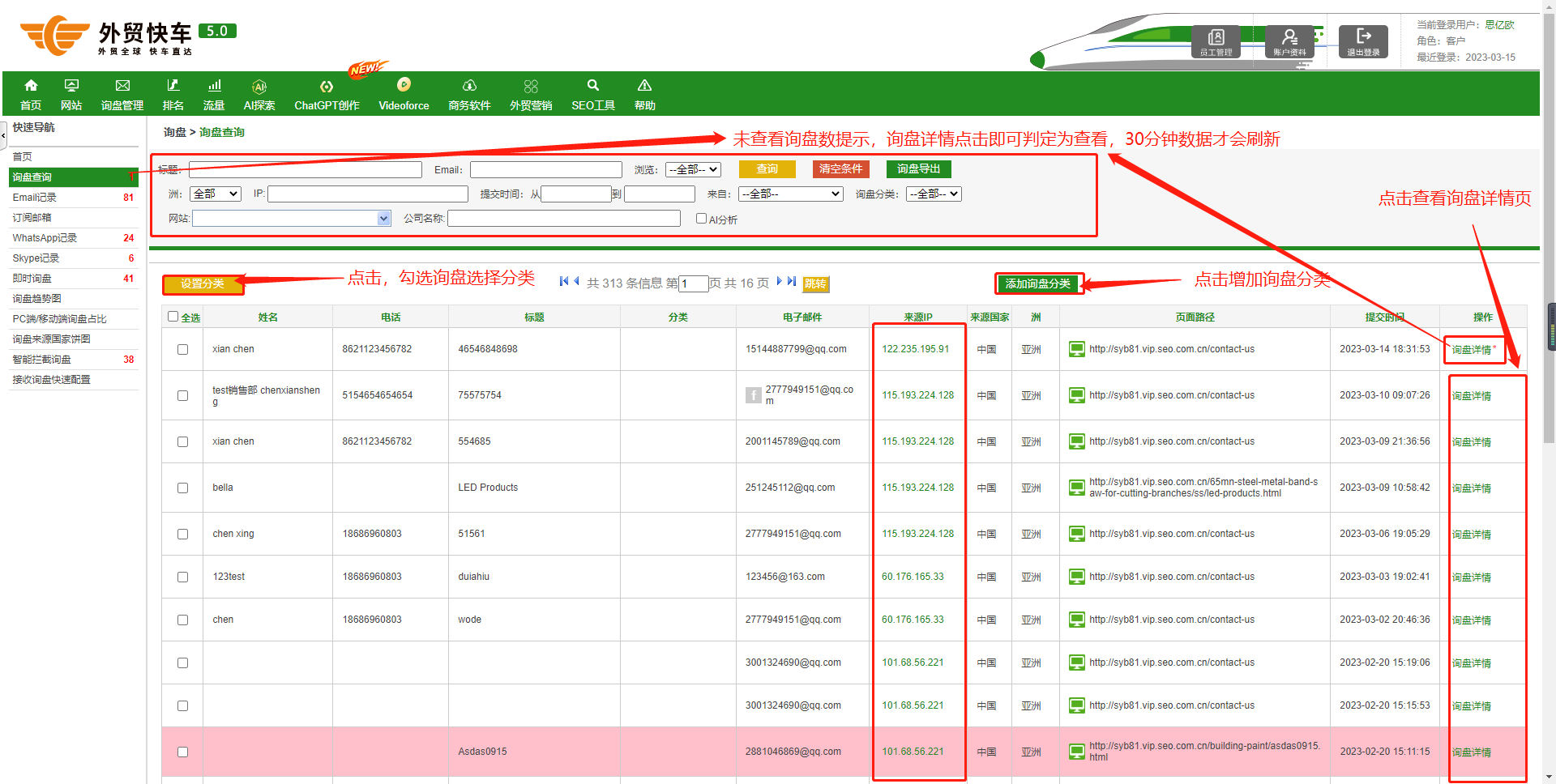
图4-A-1
(如图4-A-2)
分配员工:需要先在询盘列表内勾选一个询盘,再点击【分配员工】,跳出弹框,选择对应员工,点击【保存】即可完成分配;
设置分类:需要先在询盘列表内勾选一个询盘,再点击【设置分类】,跳出弹框,选择对应员工,点击【保存】即可完成询盘分类设置;
重置员工分类:需要先在询盘列表内勾选一个询盘,再点击【重置员工分类】,跳出弹框,选择对应员工,点击【确认】即可完成询盘分类重置;
添加询盘分类:点击【添加询盘分类】,跳出弹框,输入想要添加询盘分类的名称,点击【保存】即可完成询盘分类的新增;
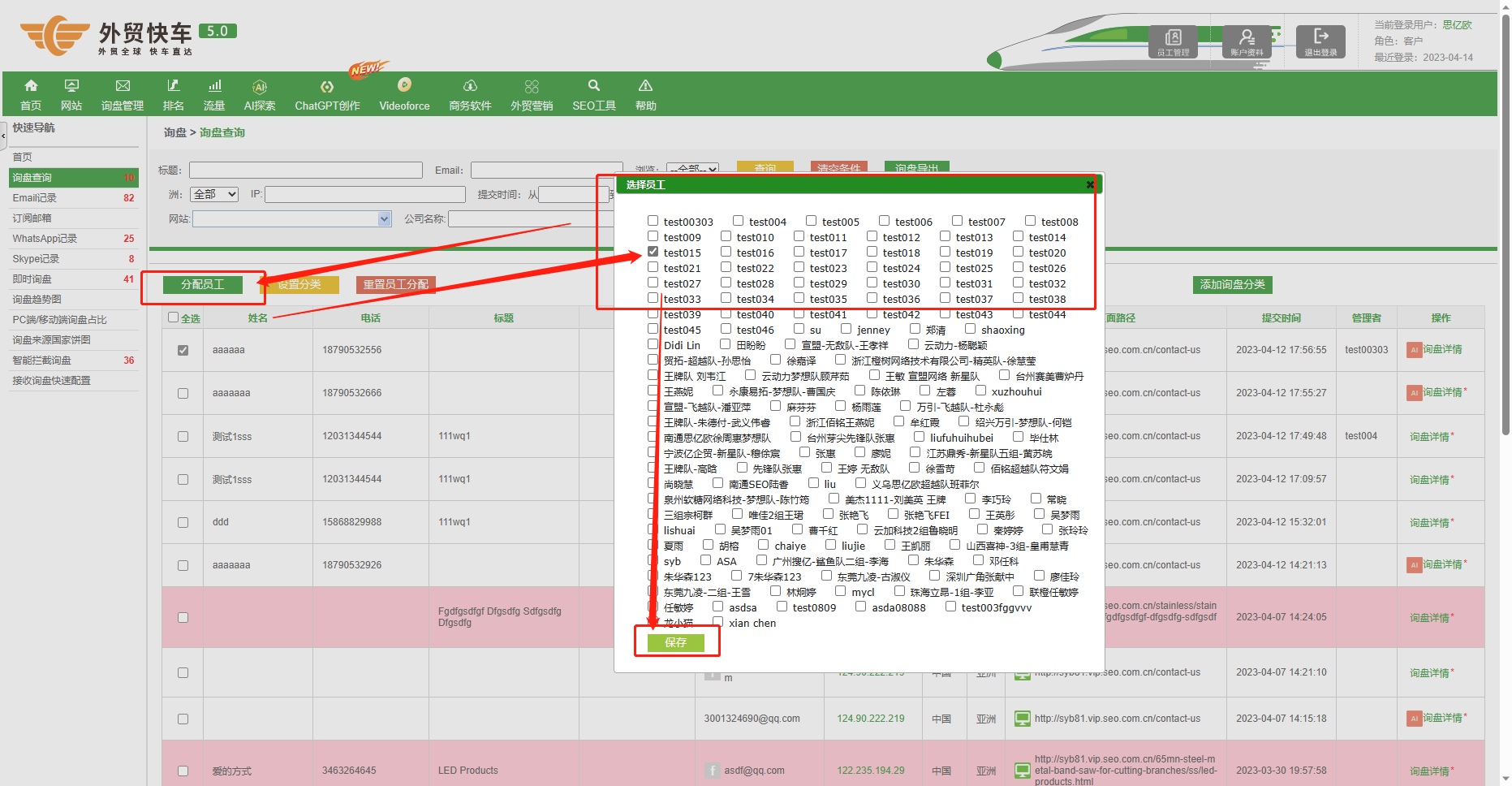
图4-A-2
B.询盘趋势图
点击【询盘管理>询盘查询>询盘趋势图】,进入询盘趋势图页面
用户可以通过年份选择,点击【查询】来查找某个时间内询盘趋势图(如图4-A-3)
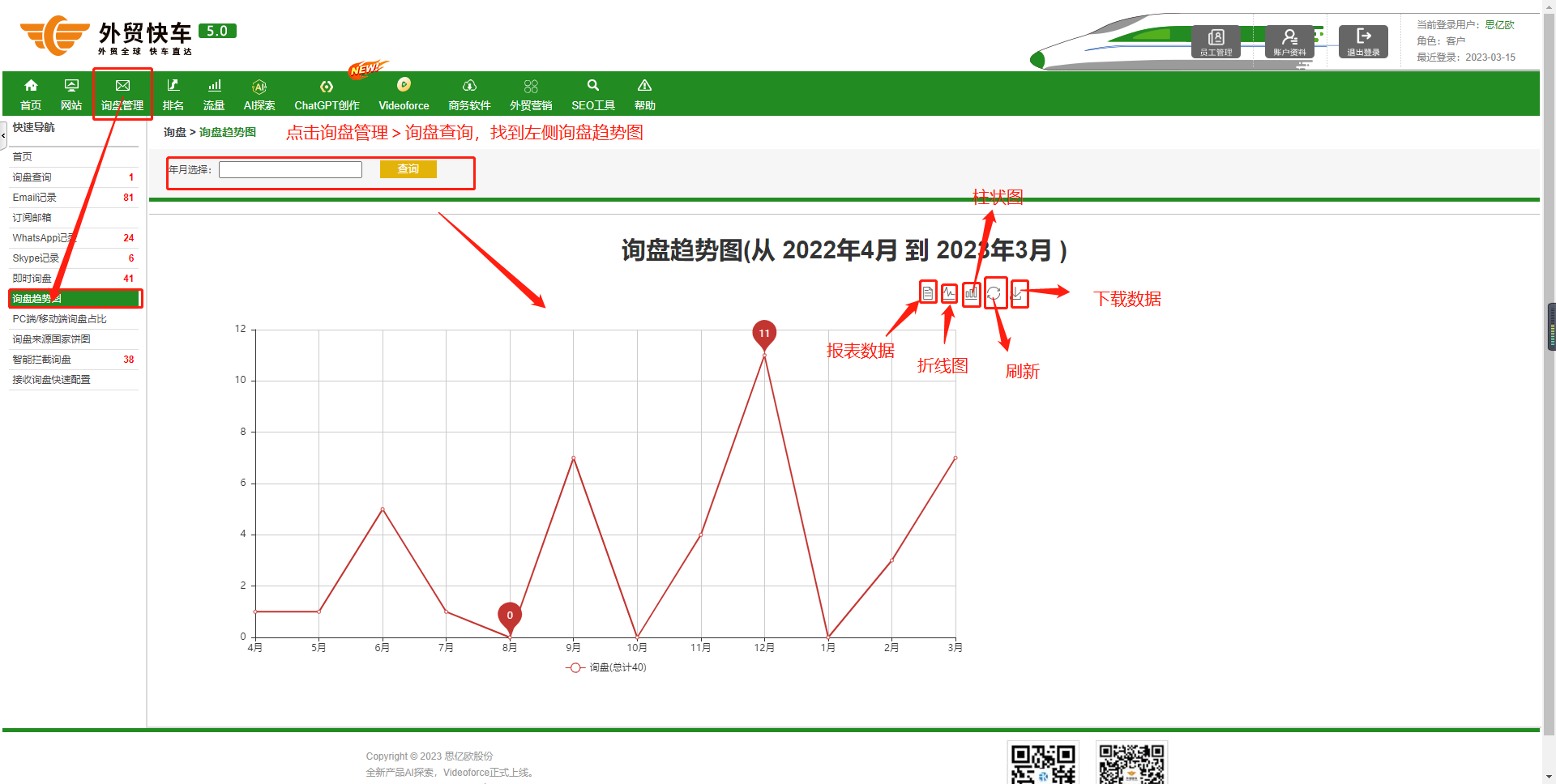
图4-A-3
C.PC端/移动端询盘占比
点击【询盘管理>询盘查询>PC端/移动端询盘占比】,进入PC端/移动端询盘占比页面
用户可以通过年份选择,点击【查询】来查找某个时间内询盘来自PC端和移动端的比例(如图4-A-4)
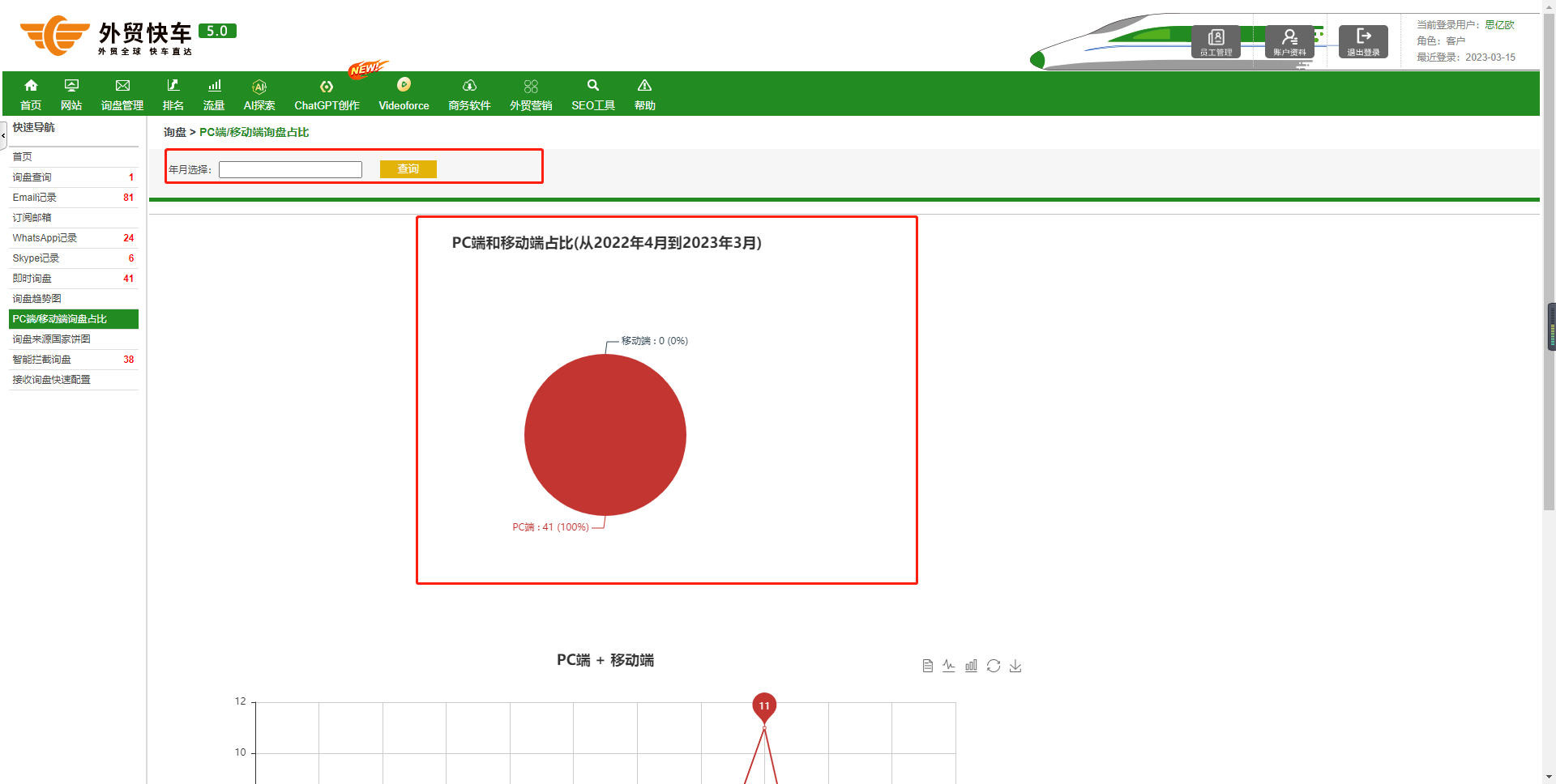
图4-A-4
D.询盘来源国家饼图
点击【询盘管理>询盘查询>PC端/移动端询盘占比】,进入PC端/移动端询盘占比页面
用户可以通过年份选择,点击【查询】来查找某个时间内询盘来自PC端和移动端的比例(如图4-A-5)
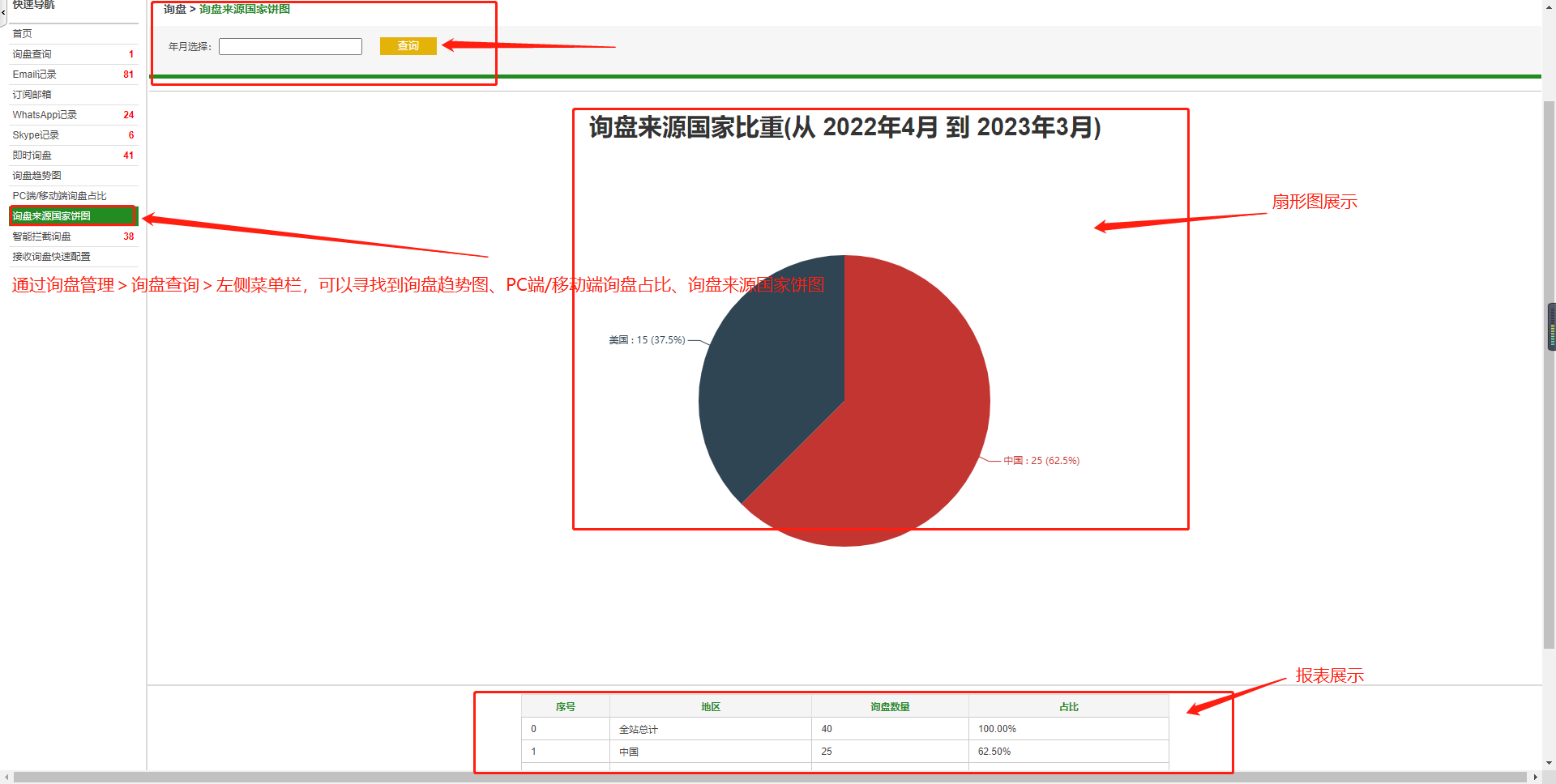
图4-A-5
E.在线客服
点击【询盘管理>在线客服】,跳转网页至在线客服页面(如图4-B-1)

图4-B-1
用户(客服)可以查看当前交谈的客户,会话列表内客户和在线用户,通过会话与客户交谈,点击【飞机图标】即可发送消息;点击【在线】可更改客服状态(如图4-B-2)
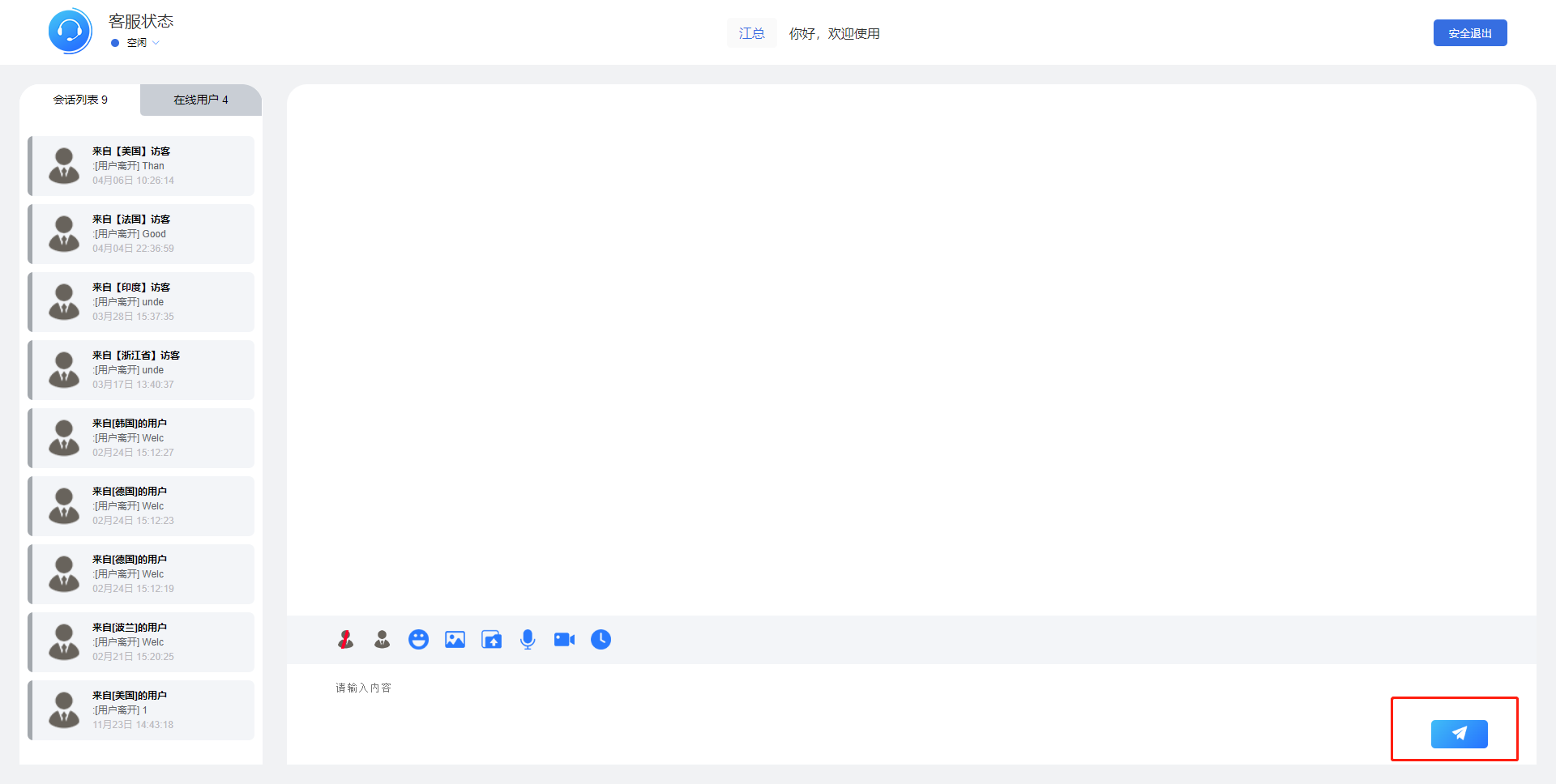
图4-B-2
a.个人资料设置
点击【询盘管理>在线客服>个人资料设置】,跳转至个人资料设置页面,完善好信息后点击【保存即可】(如图4-B-3)
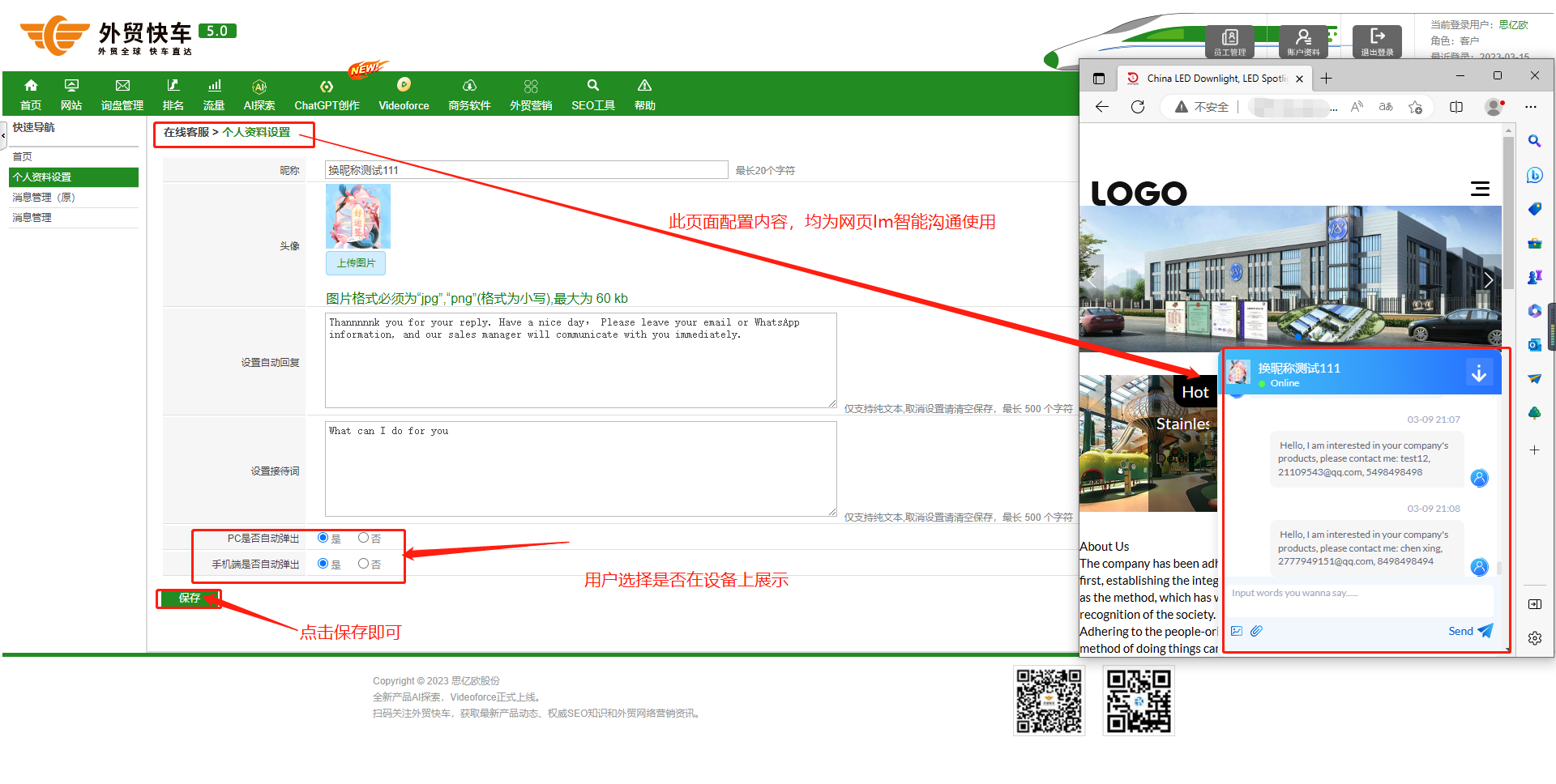
图4-B-3
b.消息管理(原)
点击【询盘管理>在线客服>消息管理】,跳转至消息管理页面,用户可查看消息详情(如图4-B-4)
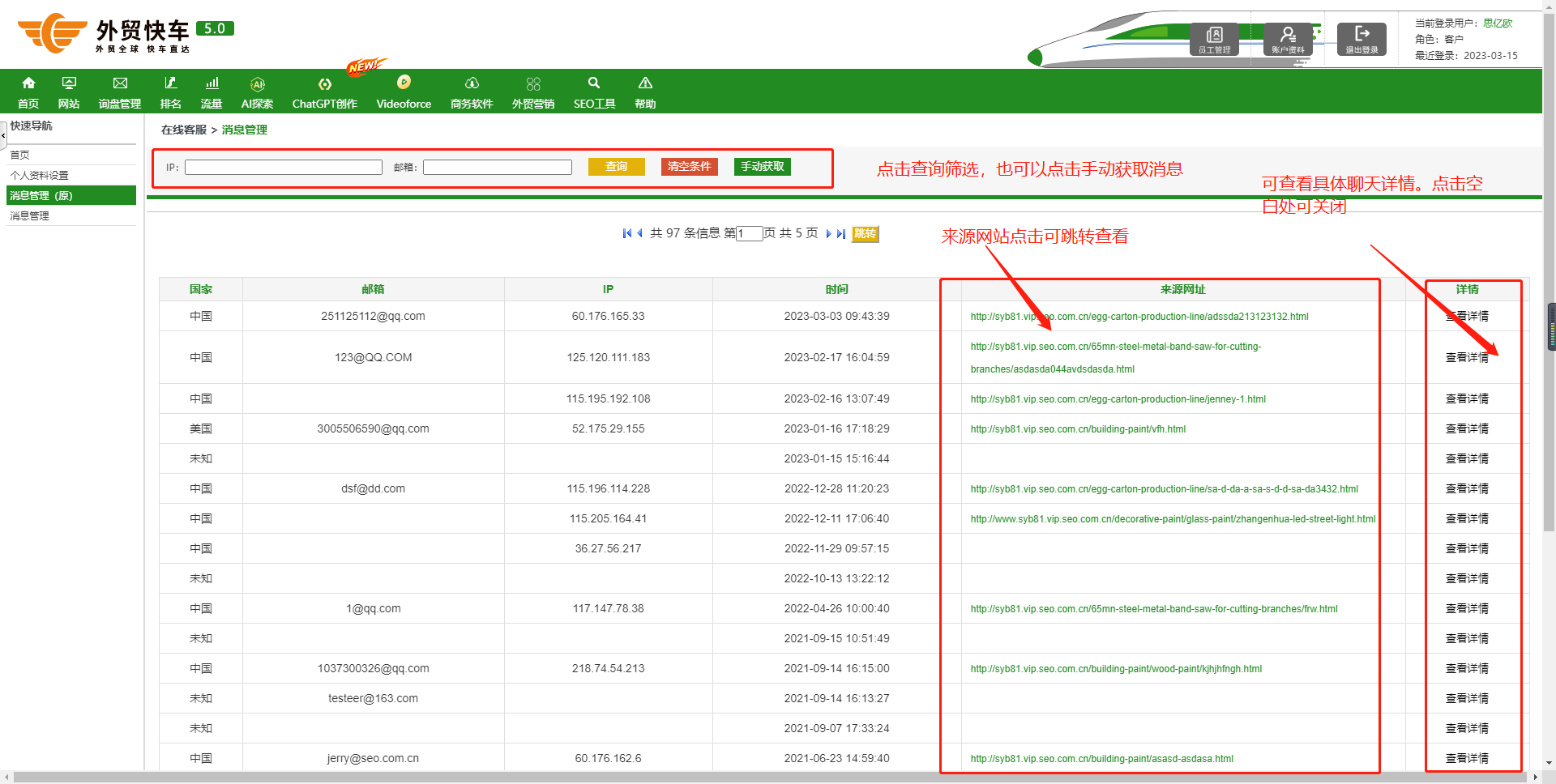
图4-B-4
c.消息管理
点击【询盘管理>在线客服>消息管理】,跳转至消息管理页面,用户可查看消息详情页(如图4-B-5)
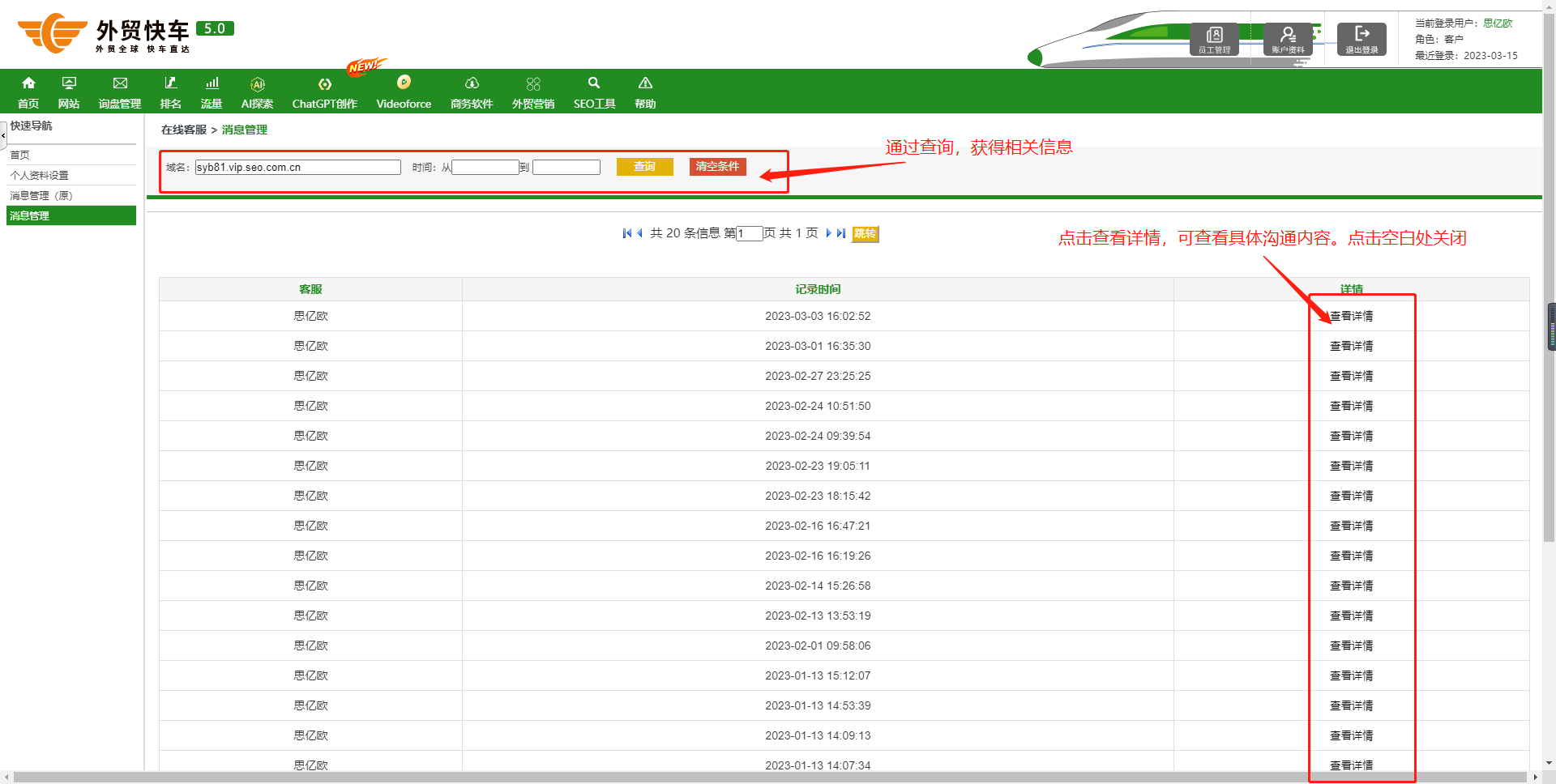
图4-B-5
F.询盘权限设置
点击【询盘管理>询盘权限设置】,跳转至询盘权限设置页面。设置好询盘权限后点击【保存询盘权限设置】即可完成设置(如图4-C)
注意:请参考提示选择合适的询盘权限设置
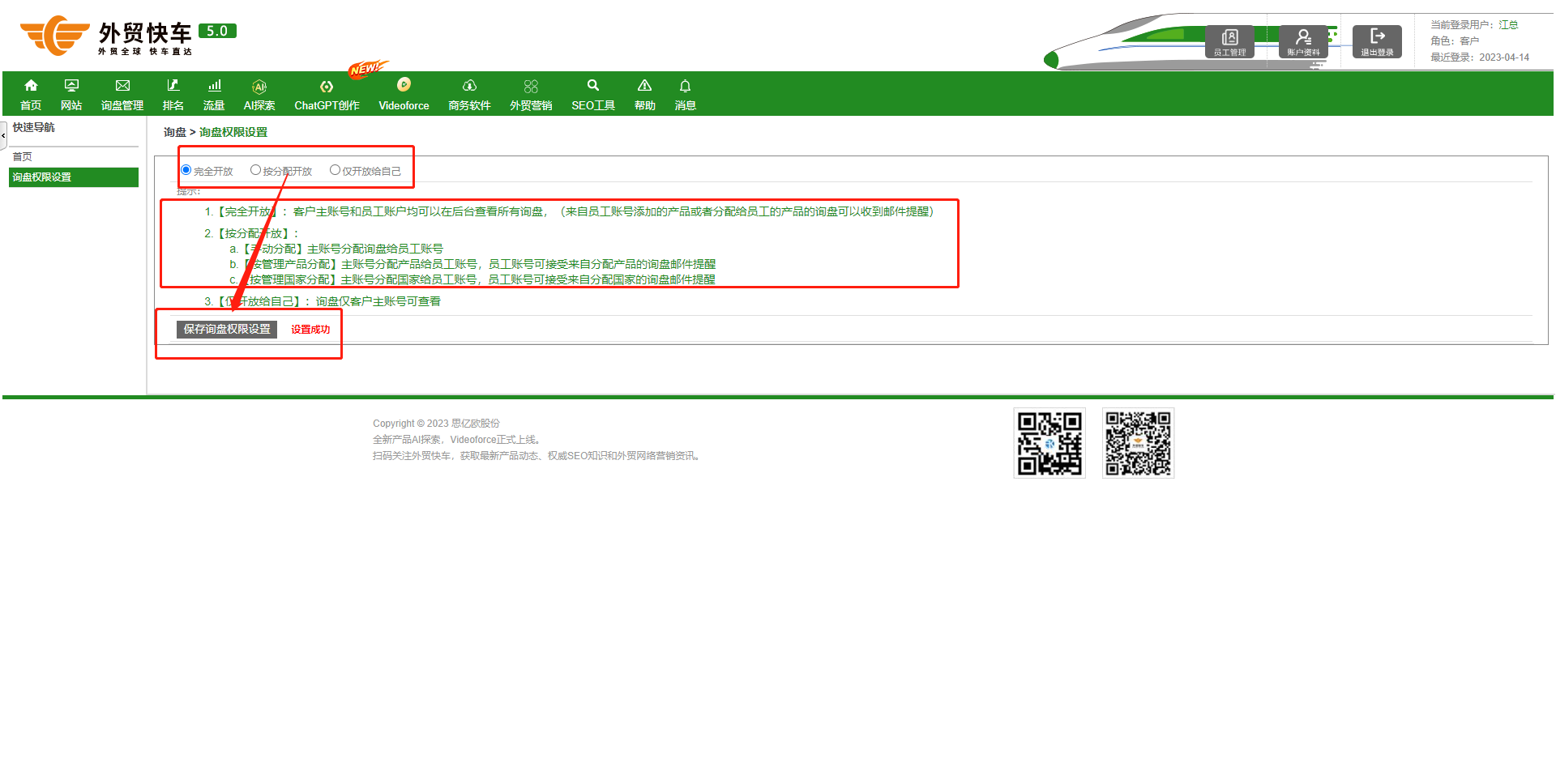
图4-C
G.Email记录
点击【询盘管理>Email记录】,跳转至Email记录页面,可以查看Emial记录(如图4-D)
注意:请参考提示选择合适的询盘权限设置
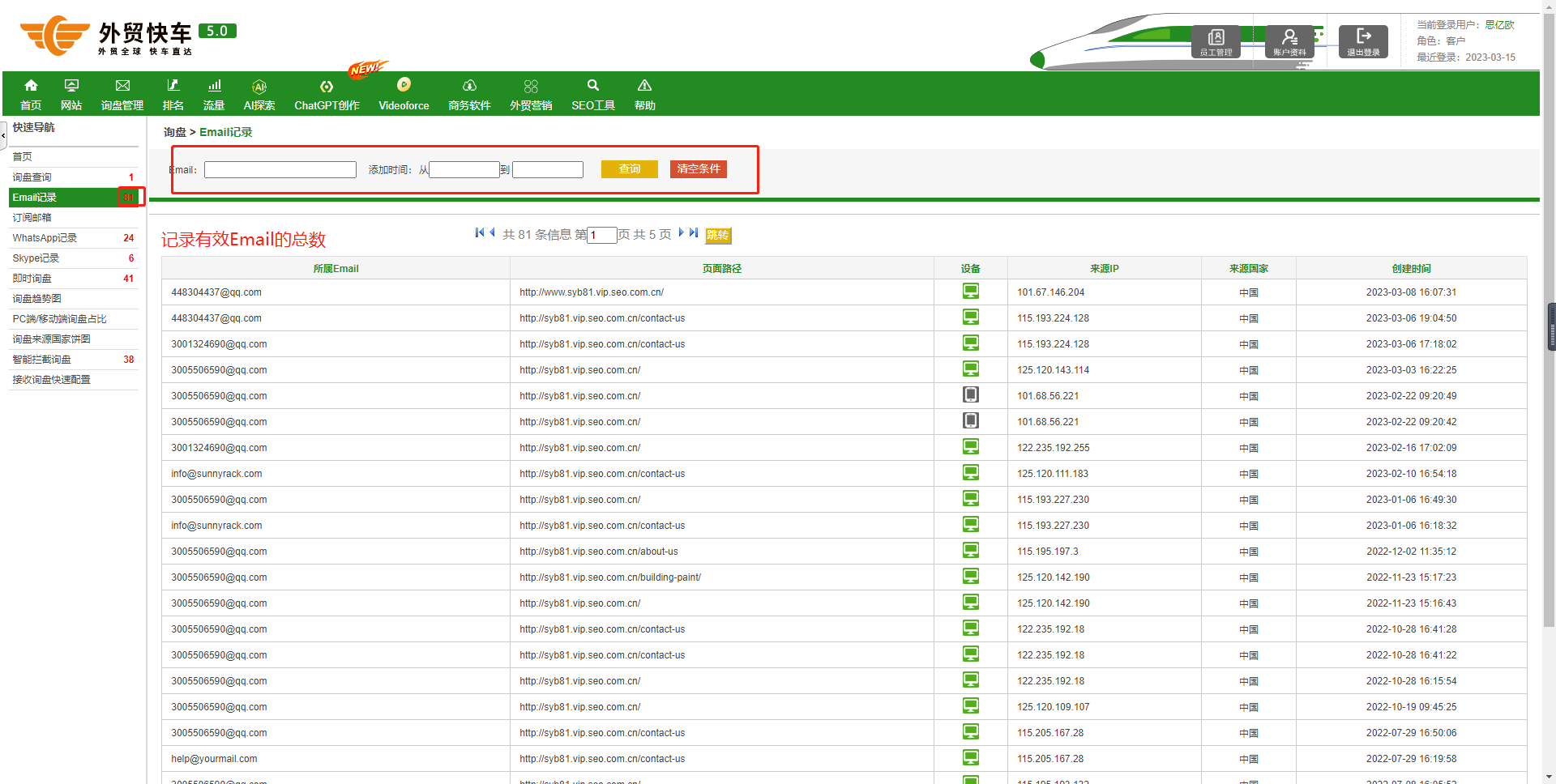
图4-D
H.WhatsApp 记录
点击【询盘管理>WhatsApp记录】,跳转至WhatsApp记录页面,可以查看WhatsApp记录(如图4-E)
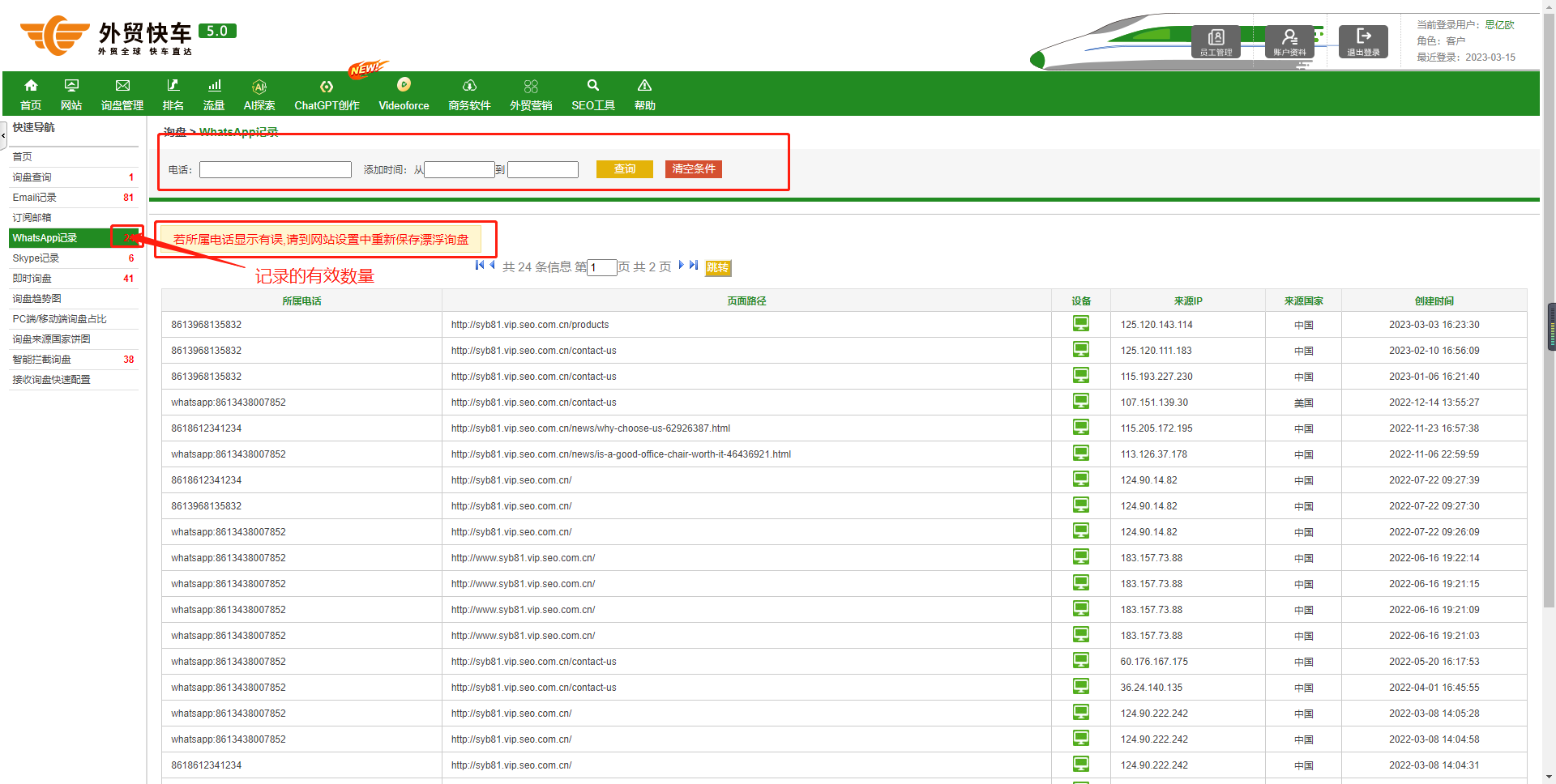
图4-E
I.Skype 记录
点击【询盘管理>Skype记录】,跳转至Skype记录页面,可以查看Skype记录(如图4-F)
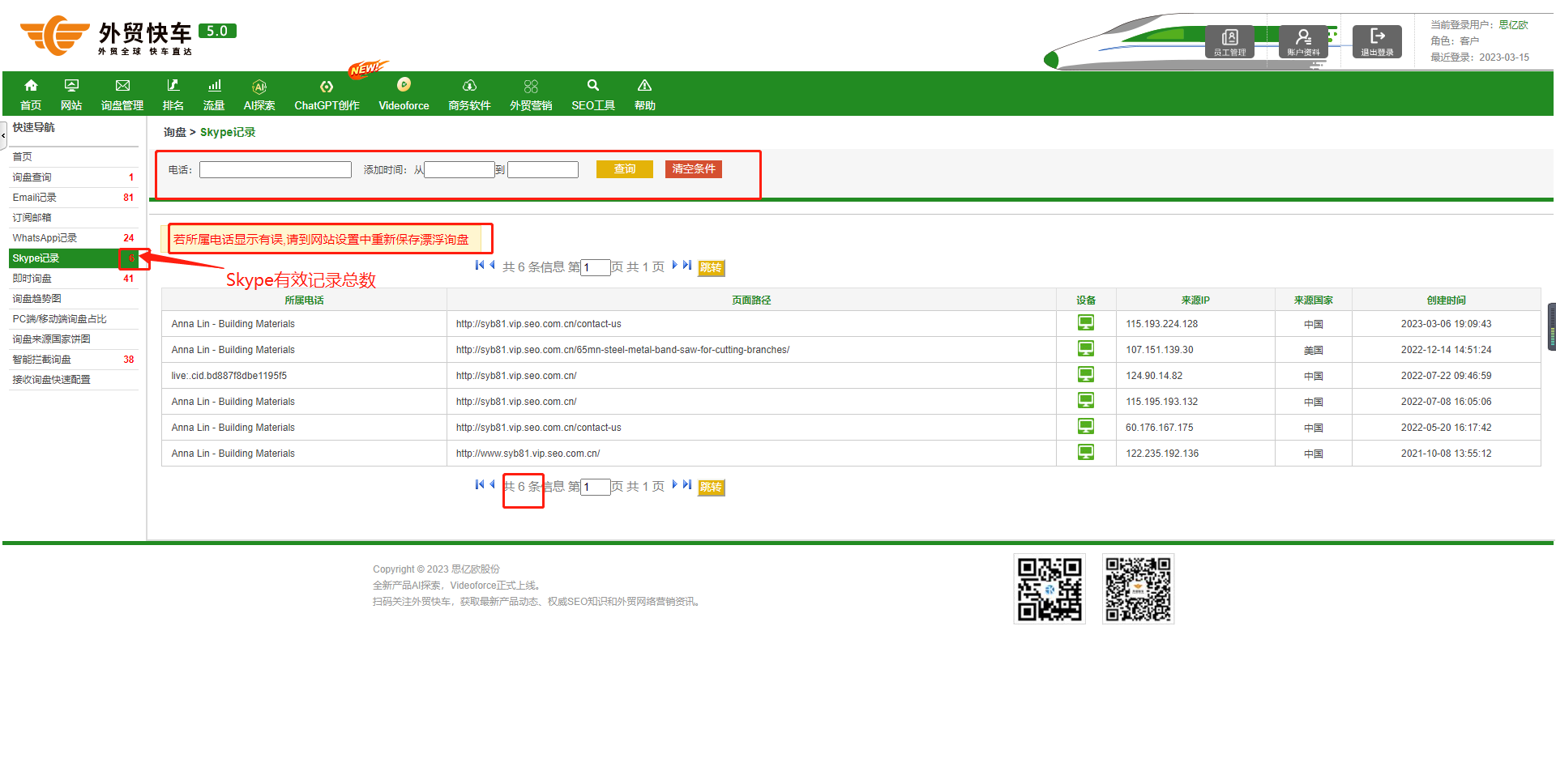
图4-F
J.订阅邮箱
点击【询盘管理>订阅邮箱】,跳转至订阅邮箱页面,可以查看订阅邮箱数据(如图4-G)
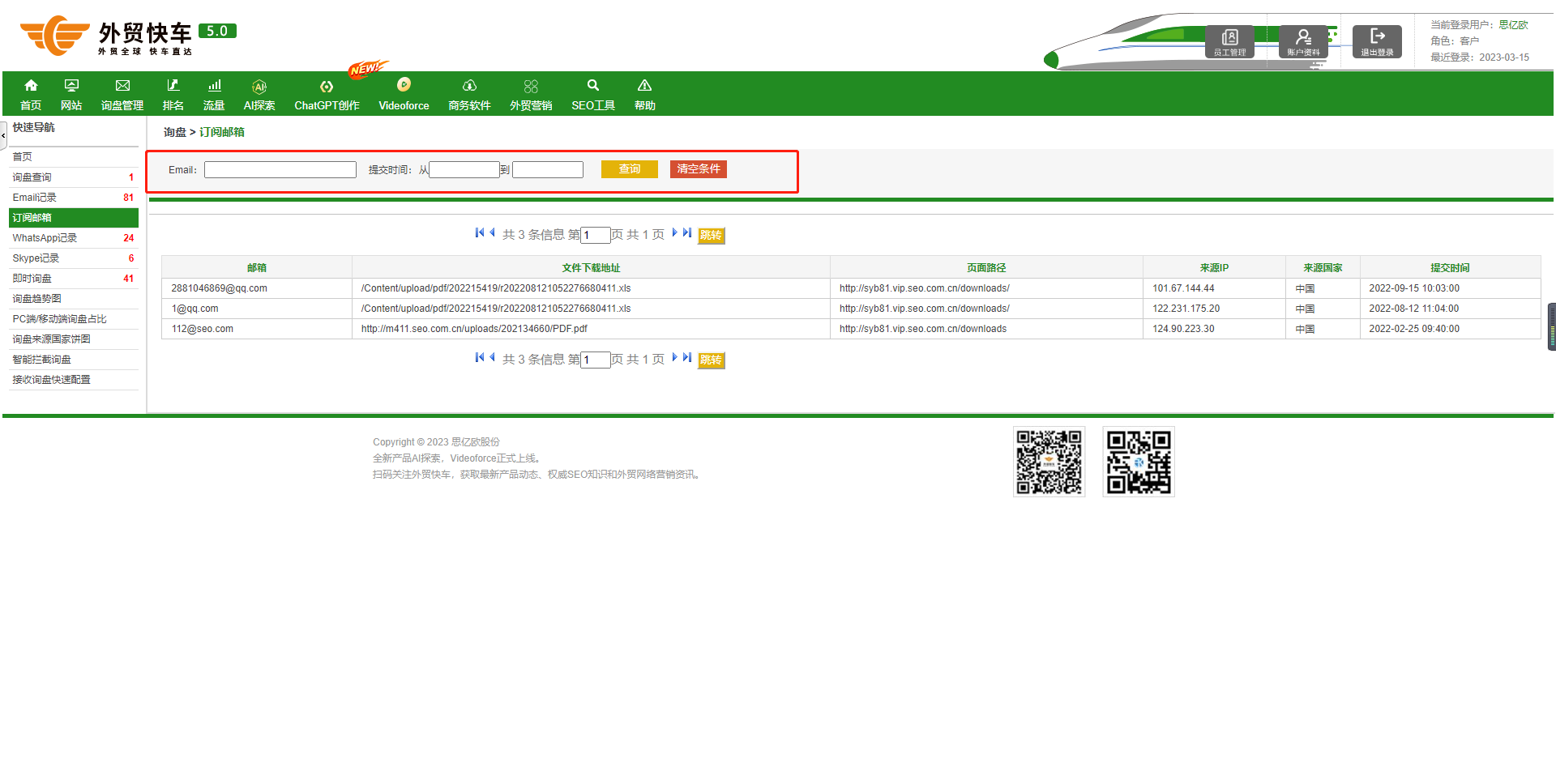
图4-G
K.客户画像
点击【询盘管理>客户画像】,跳转至查找客户画像页面
用户可以通过模糊搜索查看客户的采购频次趋势、供应商数量国家分布图、采购频次国家分布图、联系方式、采购行为明细表等数据(如图4-H)
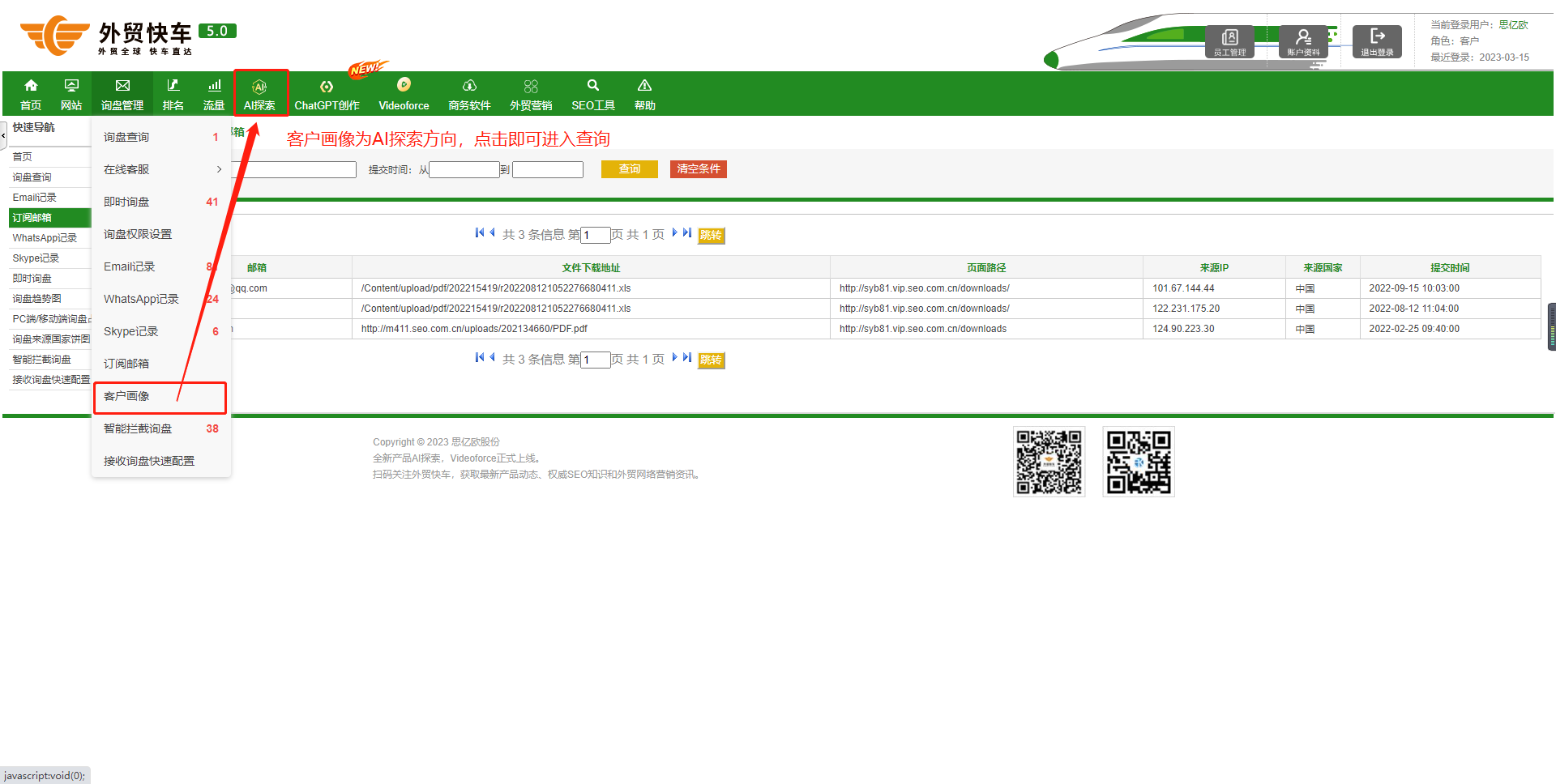
图4-H
L.智能拦截询盘
点击【询盘管理>智能拦截询盘】,跳转至智能拦截询盘页面
用户可以查看被智能拦截的询盘记录,点击【询盘恢复】即可将被拦截的询盘恢复为正常询盘(如图4-I)
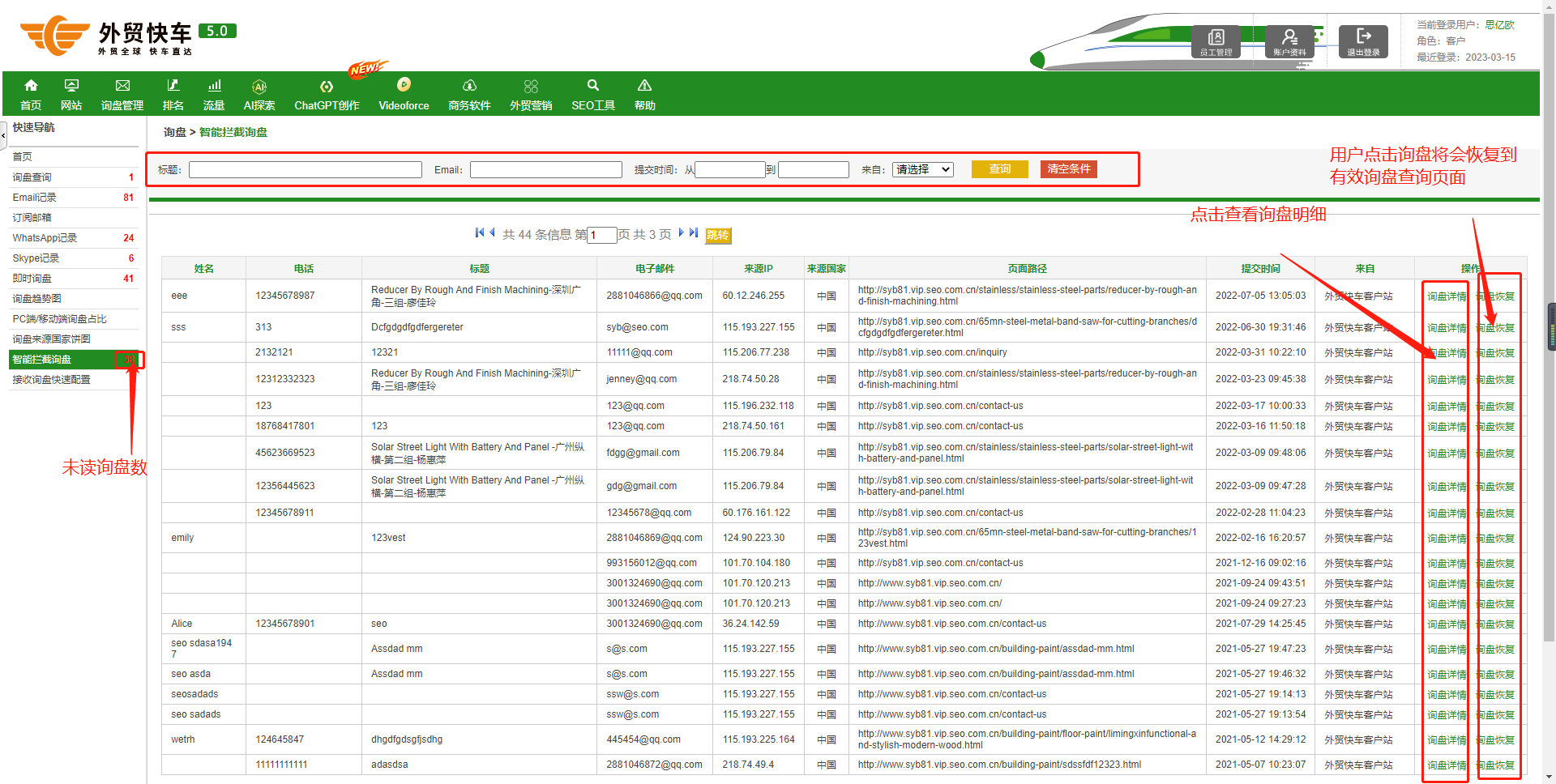
图4-I
M.接收询盘快速配置
点击【询盘管理>接收询盘快速配置】,跳转接收询盘快速配置页面,用户可以快速设置接收询盘的手机和邮箱,点击【保存】即可设置完毕(如图4-J)
注意:为了不影响您的询盘使用,请先设置好接收询盘配置
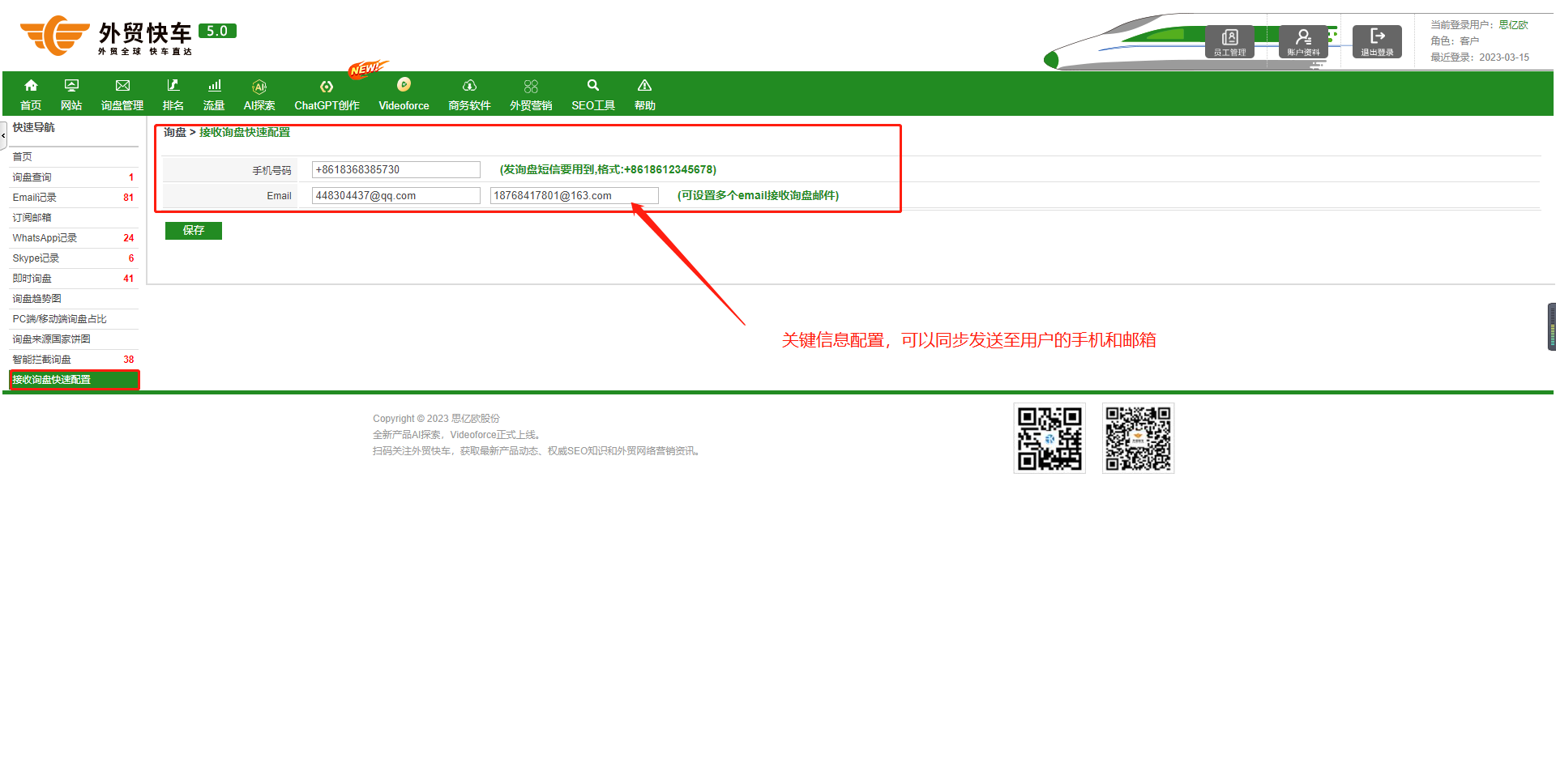
图4-J
N.即时询盘
点击【询盘管理>即时询盘】,跳转即时询盘页面(如图4-K)
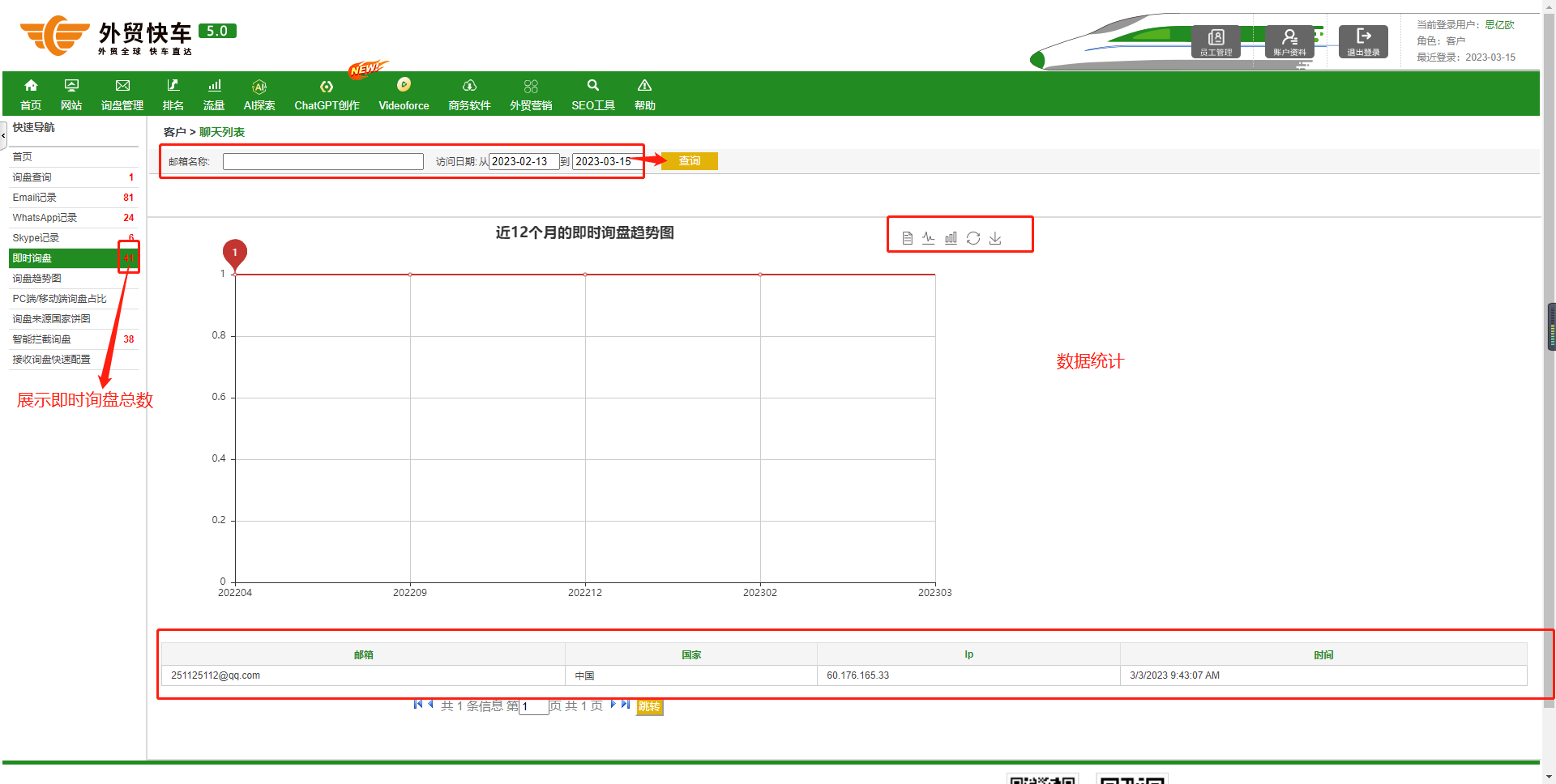
图4-K
账户资料
点击【账户资料】即可进入账户资料修改页面
A.账户资料修改
想要修改密码时,需要先勾选【是否修改密码】,出现密码填写框,密码不做修改时请不要填写,修改完成后,点击【保存】即可完成设置(如图5-A)
注意:“*”为必填项!

图5-A
B.退出登录
点击【首页>退出登录】即可退出系统内页面
点击【账户资料>退出登录】即可退出系统内页面
排名
排名>排名列表
A.排名列表
用户可以查看网站对应的关键词排名明细(如图6-A-1)
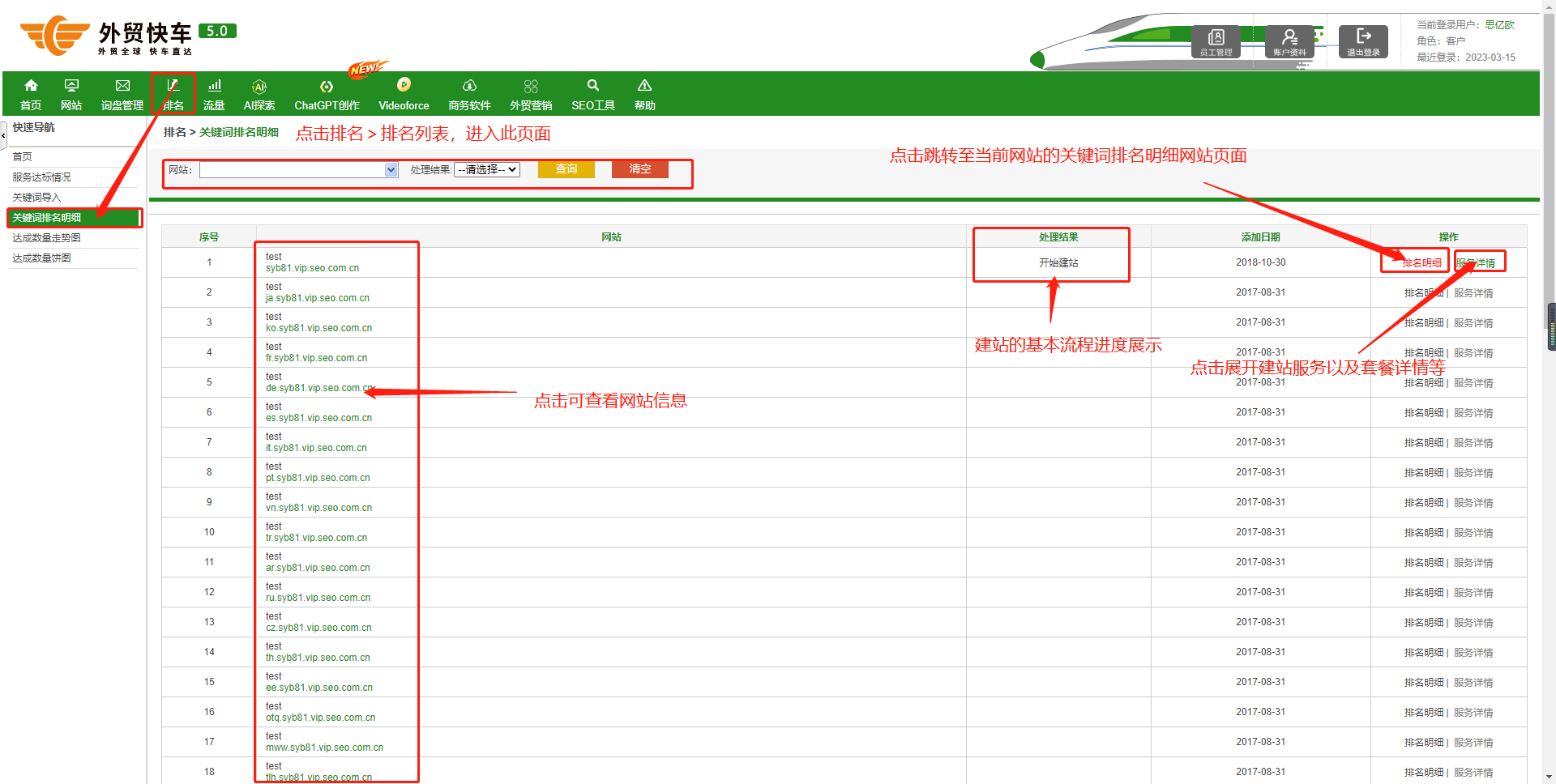
图6-A-1
点击【排名明细】跳转至排名明细页面(如图6-A-2、6-A-3)
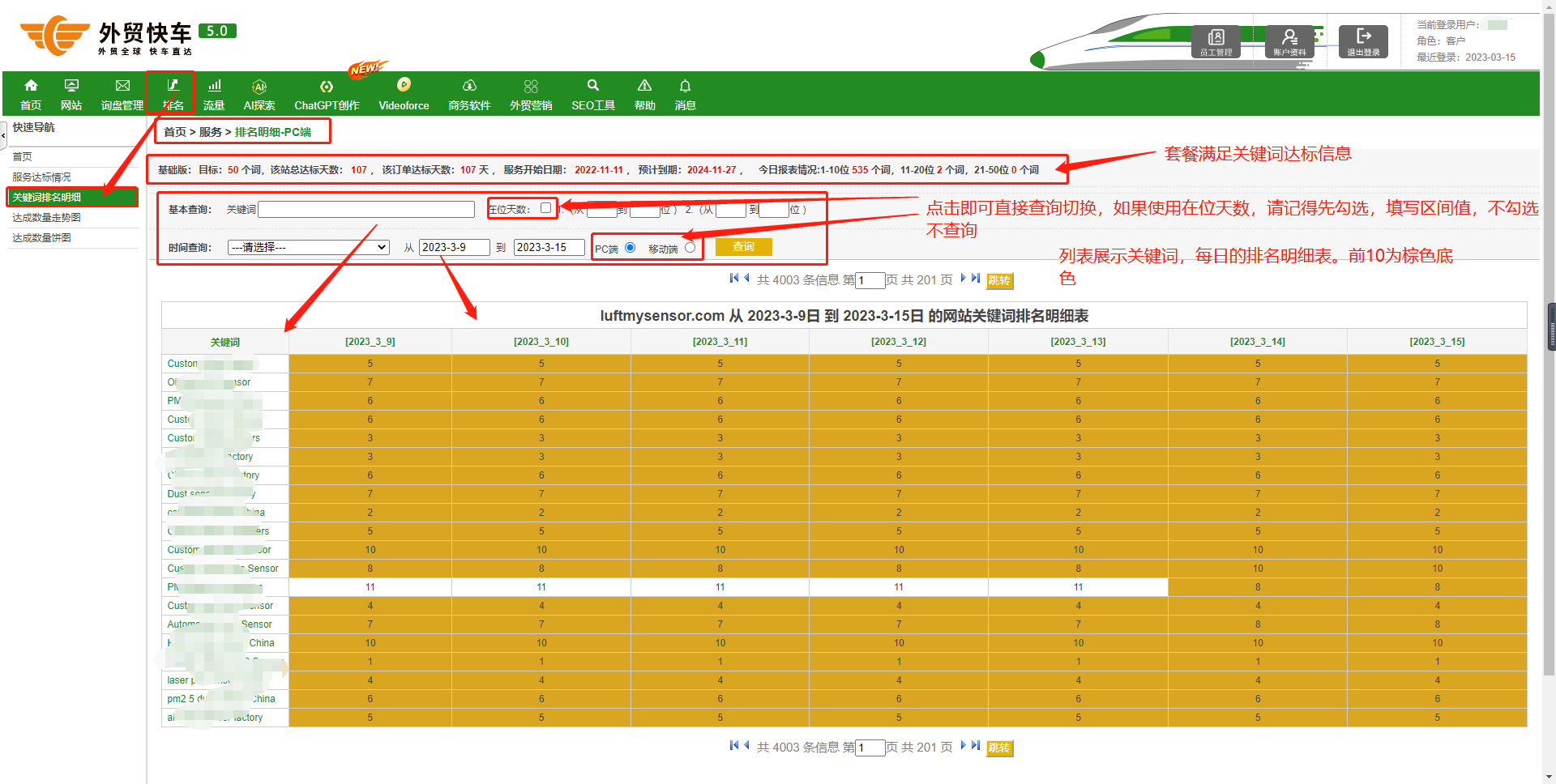
图6-A-2
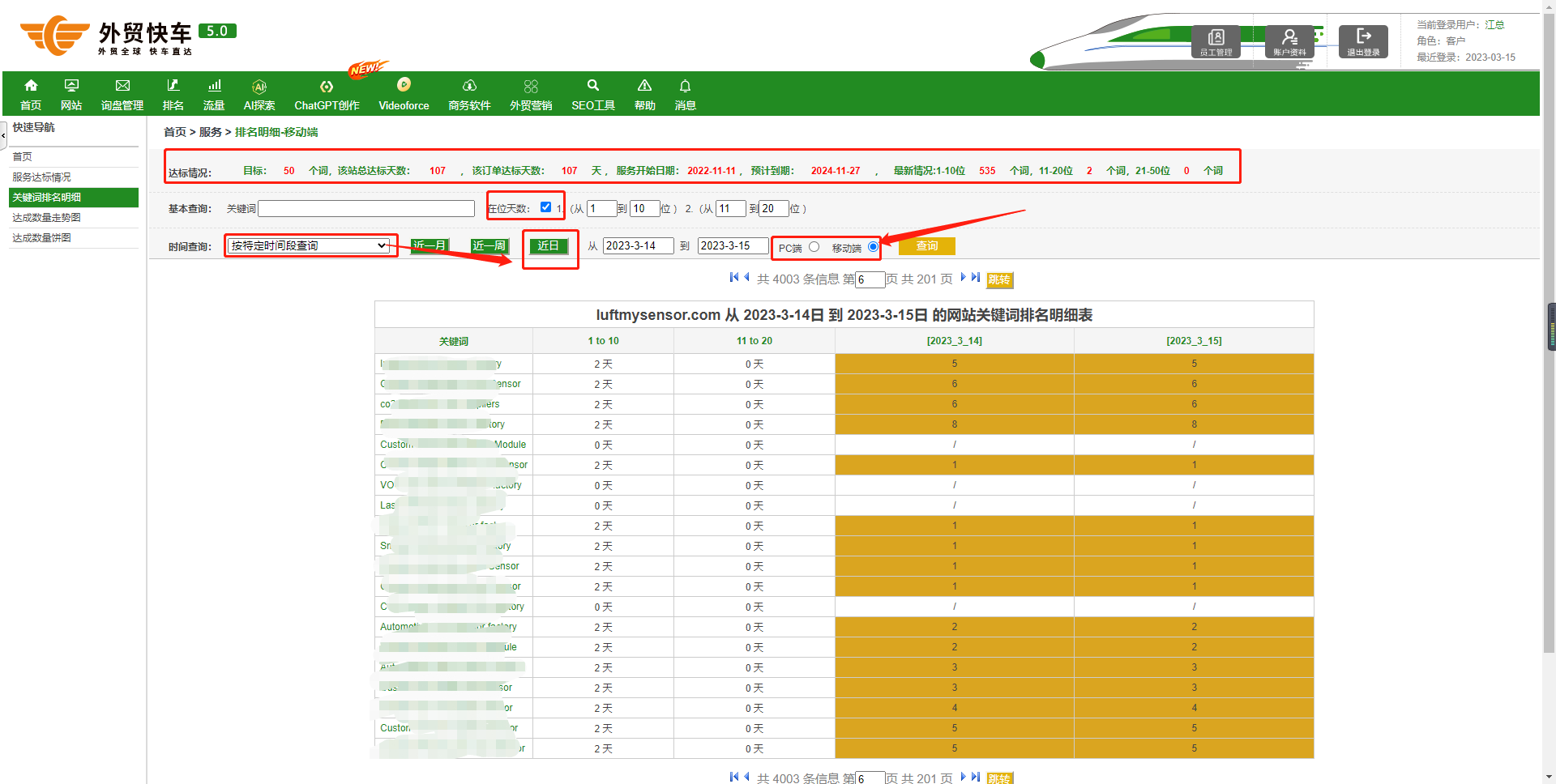
图6-A-3
点击【服务详情】跳转至服务详情页面
用户可以通过点击【达成数量走势图】、【达成数量饼图】、【排名明细】查看其他数据信息(如图6-A-4)
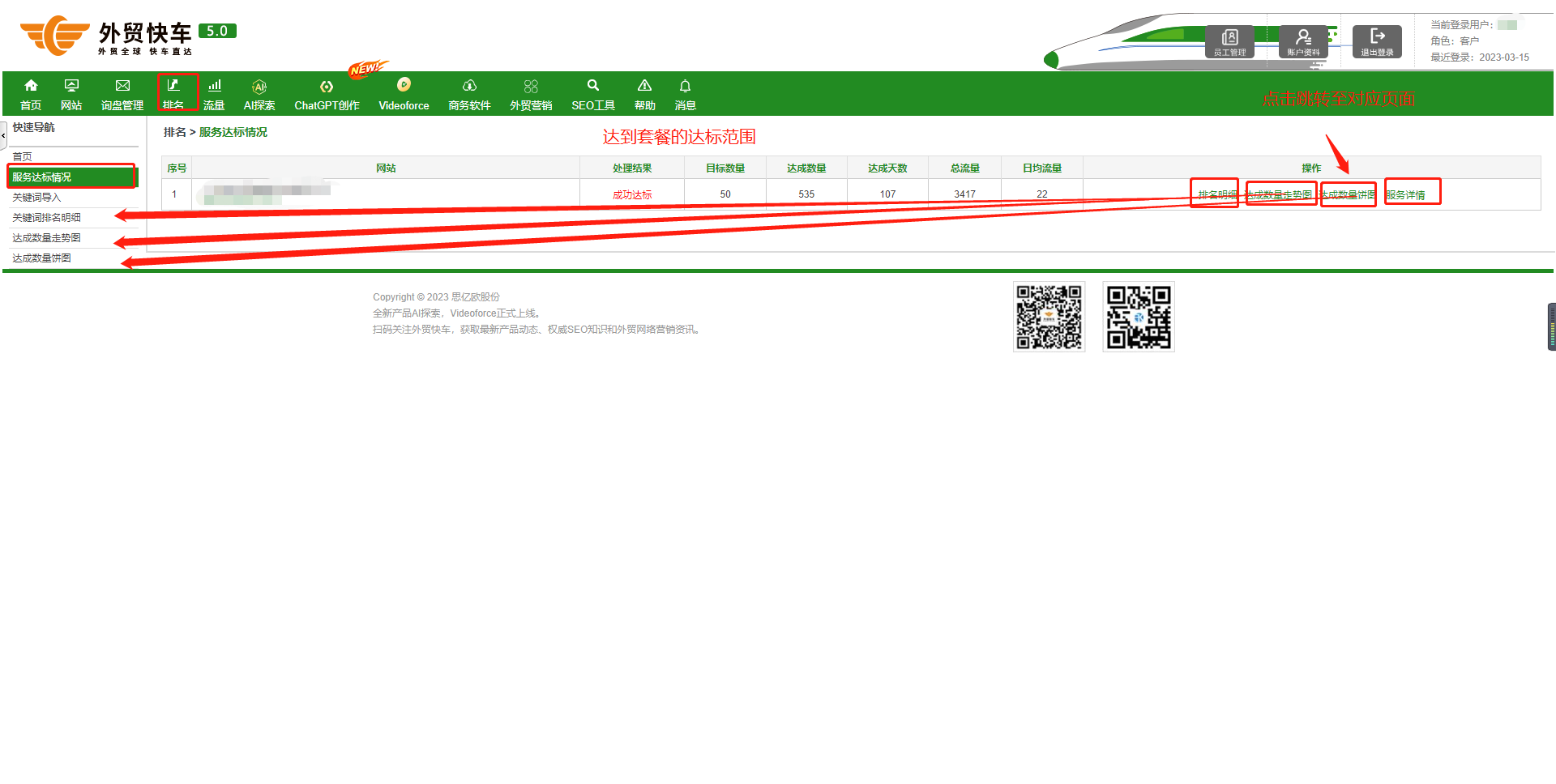
图6-A-4
B.服务达标情况
用户可以查看网站的达标记录数据,点击【服务达标情况】跳转至服务达标情况页面(如图6-B)
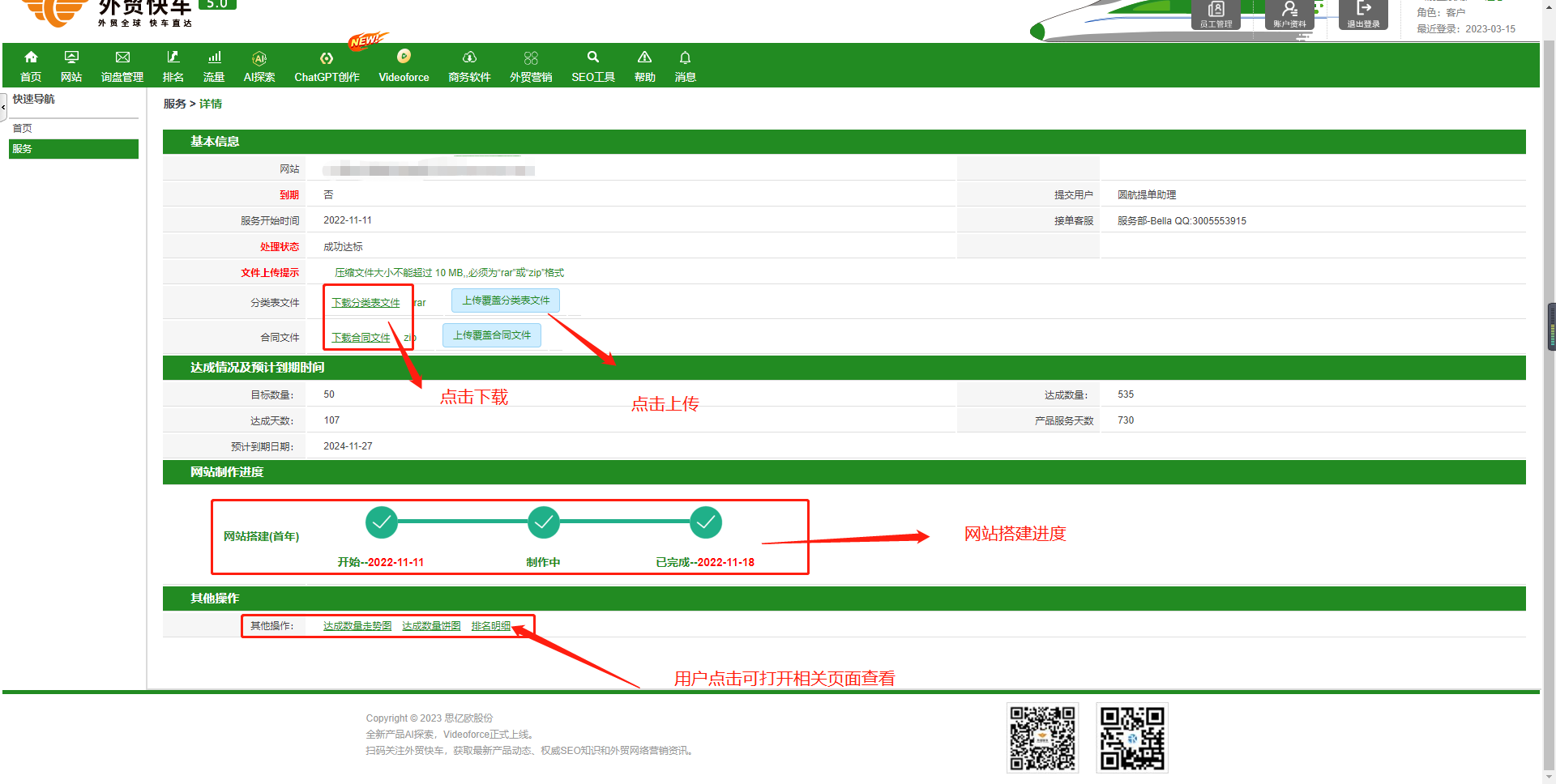
图6-B
C.关键词导入
用户可以对网站的关键词进行导入,点击【关键词导入】跳转至关键词导入页面(如图6-C-1)
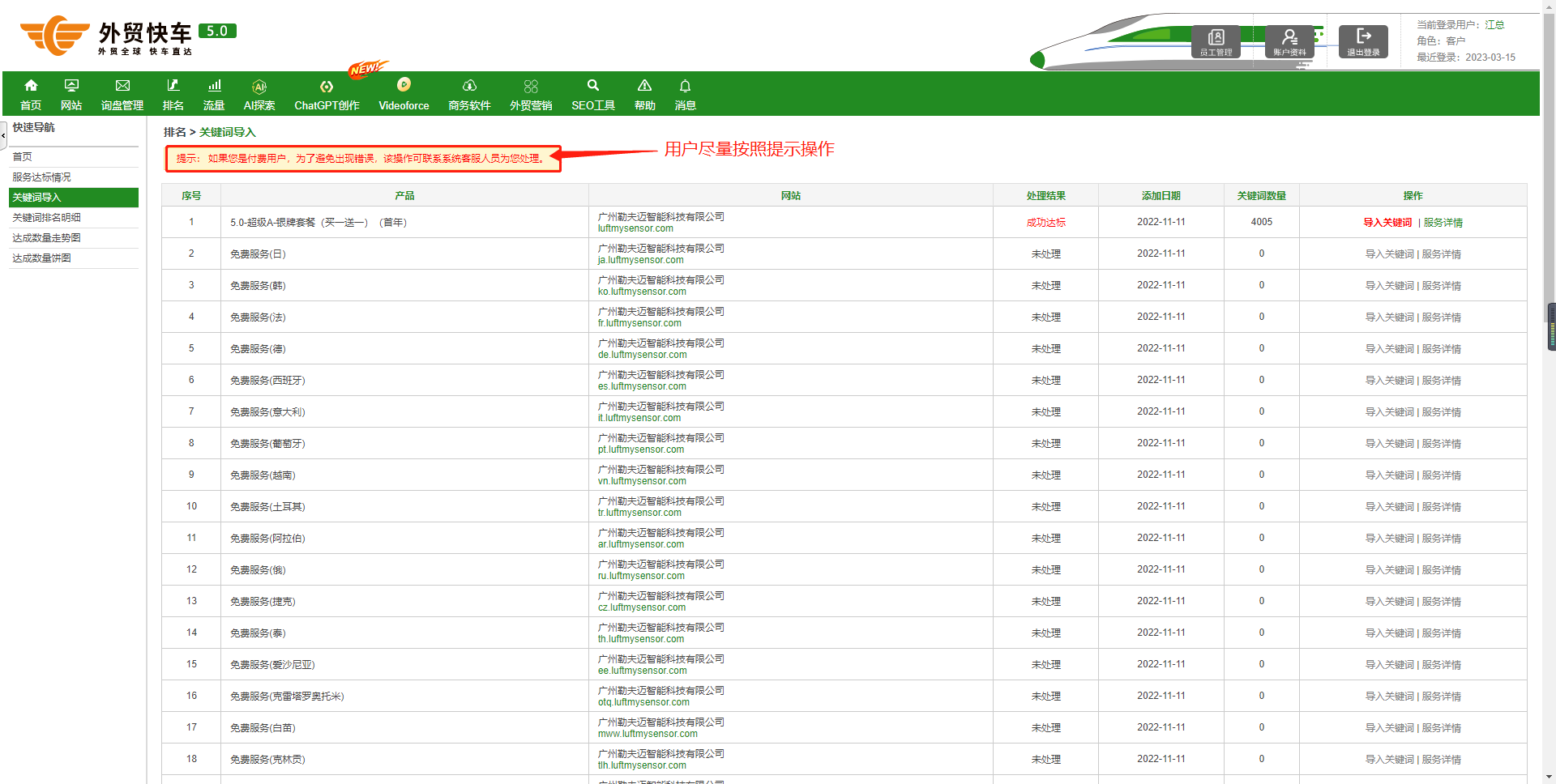
图6-C-1
点击【导入关键词】,跳转至导入关键词页面(如图6-C-2)
网站域名未绑定,不能导入关键词

图6-C-2
点击【服务详情】跳转至服务详情页面(如图6-C-3)
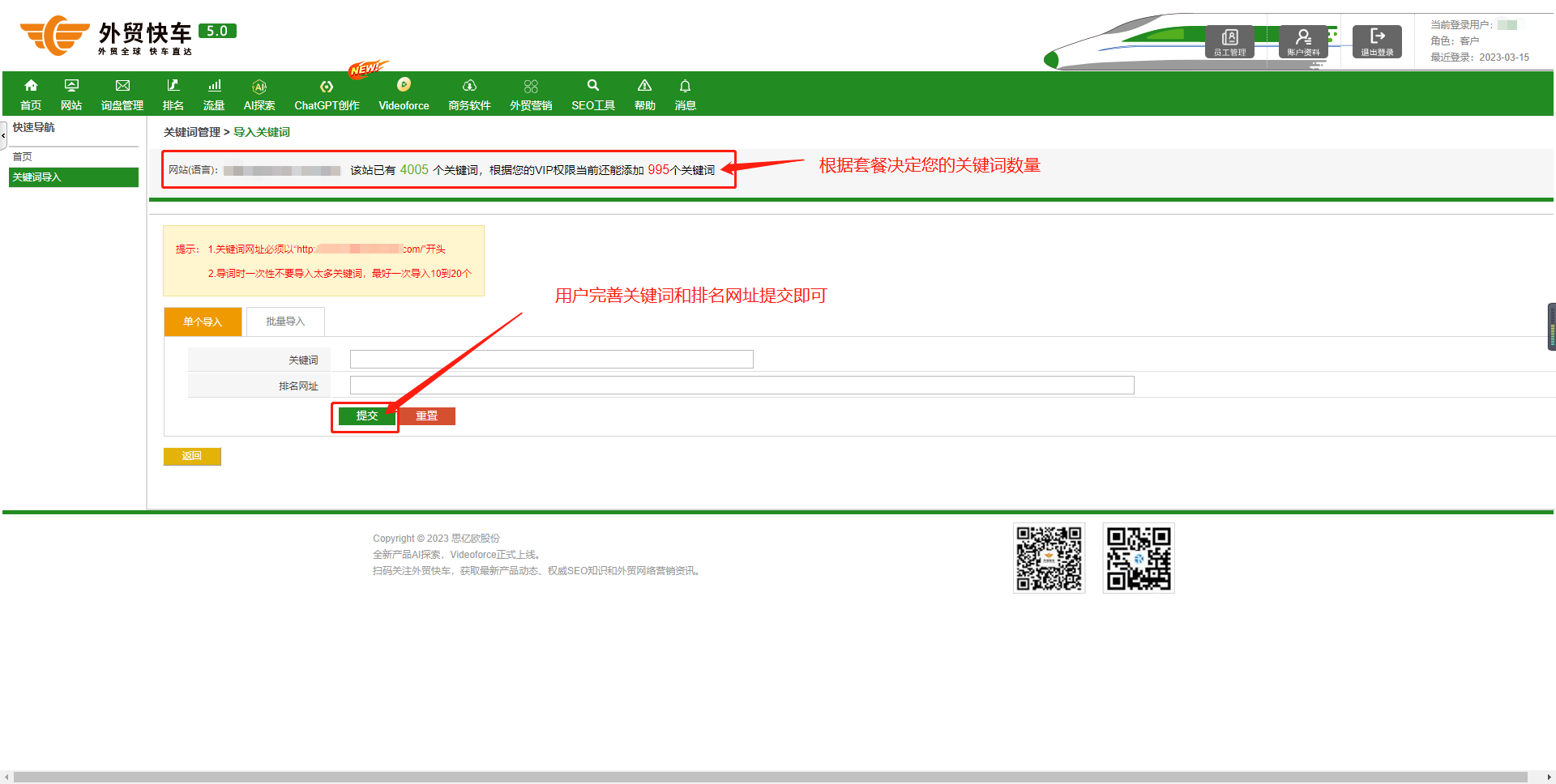
图6-C-3
D.达成数量走势图
点击【达成数量走势图】跳转至达成数量走势图页面,用户可查看网站达成数量走势数据(如图6-D)
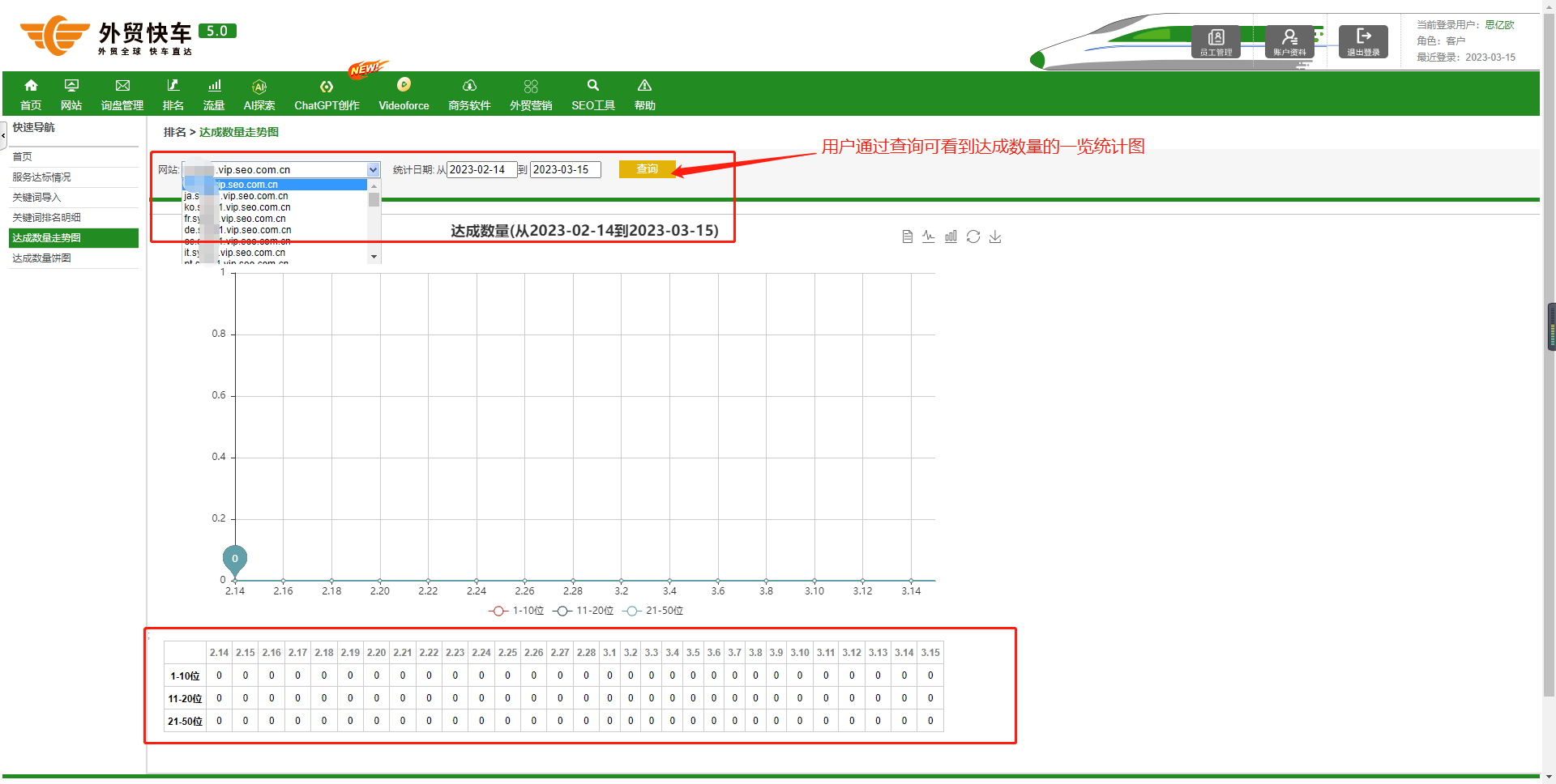
图6-D
E.达成数量饼图
点击【达成数量饼图】跳转至达成数量饼图页面,用户可查看网站达成数量(如图6-E)
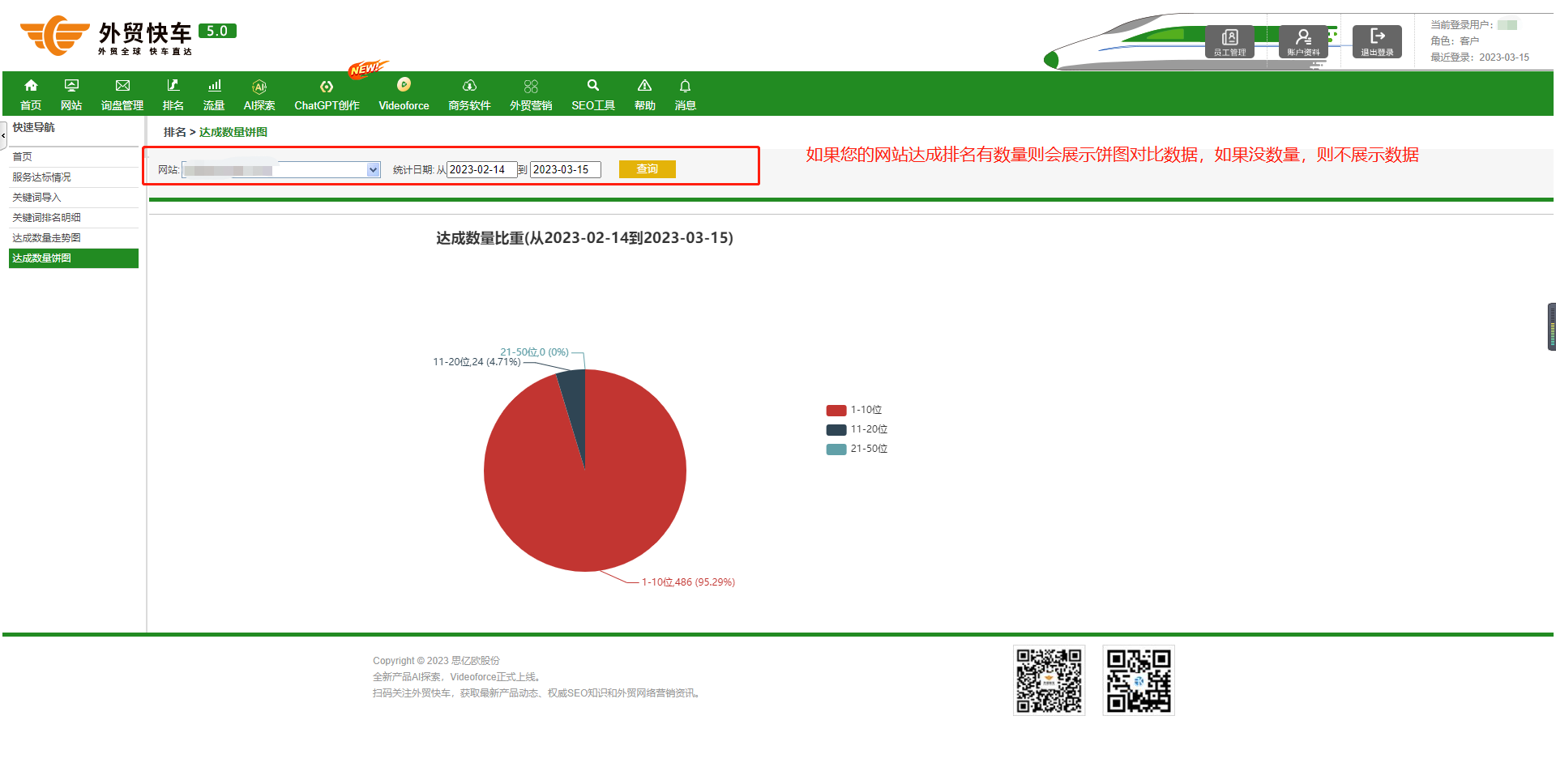
图6-E
流量
A.流量趋势图
流量>流量趋势图
点击【流量趋势图】,跳转至流量趋势图页面
用户可以查看网站的访客数和流量数的趋势数据(如图7-A-1、7-A-2)
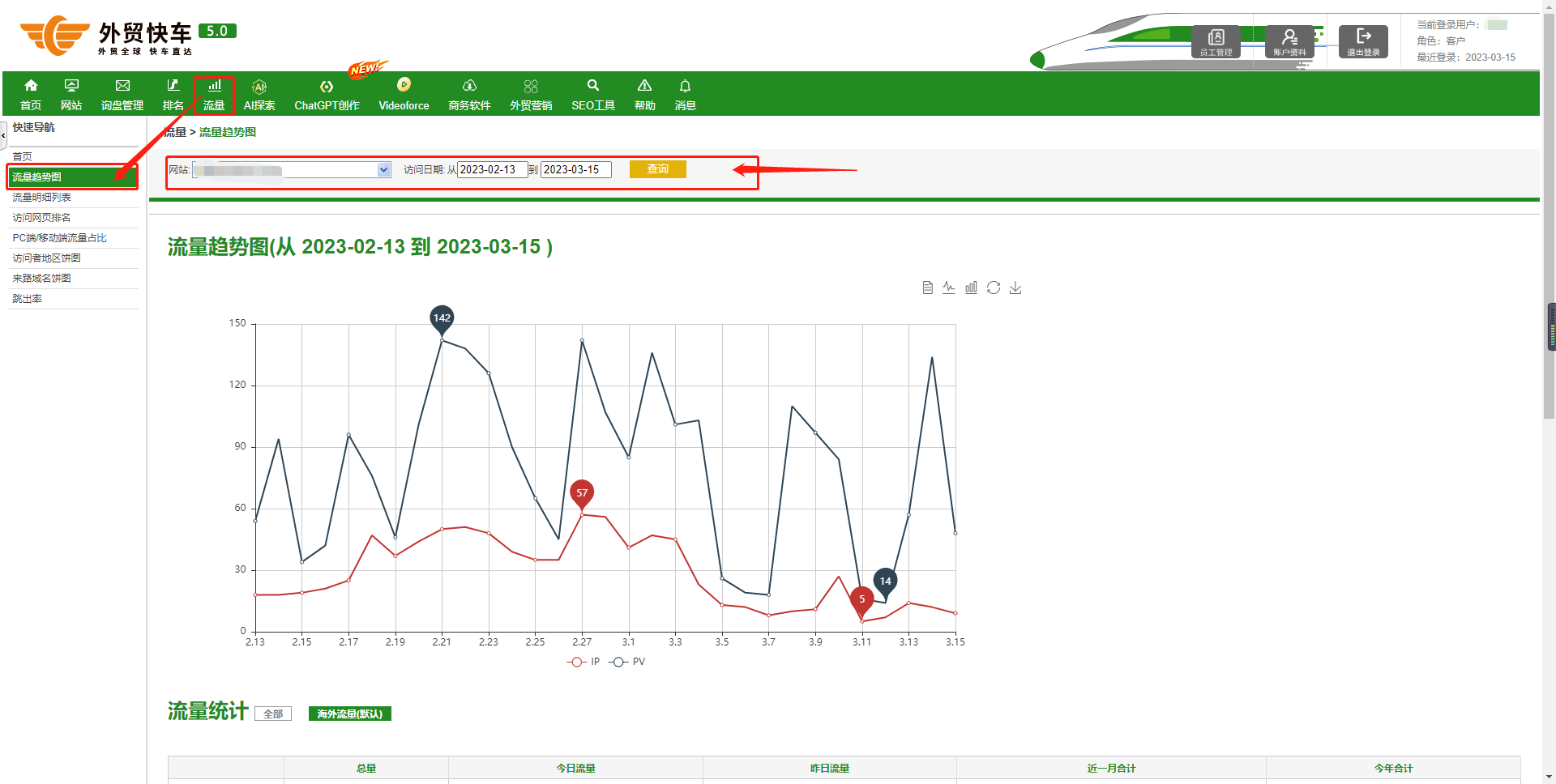
图7-A-1
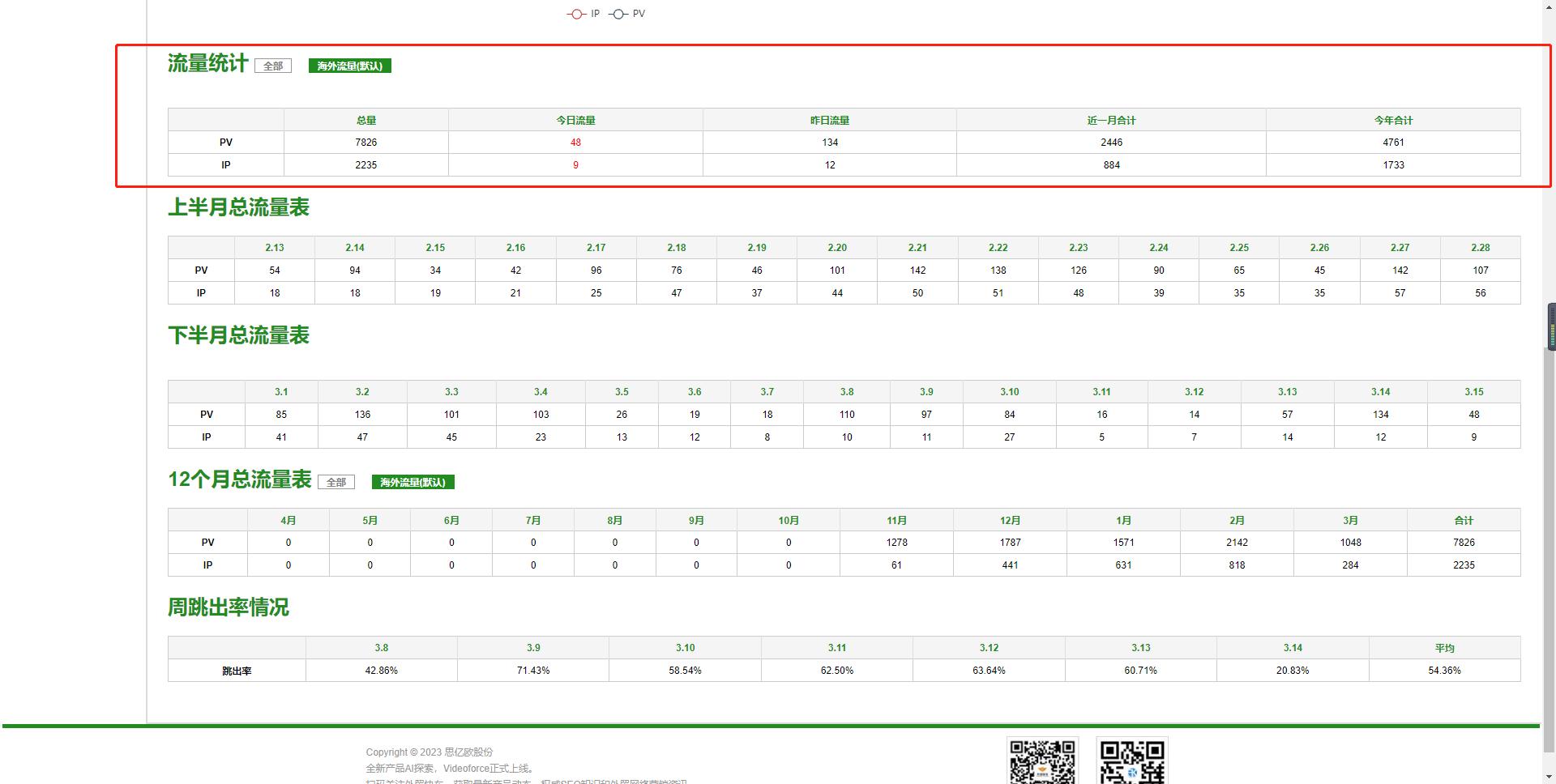
图7-A-2
B.流量明细表
点击【流量明细列表】跳转至流量明细列表页面(如图7-B)
用户可以查看网站的访客数和流量数
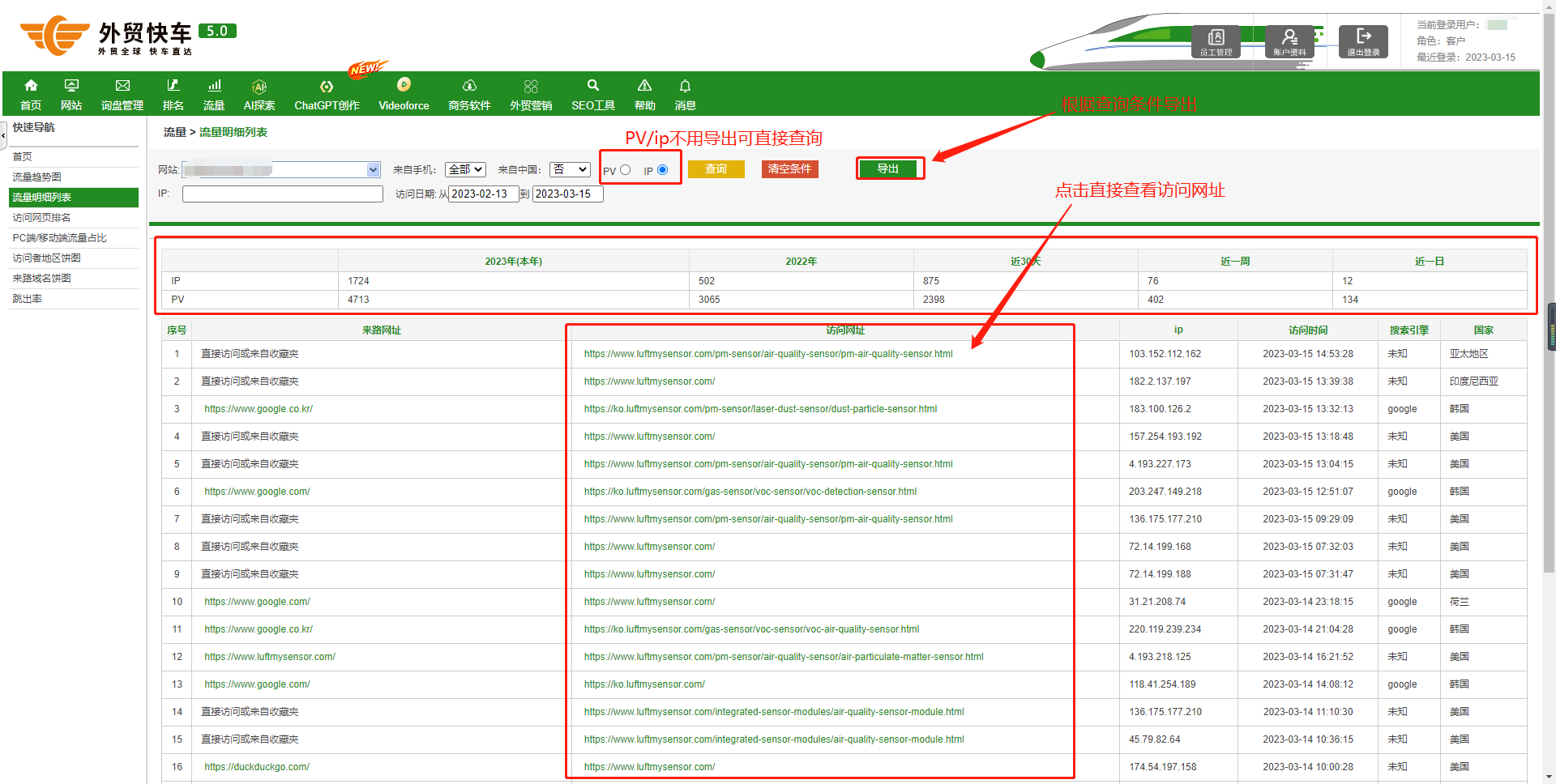
图7-B
C.访问网页排名
点击【访问网页排名】跳转至访问网页页面(如图7-C)
用户可以查看网站的网页排名
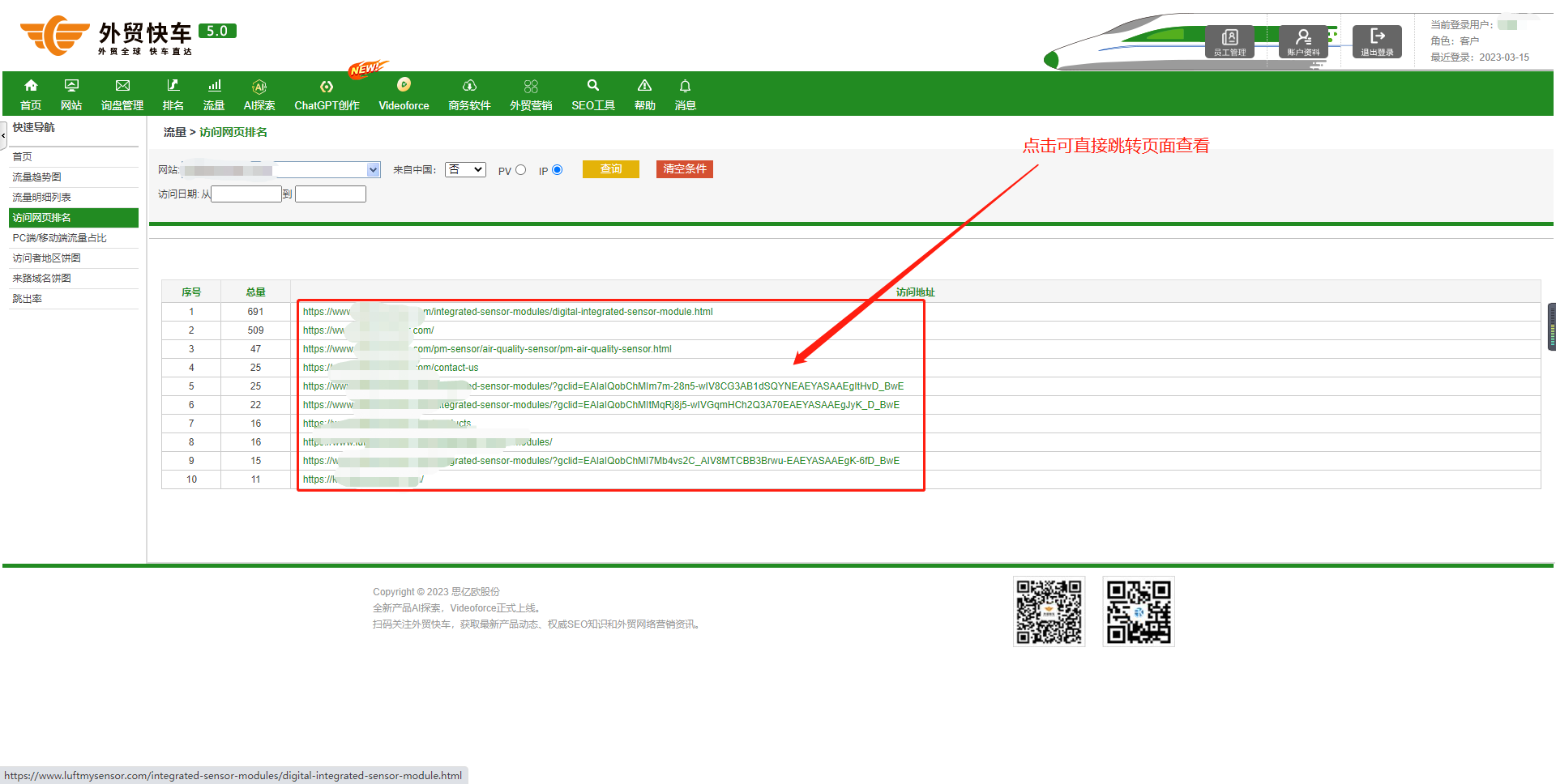
图7-C
D.PC端/移动端流量占比
用户可以查看网站的PC端/移动端流量占比,点击【PC端/移动端流量占比】跳转至PC端/移动端流量占比页面(如图7-D)
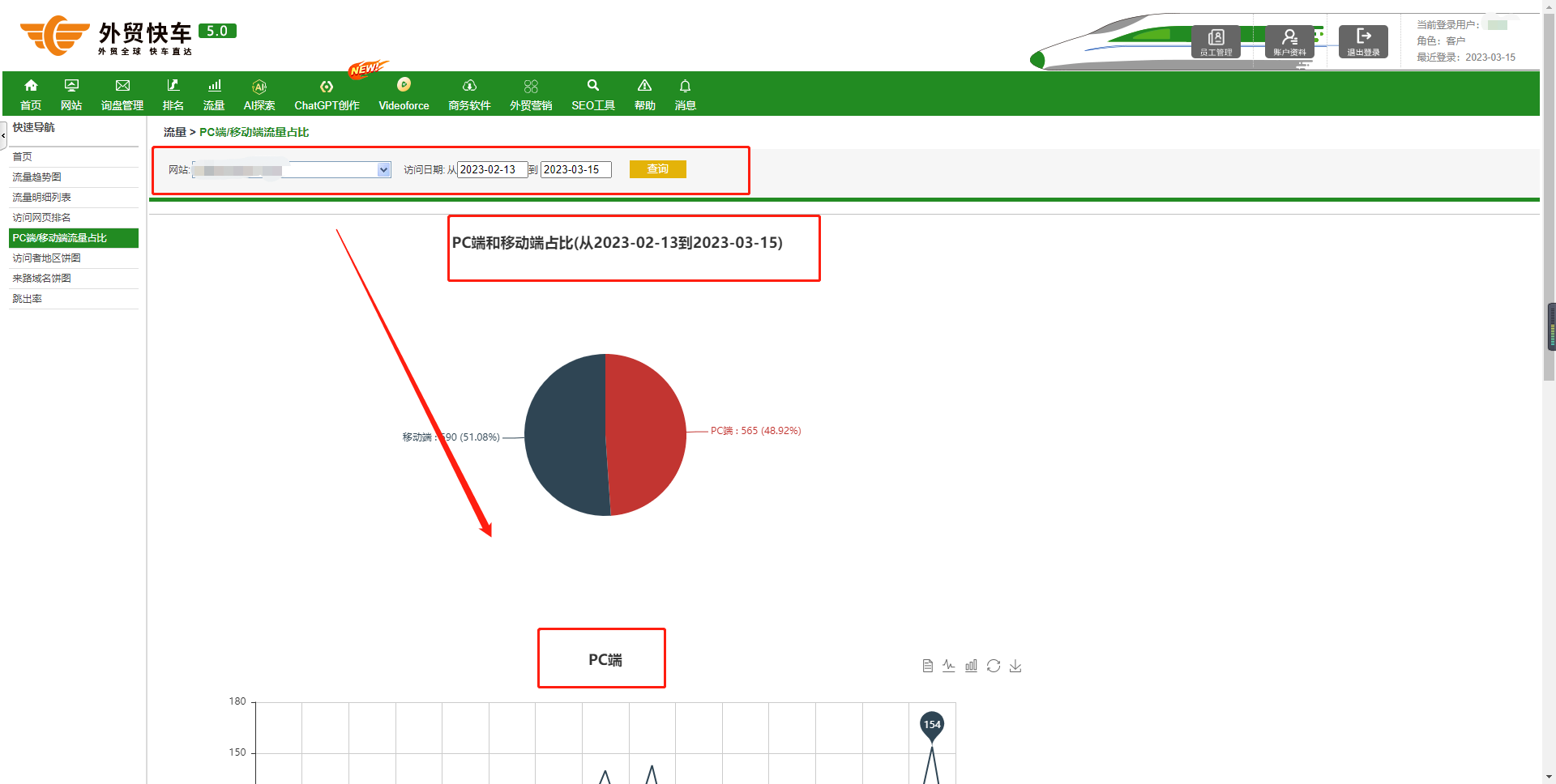
图7-D
E.访问者地区饼图
用户可以查看网站的访问者地区数据,点击【访问者地区饼图】跳转至访问者地区饼图页面(如图7-E)
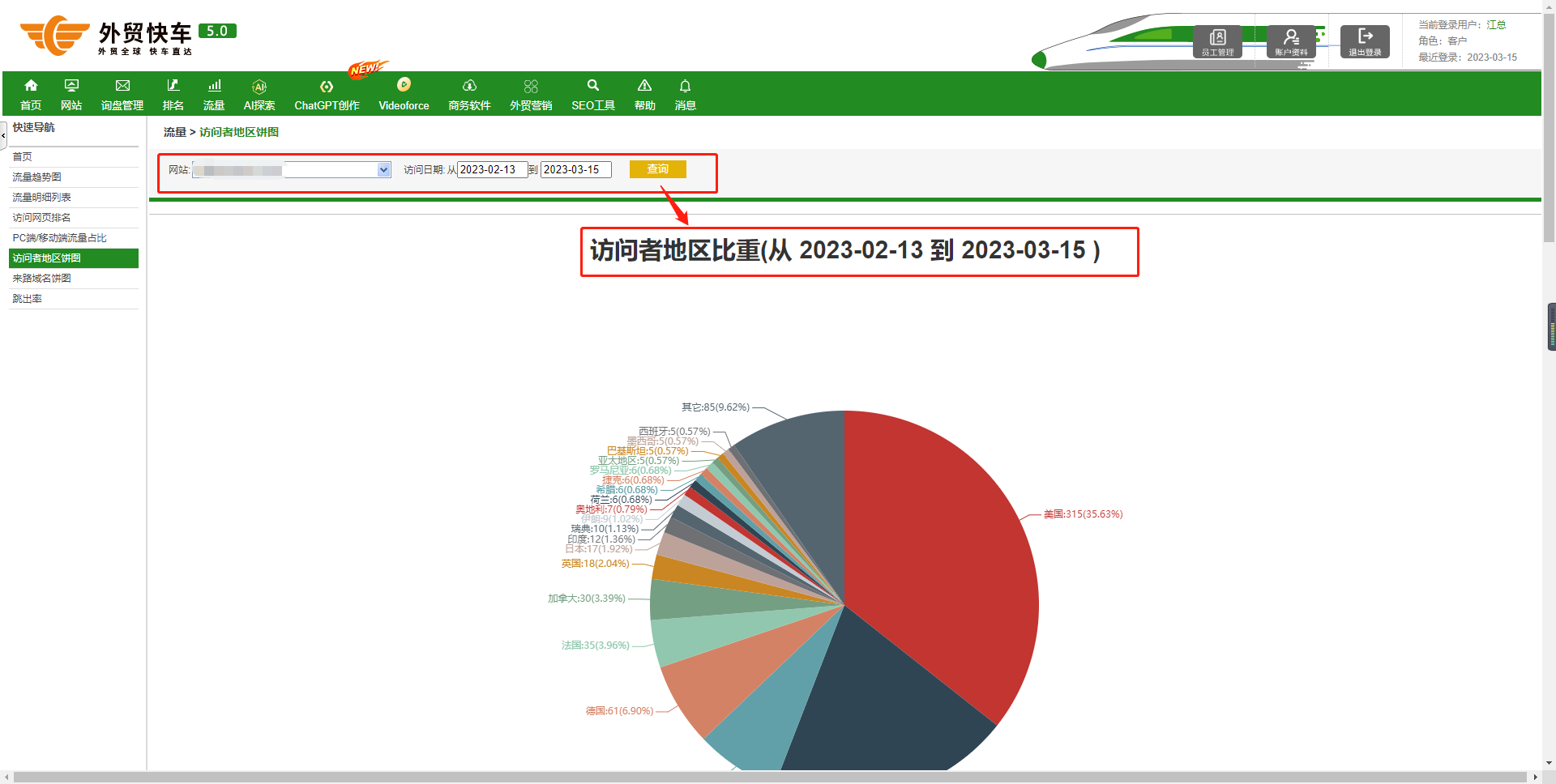
图7-E
F.来路域名饼图
用户可以查看网站的来路域名数据,点击【来路域名饼图】跳转至来路域名饼图页面(如图7-F)
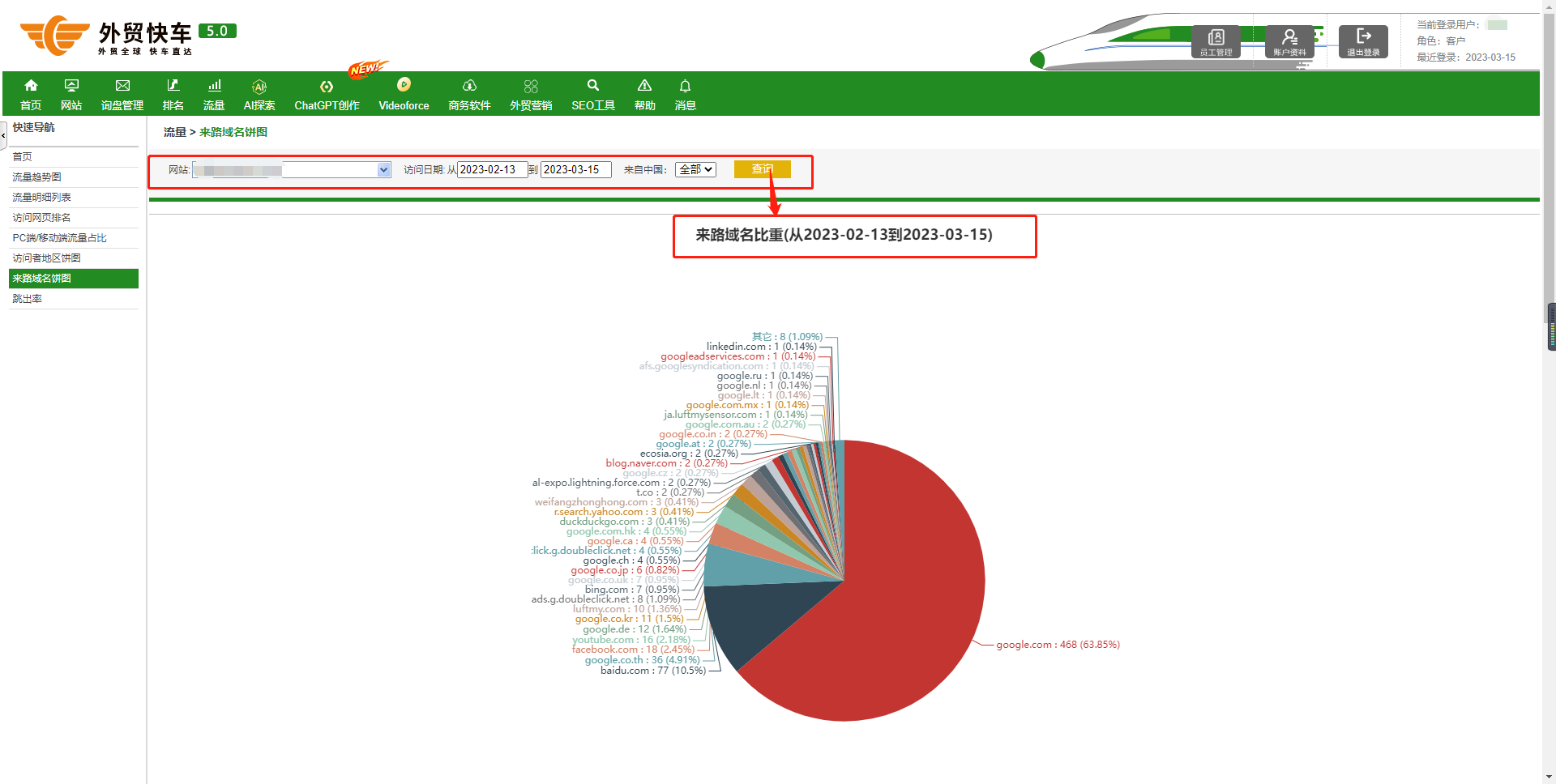
图7-F
G.跳出率
用户可以查看网站的跳出率数据,点击【跳出率】跳转至跳出率页面(如图7-G)
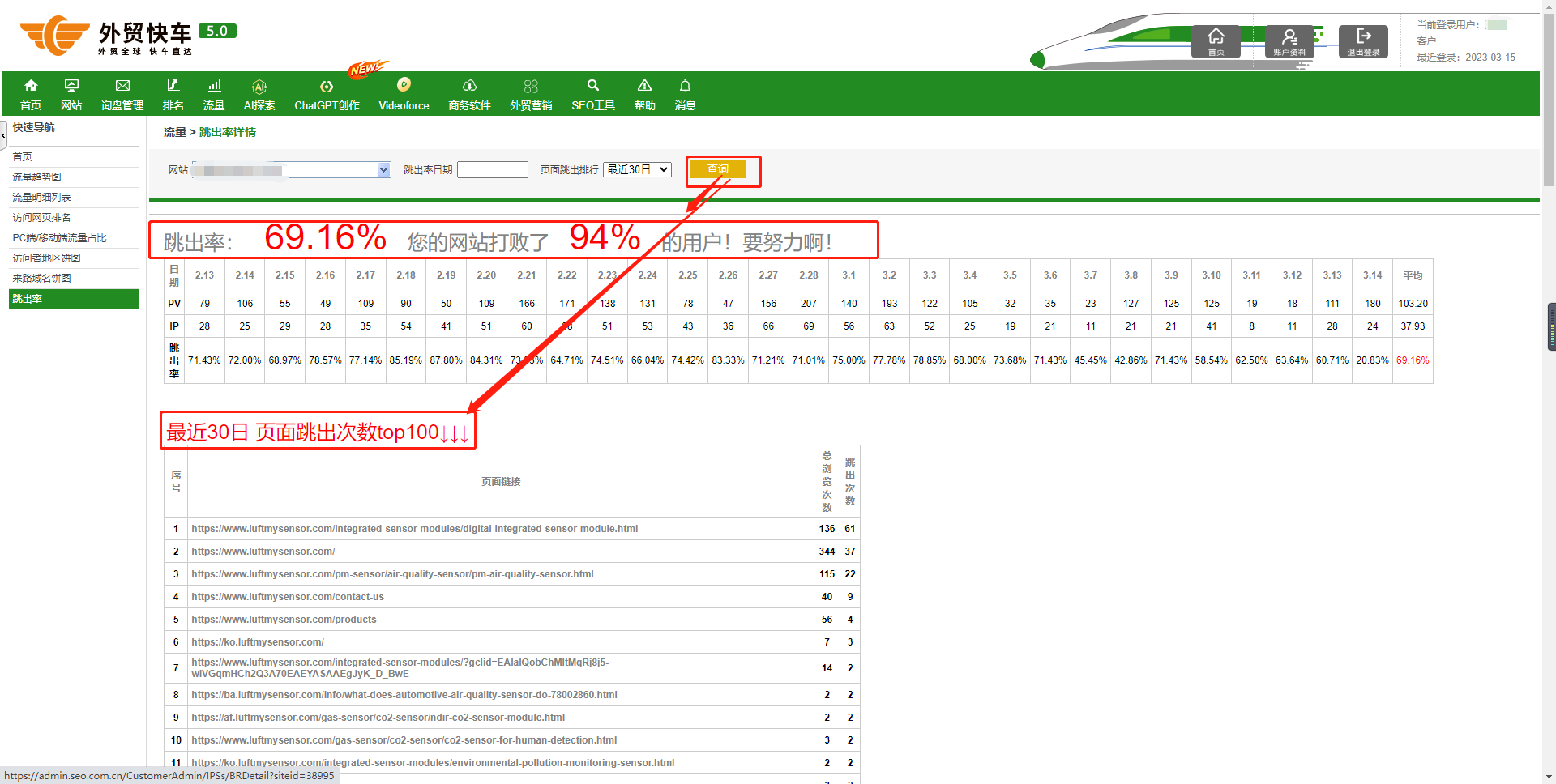
图7-G
AI探索
A.首页
首页>AI探索
点击【AI探索】跳转至AI探索首页页面(如图8-A)
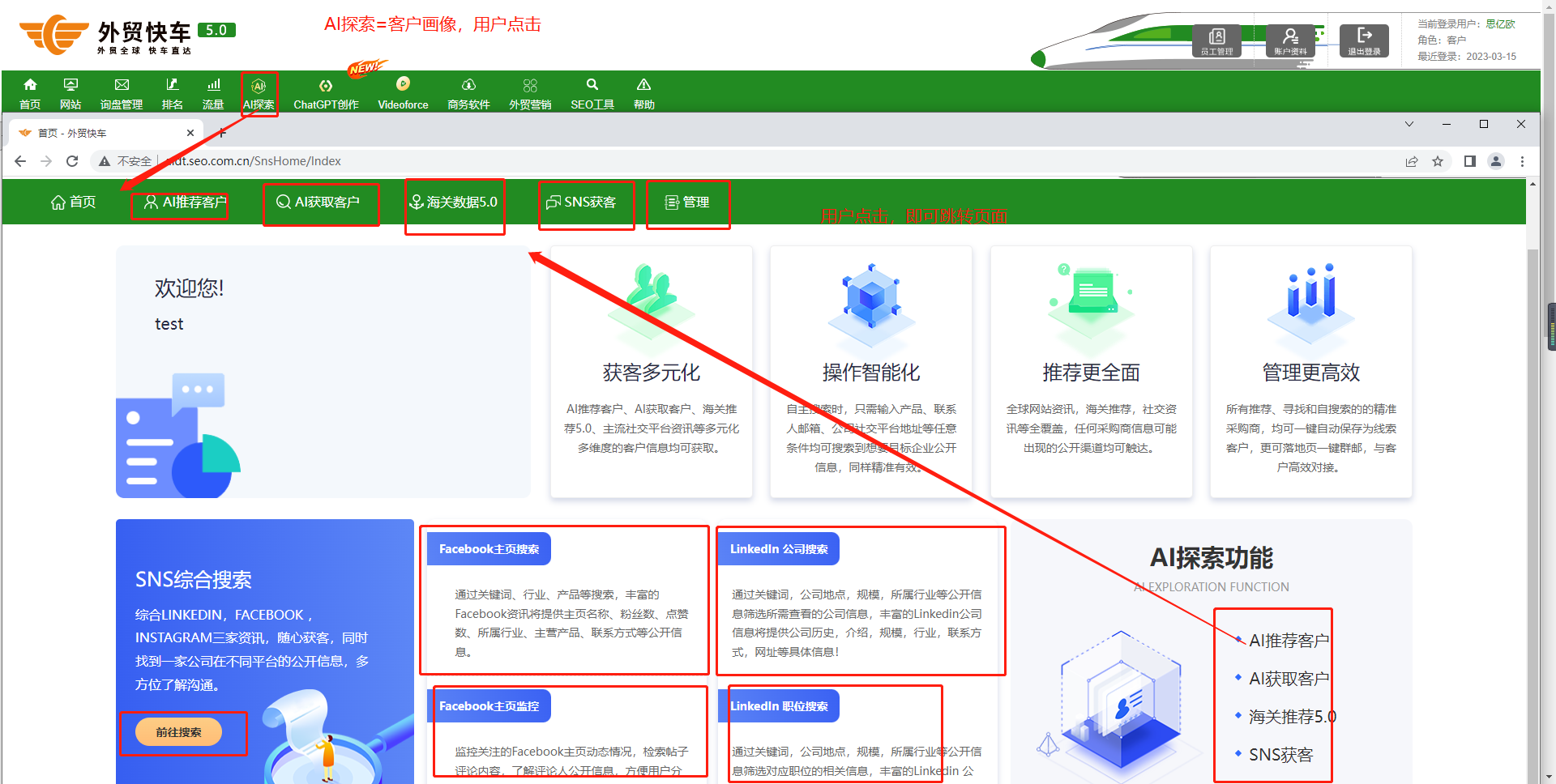
图8-A
B.AI推荐客户
a.自动推荐
点击【AI推荐客户】跳转至AI推荐客户>自动推荐首页页面,用户可查询所需公司的基本信息(如图8-B-1)

图8-B-1
b.定制推荐
点击【AI推荐客户>定制推荐】跳转至定制推荐页面,用户可定制所需公司的公开信息(如图8-B-2)
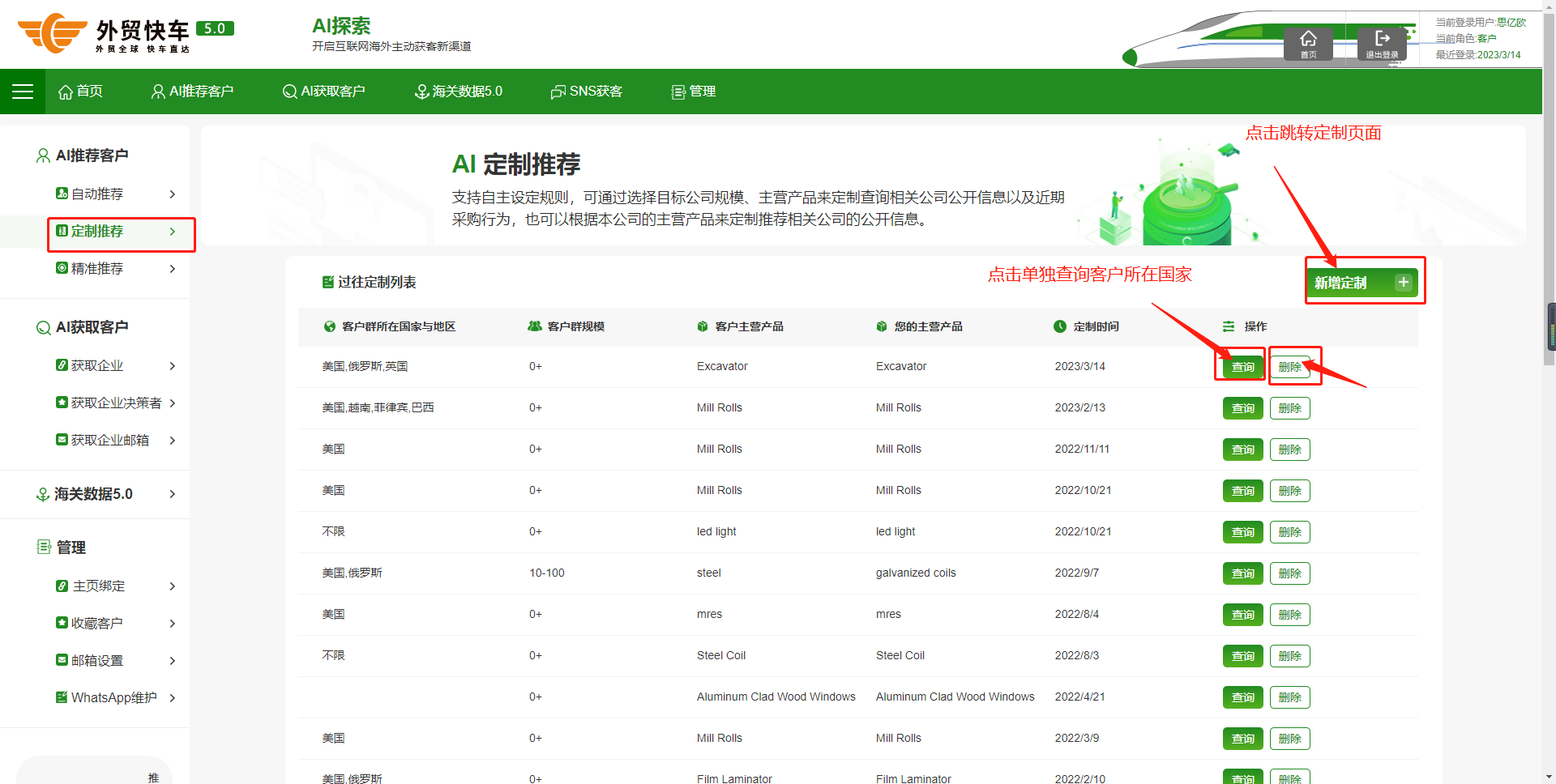
图8-B-2
点击【新增定制】推出新增定制页面,用户可填写定制所需公司,点击【确定】即可完成定制添加(如图8-B-3)
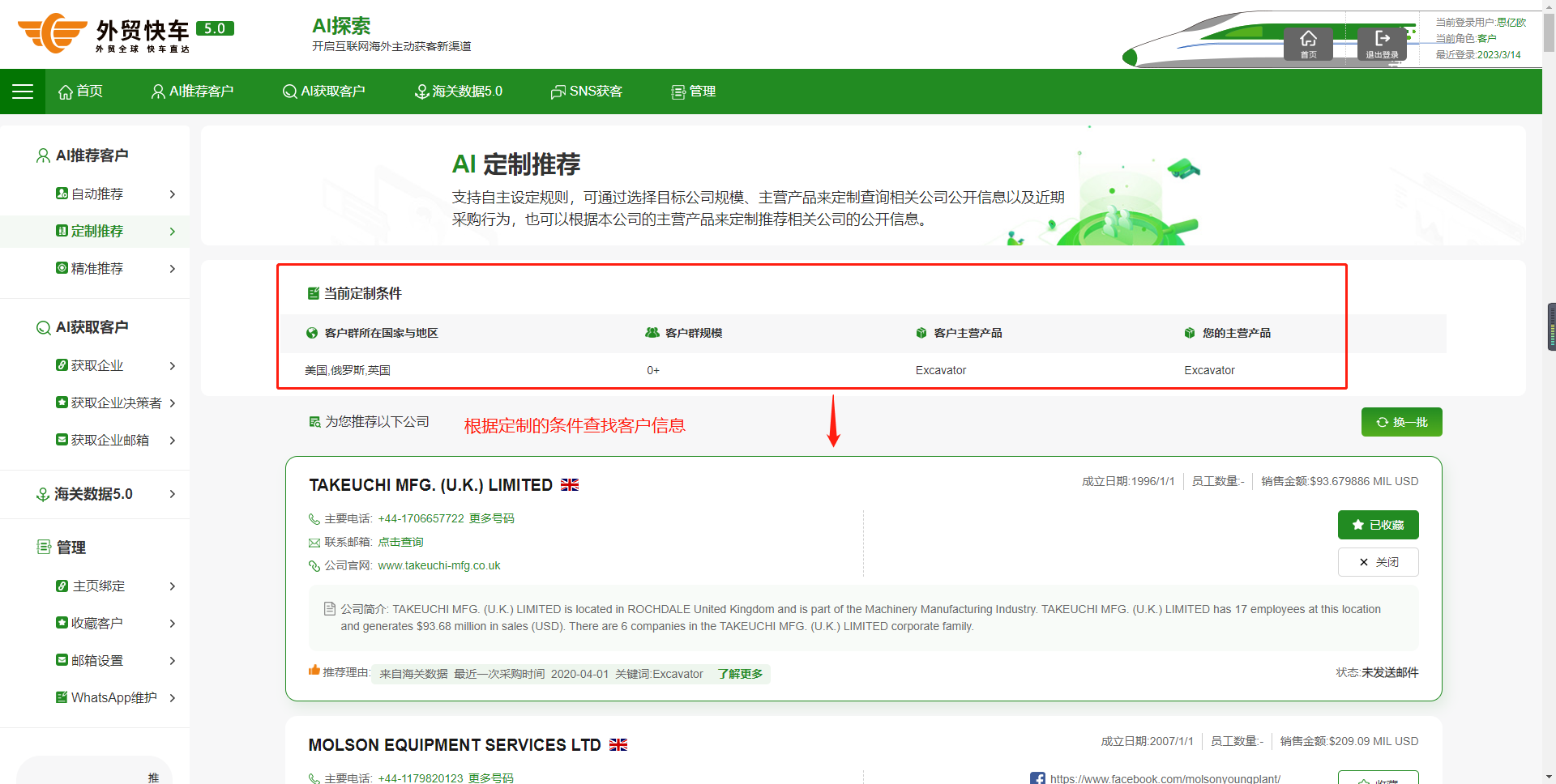
图8-B-3
C.AI获取客户
a.获取客户
点击【AI获取客户>获取企业】跳转至AI推荐客户>获取企业页面,用户可查询获取所需公司的基本信息(如图8-C-1)
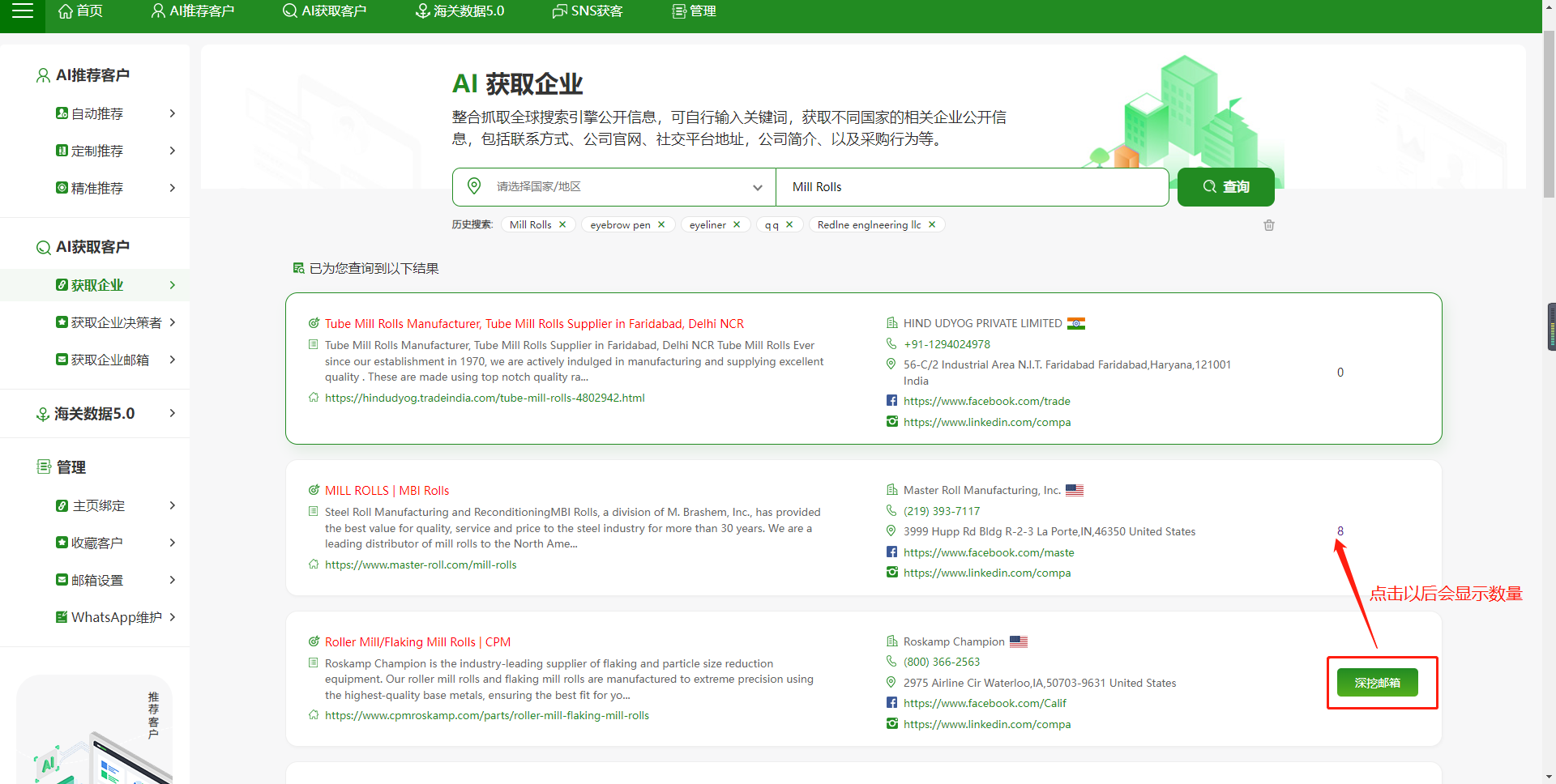
图8-C-1
b.获取企业决策者
点击【AI获取客户>获取企业决策者】跳转至AI推荐客户>获取企业决策者页面,用户可查询获取所需公司决策者的基本信息(如图8-C-2)
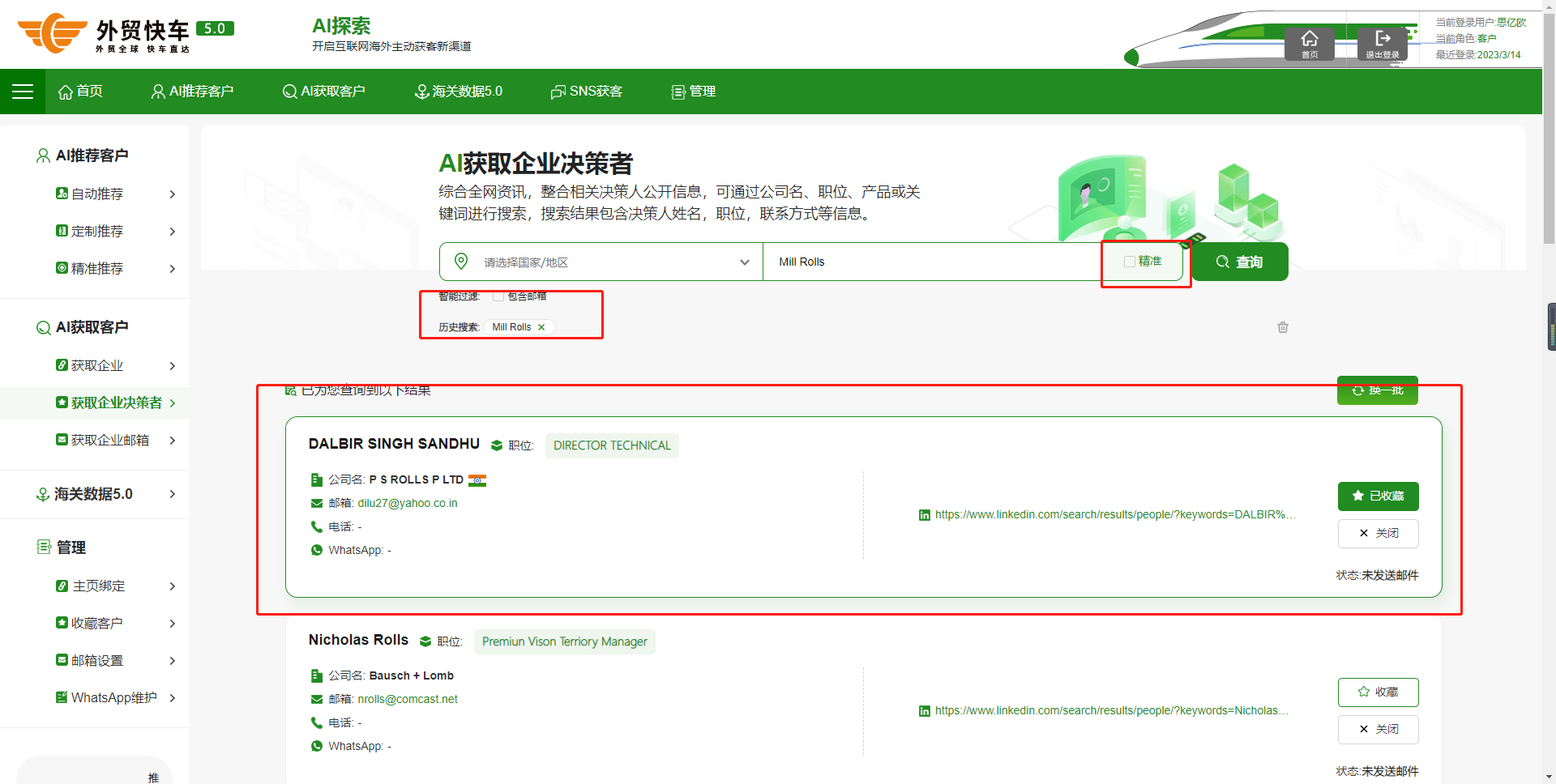
图8-C-2
c.获取企业邮箱
点击【AI推荐客户>获取企业邮箱】跳转至AI推荐客户>获取企业邮箱页面,用户可精准查询所需公司的地址邮箱信息(如图8-C-3)
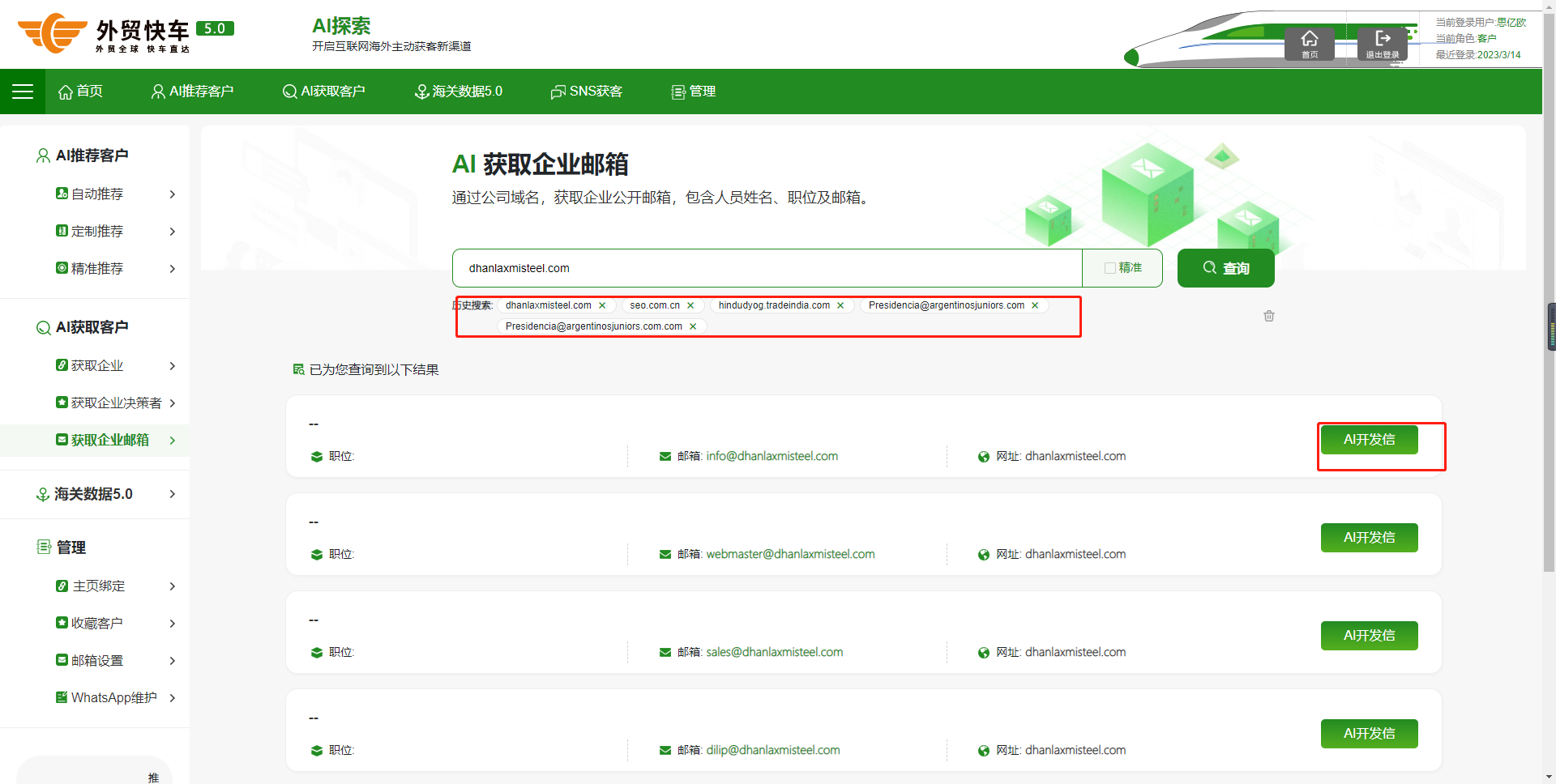
图8-C-3
d.海关数据5.0
点击【海关数据5.0】跳转至海关数据页面,用户可通过查询查看多国海关资讯(如图8-D)
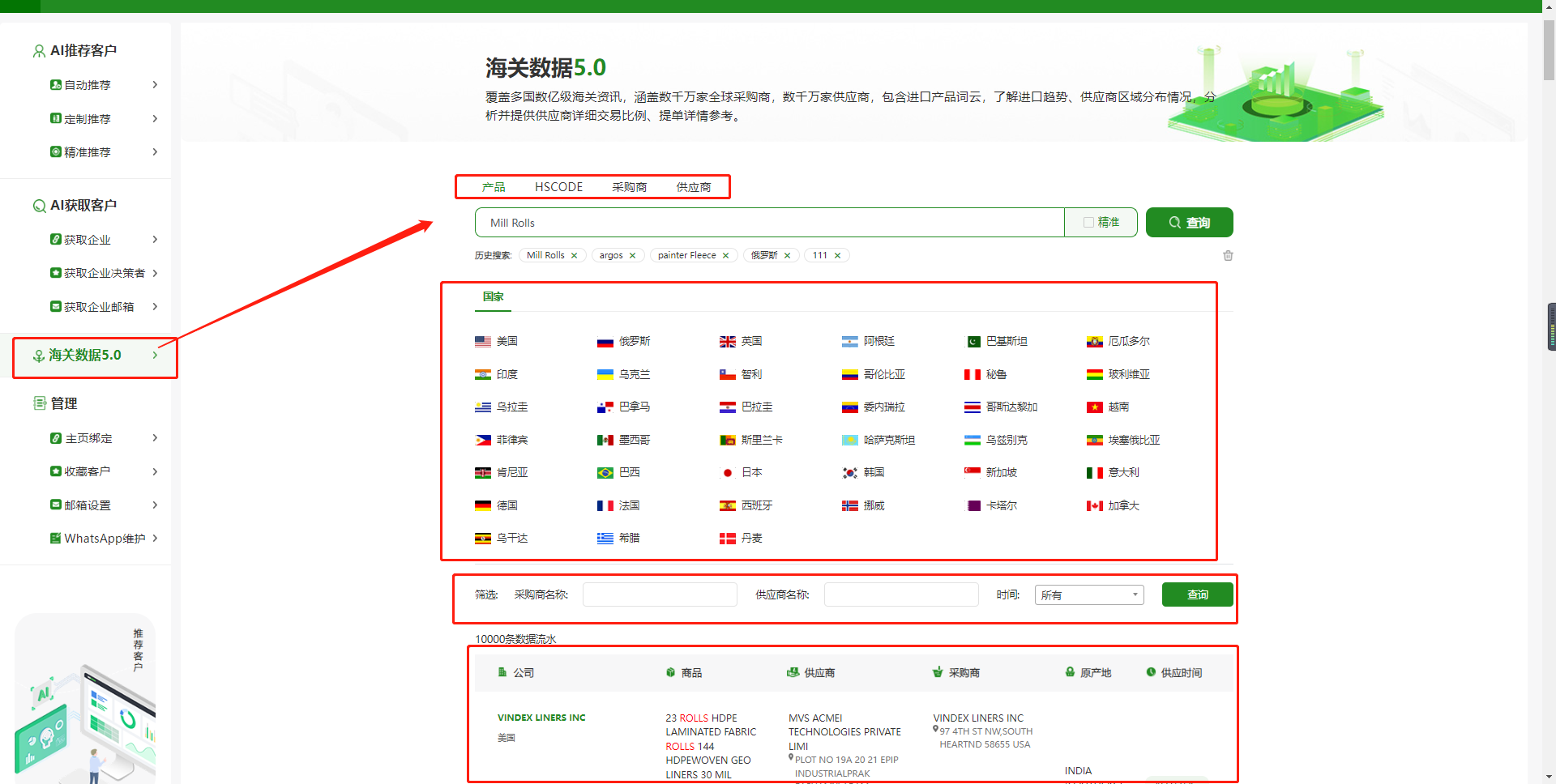
图8-D
e.SNS获客
点击【SNS获客】跳转至SNS获客页面,用户可实时搜索LinkedIn,Facebook ,Instagram三家资讯(如图8-E)
用户可以在3个平台上单独查询对应资讯
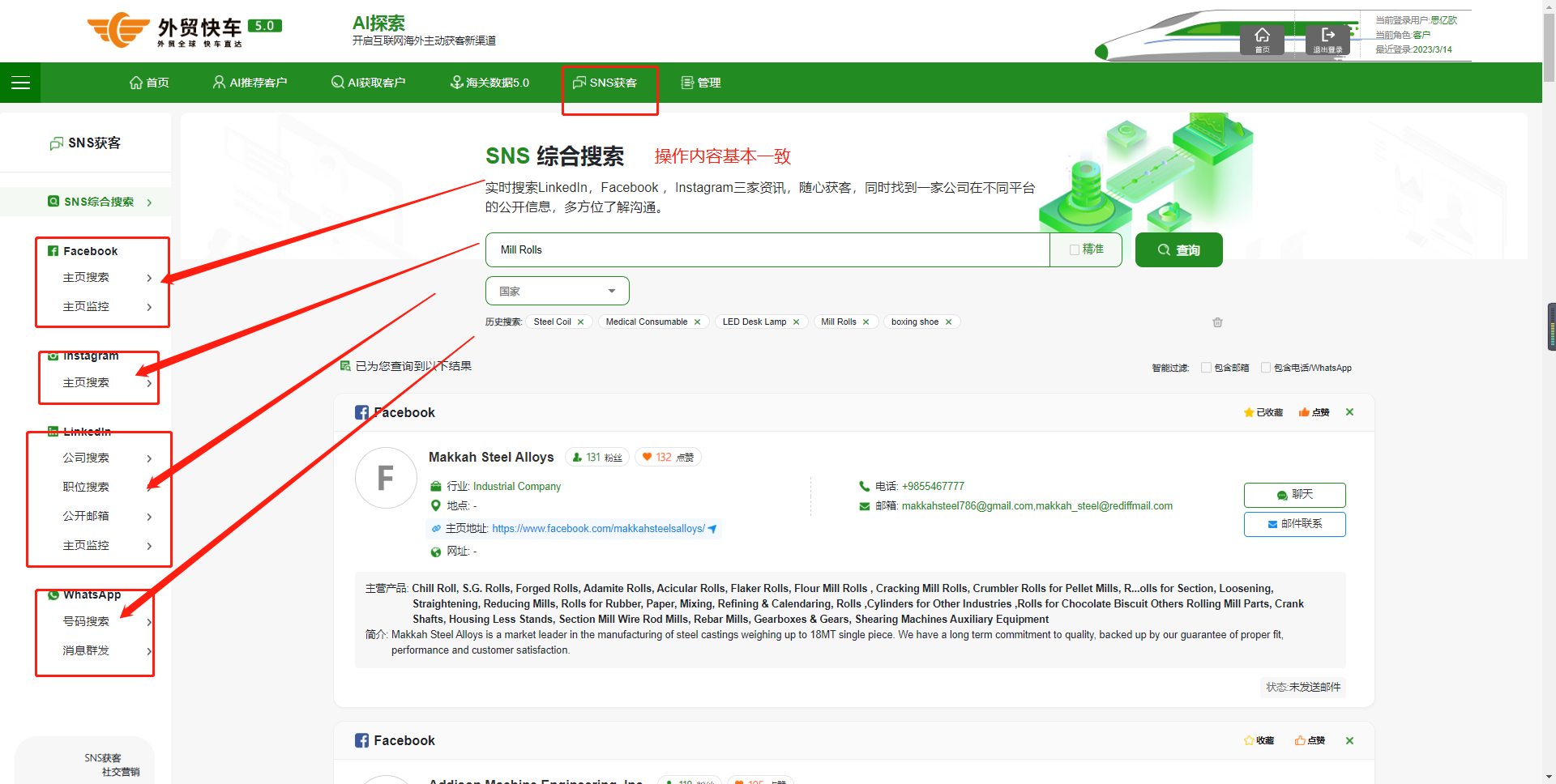
图8-E
f.管理
1.主页绑定
点击【管理】跳转至管理>主页绑定页面(如图8-F-1)
用户可以通过查询查看【已监控主页】和【新增/修改审核】的数据信息
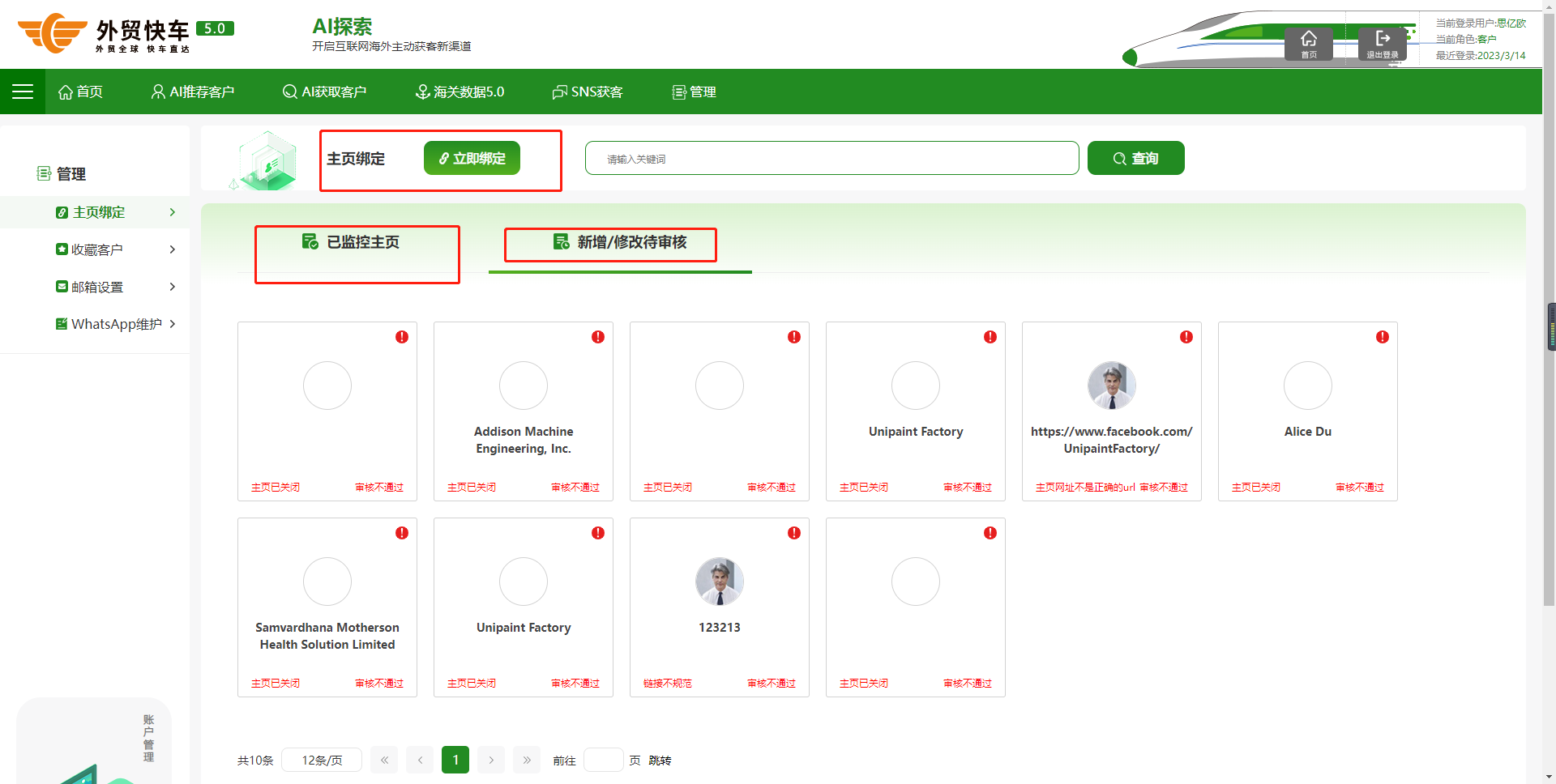
图8-F-1
用户在使用前,请先点击【立即绑定】,输入正确的url格式,绑定主页(如图8-F-2)
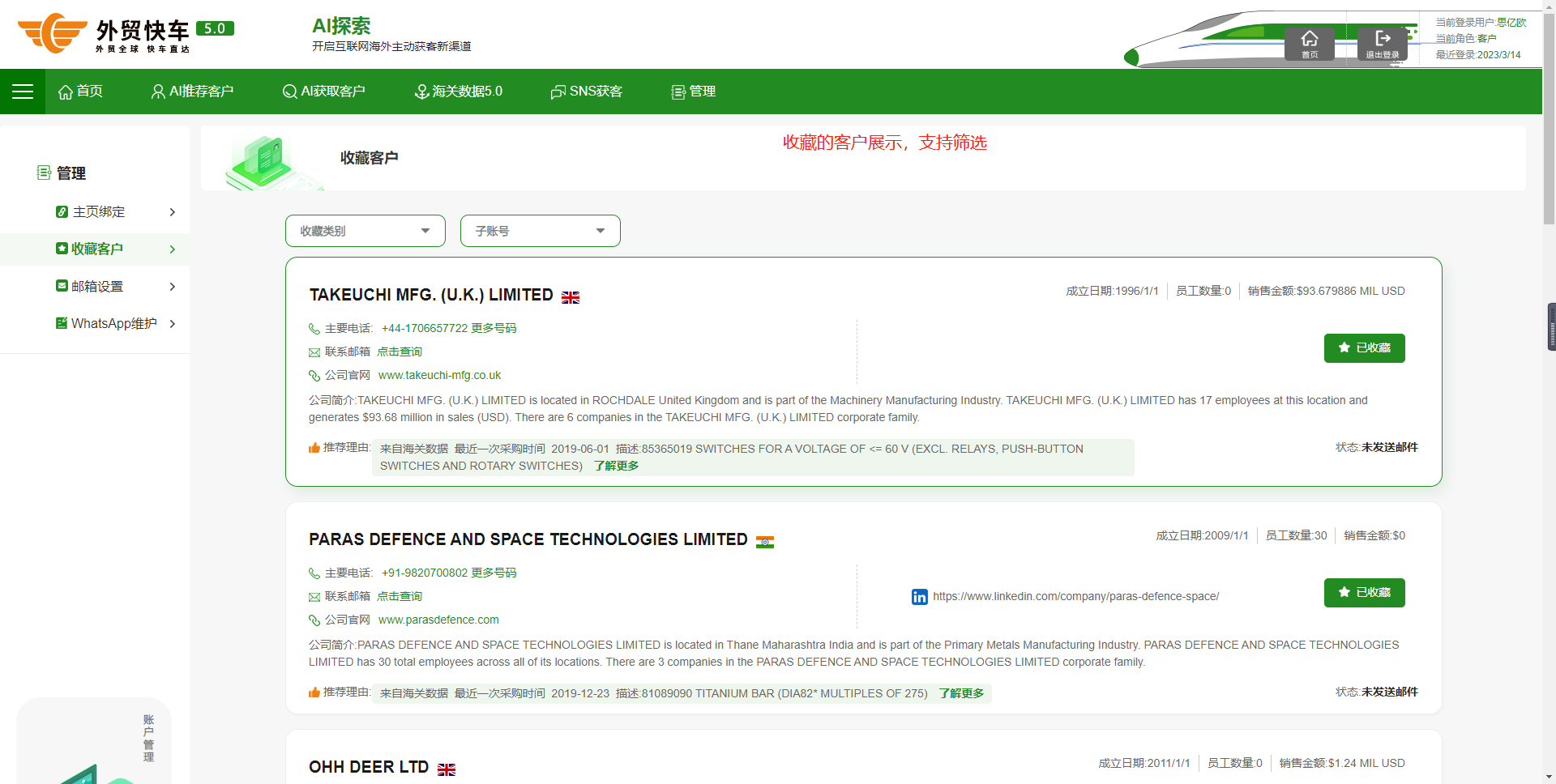
图8-F-2
2.收藏客户
点击【管理>收藏客户】跳转至收藏客户页面(如图8-F-3)
用户可以通过筛选查询公司数据,并可以点击【收藏】来收藏/取消收藏
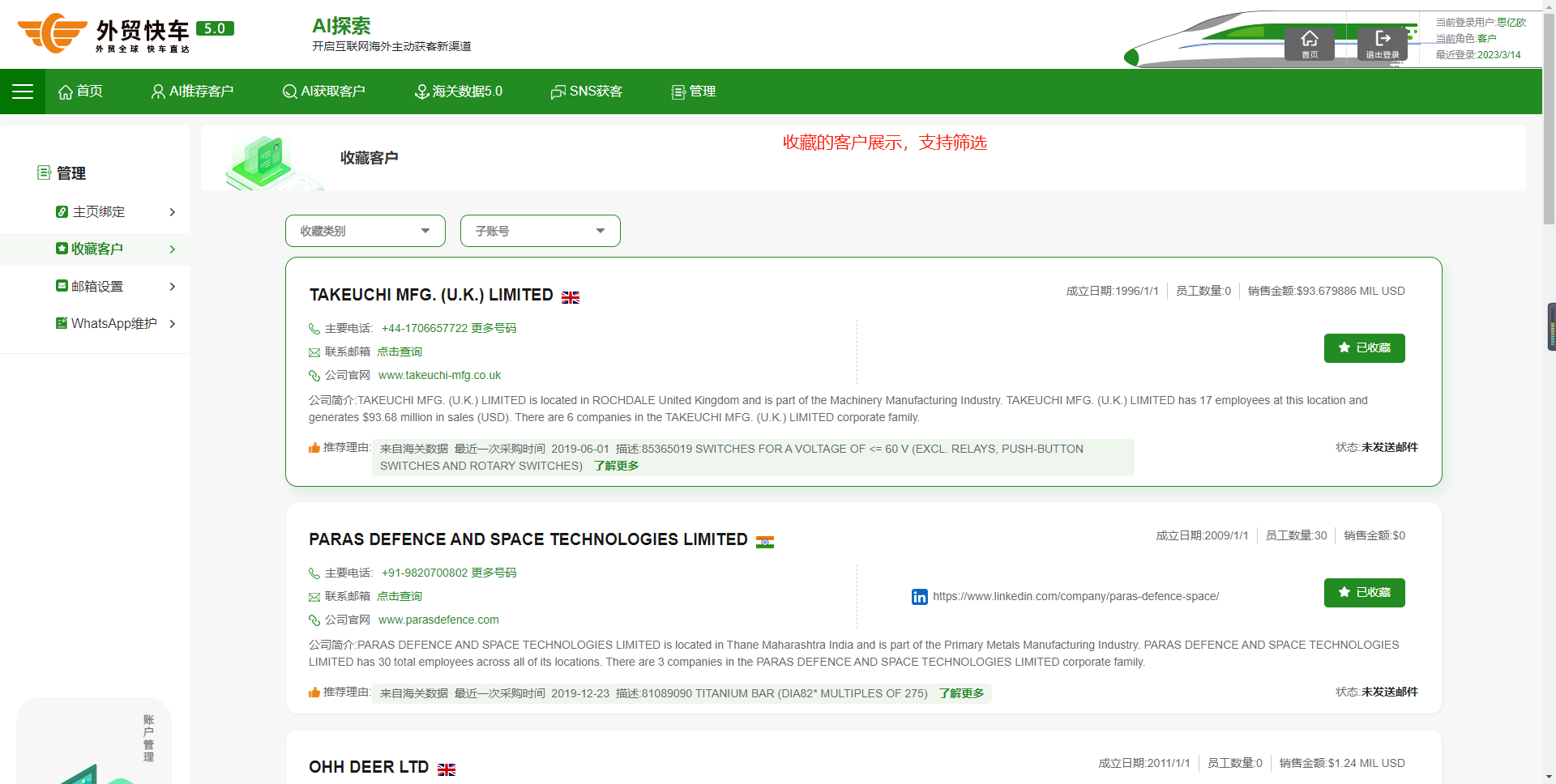
图8-F-3
3.邮箱设置
点击【管理>邮箱设置】跳转至邮箱设置页面(如图8-F-4)
新增邮箱:点击【新增邮箱】,推出一行,完善数据后点击【确认】即可保存
注意:使用的该邮箱要已开通POP3/SMTP/IMAP服务,否则会影响邮件发送
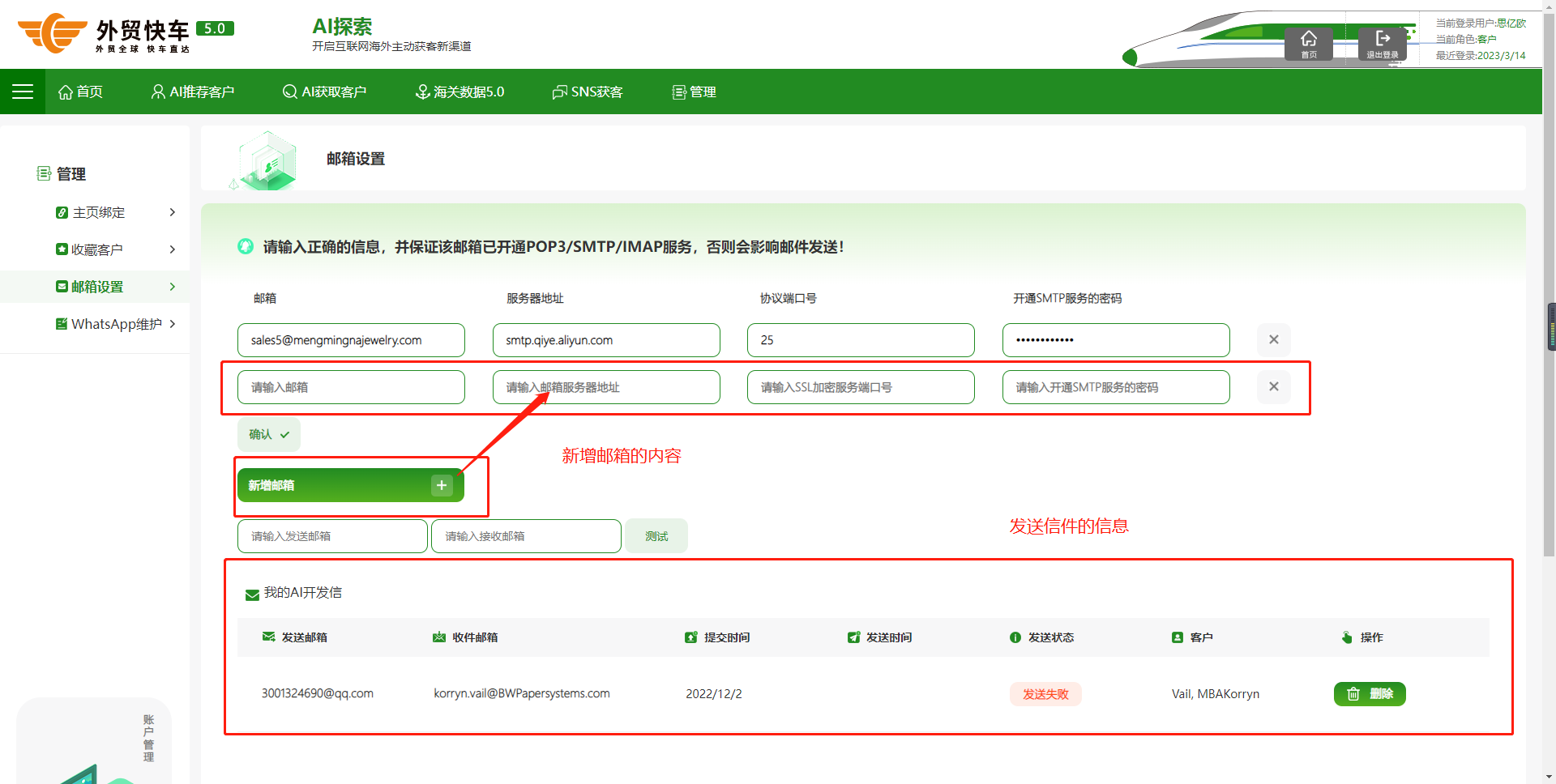
图8-F-4
4.WhatApps维护
点击【管理>WhatsApp维护】跳转至WhatsApp维护页面,完善内容,点击【保存】即可完成设置(如图8-F-5)
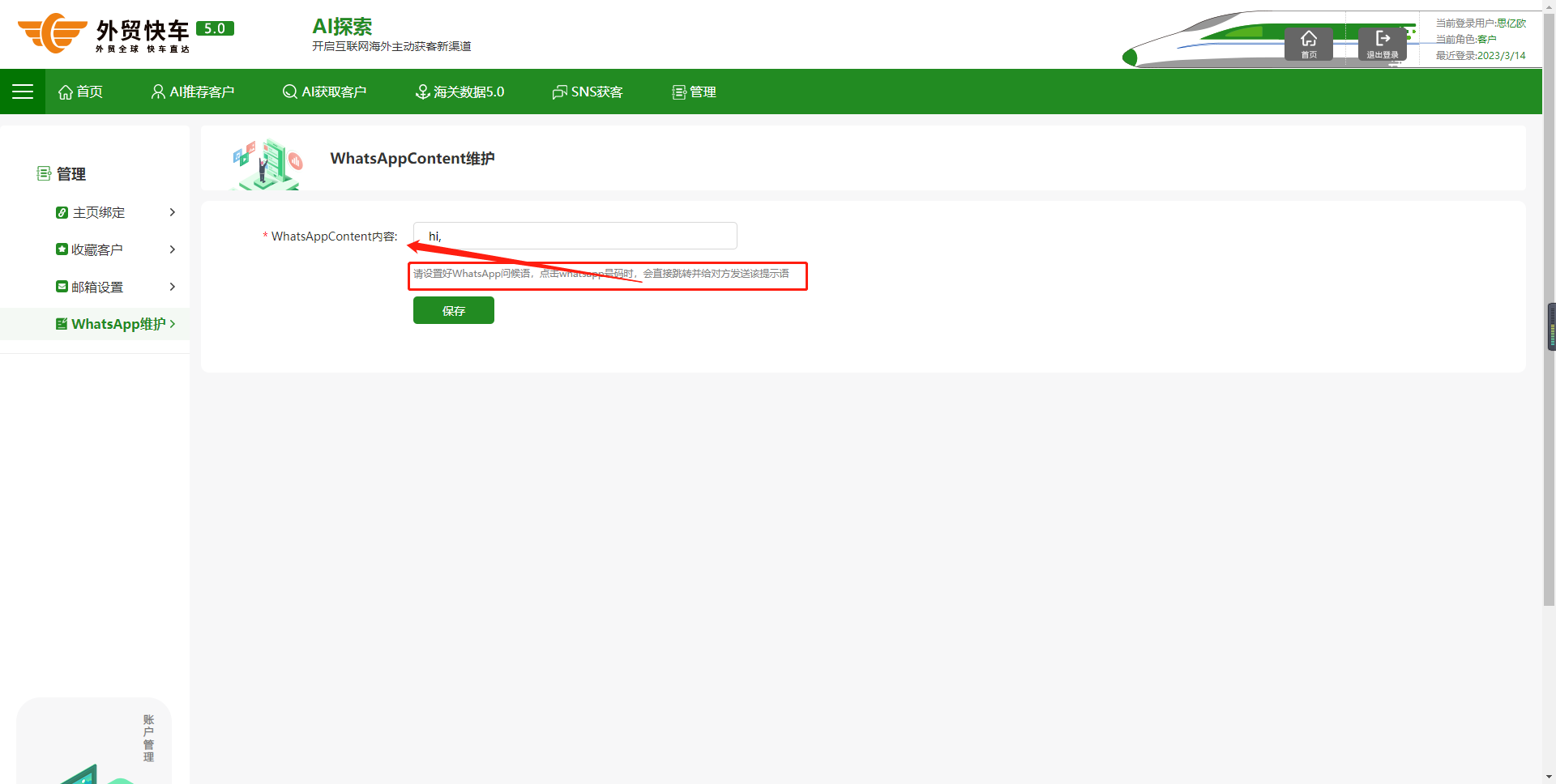
图8-F-5
ChatGPT创作
点击【ChatGPT】跳转至ChatGPT创作页面
此页面分为创作和生成的创作列表
创作页面(如图9-1)
用户根据提示输入需要AI创作文章的关键词即可完成文章创作
注意:用户的ChatGPT创作是有数量限制的,提示:您今日已使用 0 次,还剩 100 次,本月已使用 0 次,还剩 3000 次;
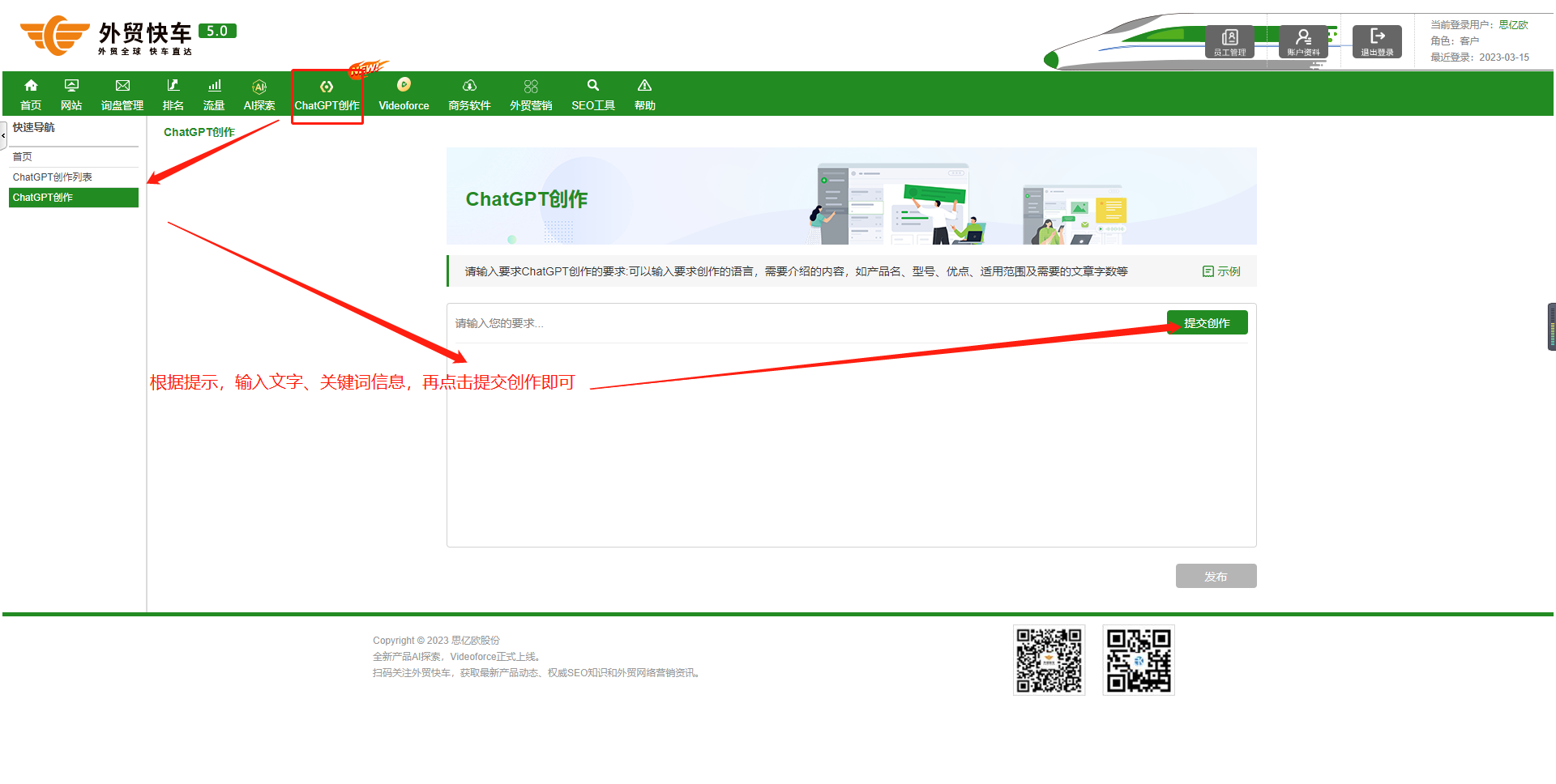
图9-1
列表页面(如图9-2)
每次提交创作的数据,均会在列表中显示,并且创作后的数据支持修改和查看

图9-2
Videoforce
点击【Videoforce】跳转至videoforce官网页面
用户可查看videoforce视频站官网发布的最新信息(如图10)
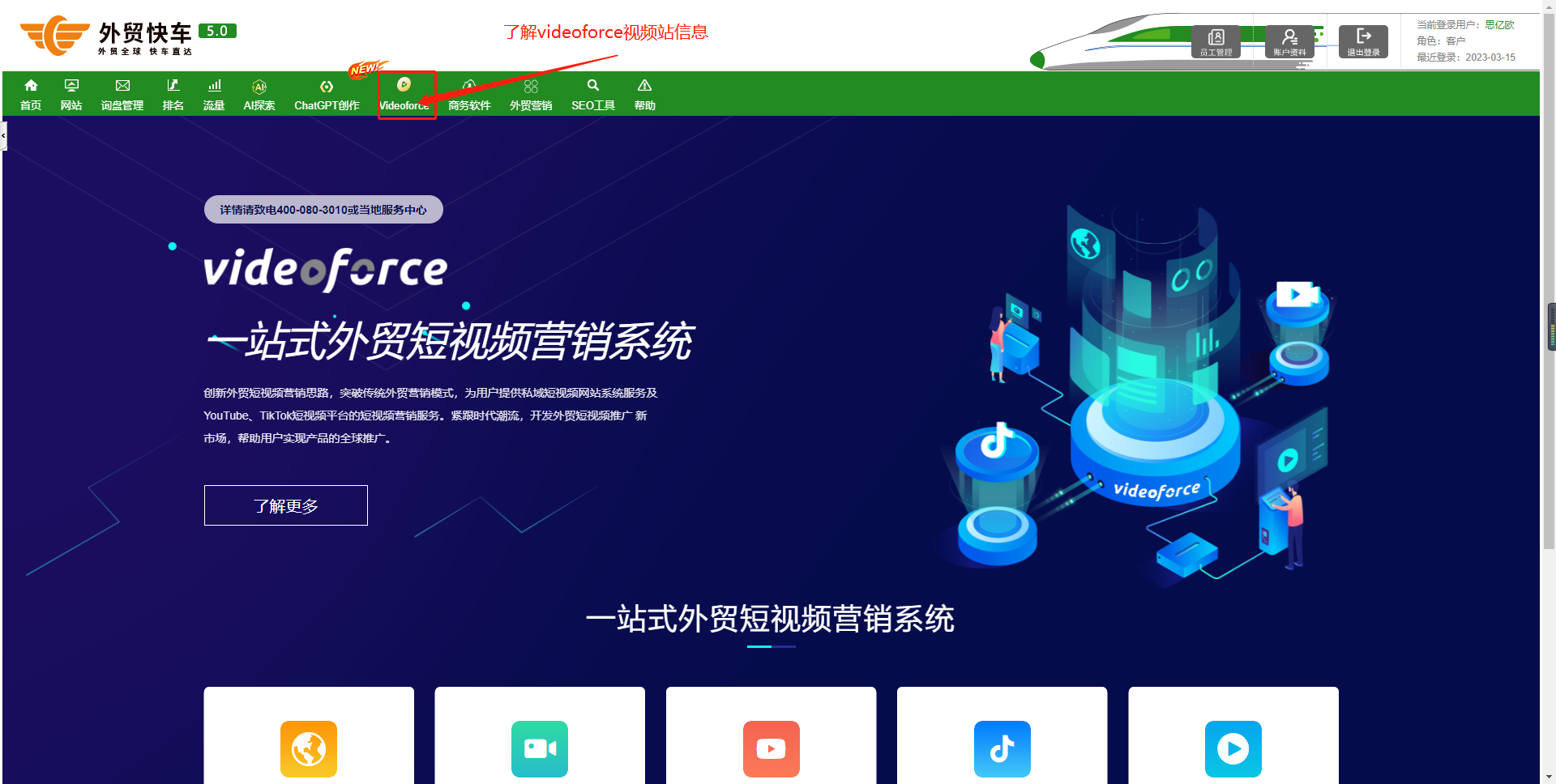
图-10
商务软件
A.内容设置
a.公司信息设置
点击【商务软件>内容设置】跳转至内容设置页面
用户可查看内容设置页面(如图11-A-1)
输入好正确的公司信息后,点击【保存】即可完成公司信息设置
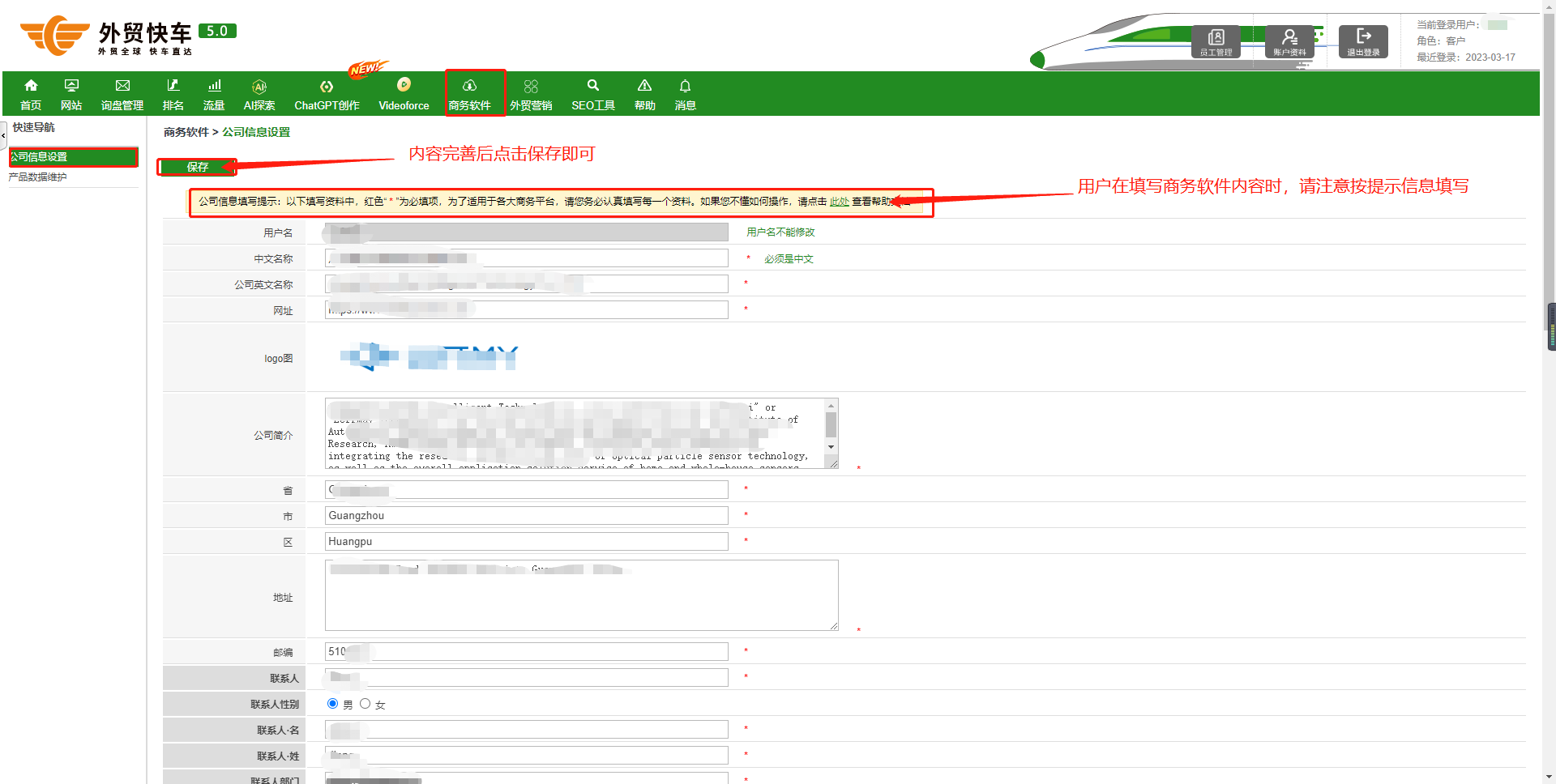
图11-A-1
b.产品数据维护
点击【商务软件>内容设置>产品数据维护】跳转至产品数据维护页面用户可查看、添加产品维护数据(如图11-A-2)
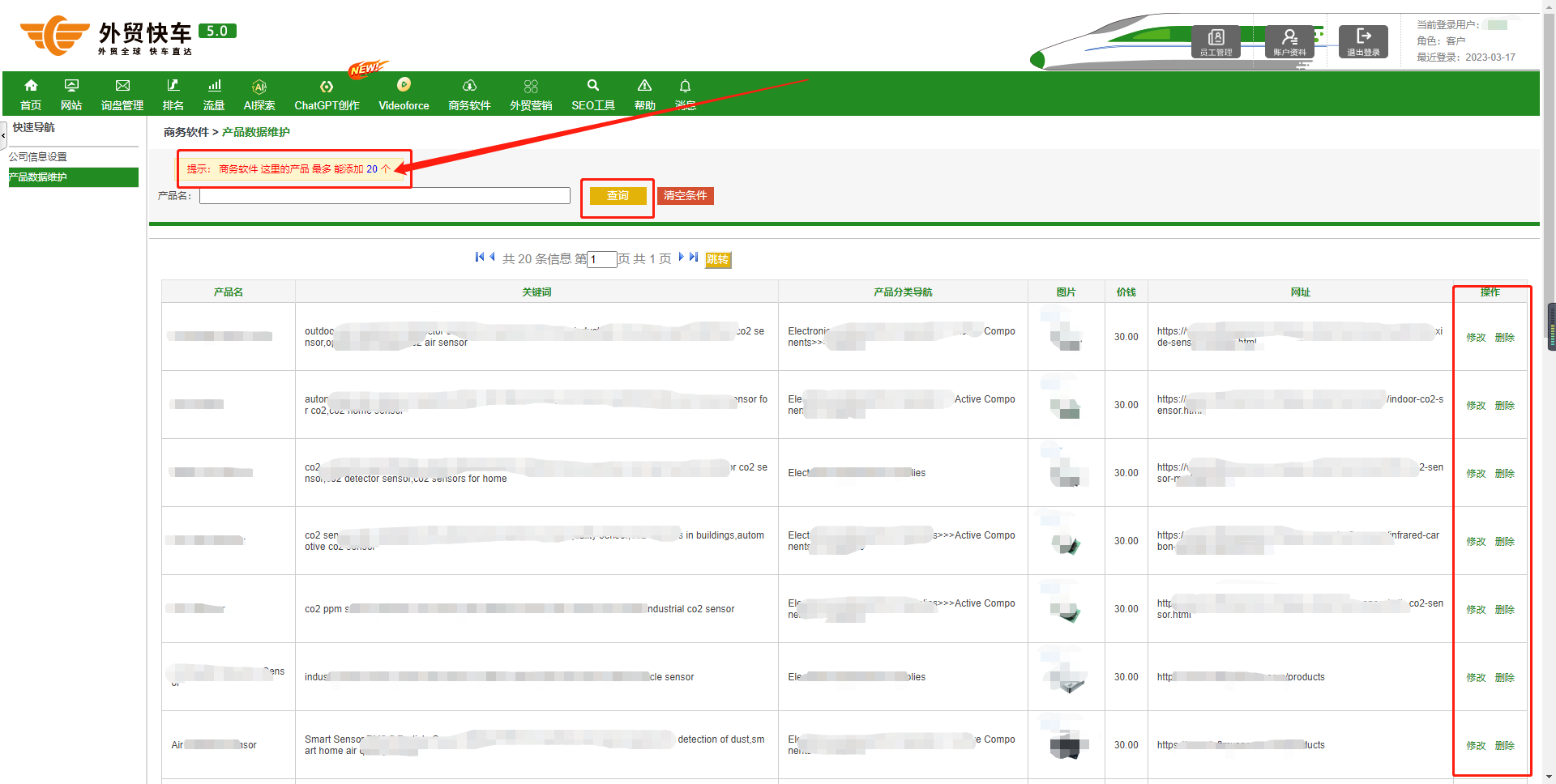
图11-A-2
点击【添加】跳转至添加产品数据维护页面,添加数据好后点击【保存】即可完成数据添加
注意:选择产品分类时,灰色框内不可更改,更改在分类框内选择
B.任务发送
点击【商务软件>任务发送】跳转至任务发送页面用户可查看、发送任务(如图11-B-1、11-B-2)
点击【添加发送任务】跳出发送任务弹框;点击【查看注册任务列表】跳出查看任务列表页面
注意:点击【添加发送任务】时,需要先勾选任务后,才能添加
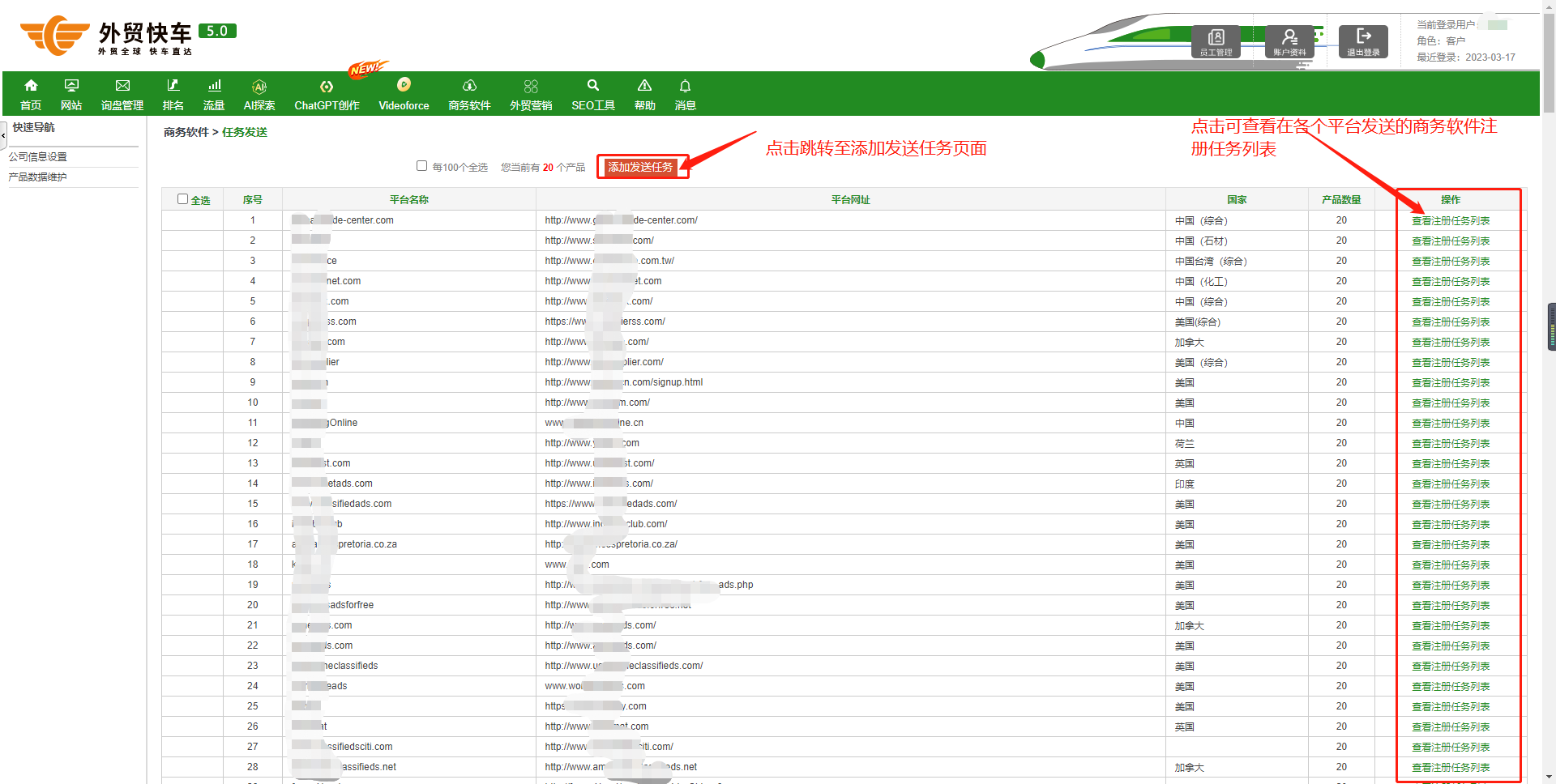
图11-B-1
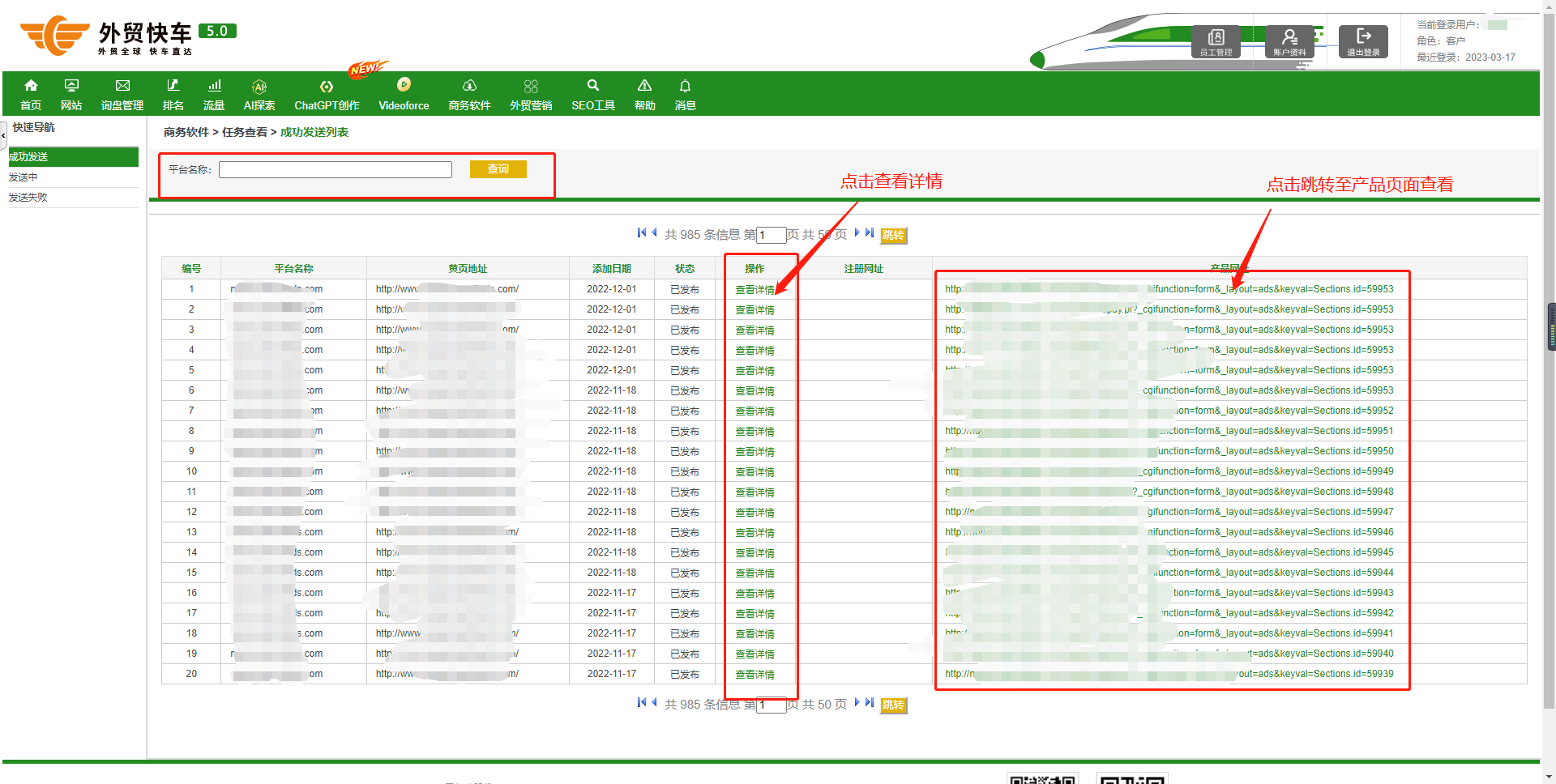
图11-B-2
C.任务查看
点击【商务软件>任务查看】跳转至任务查看页面用户可查看成功发送的任务(如图11-C-1、11-C-2)
点击【查看详情】跳出查看详情页面;点击【注册网址】跳出查看注册网址信息页面
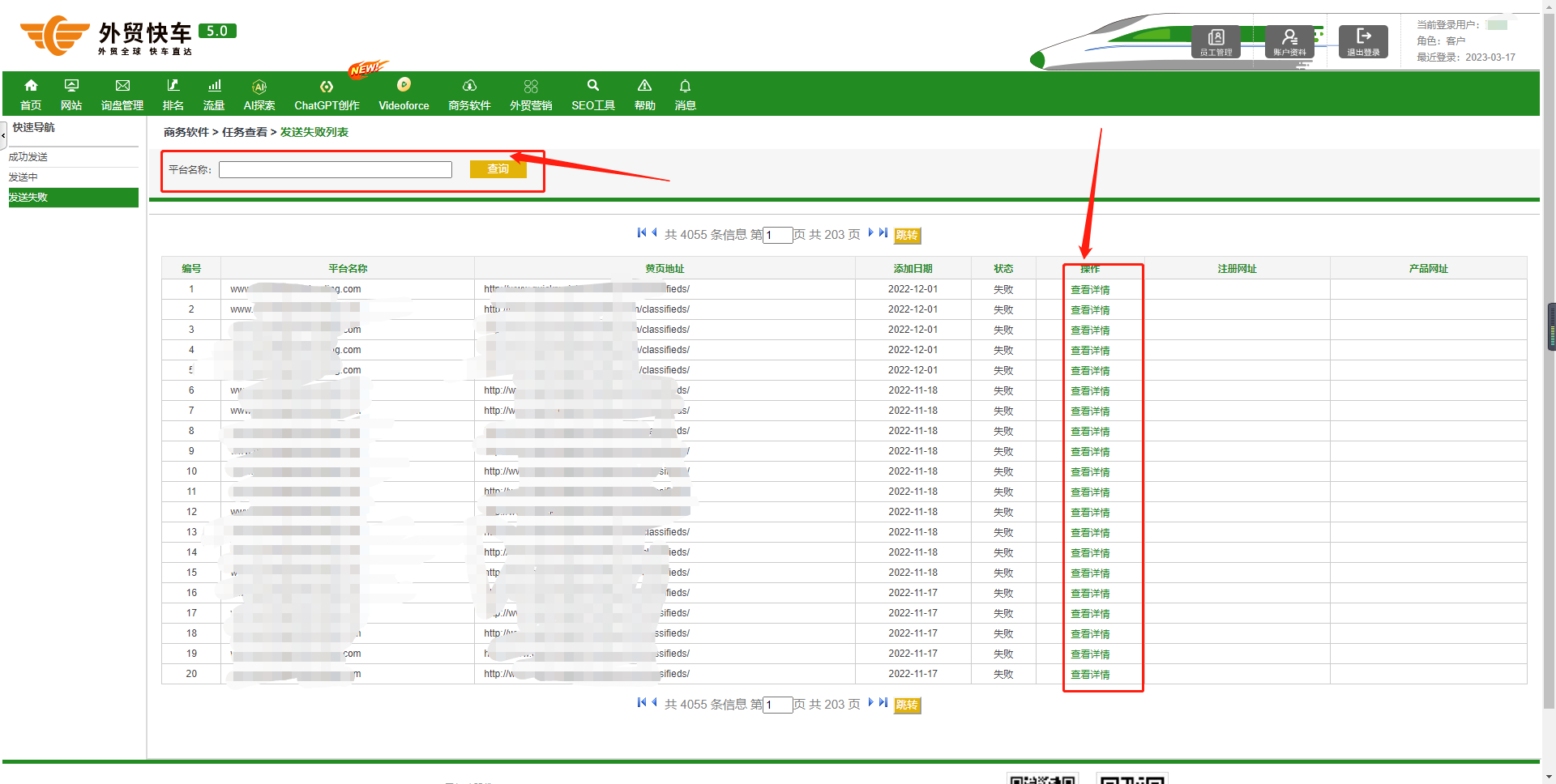
图11-C-1
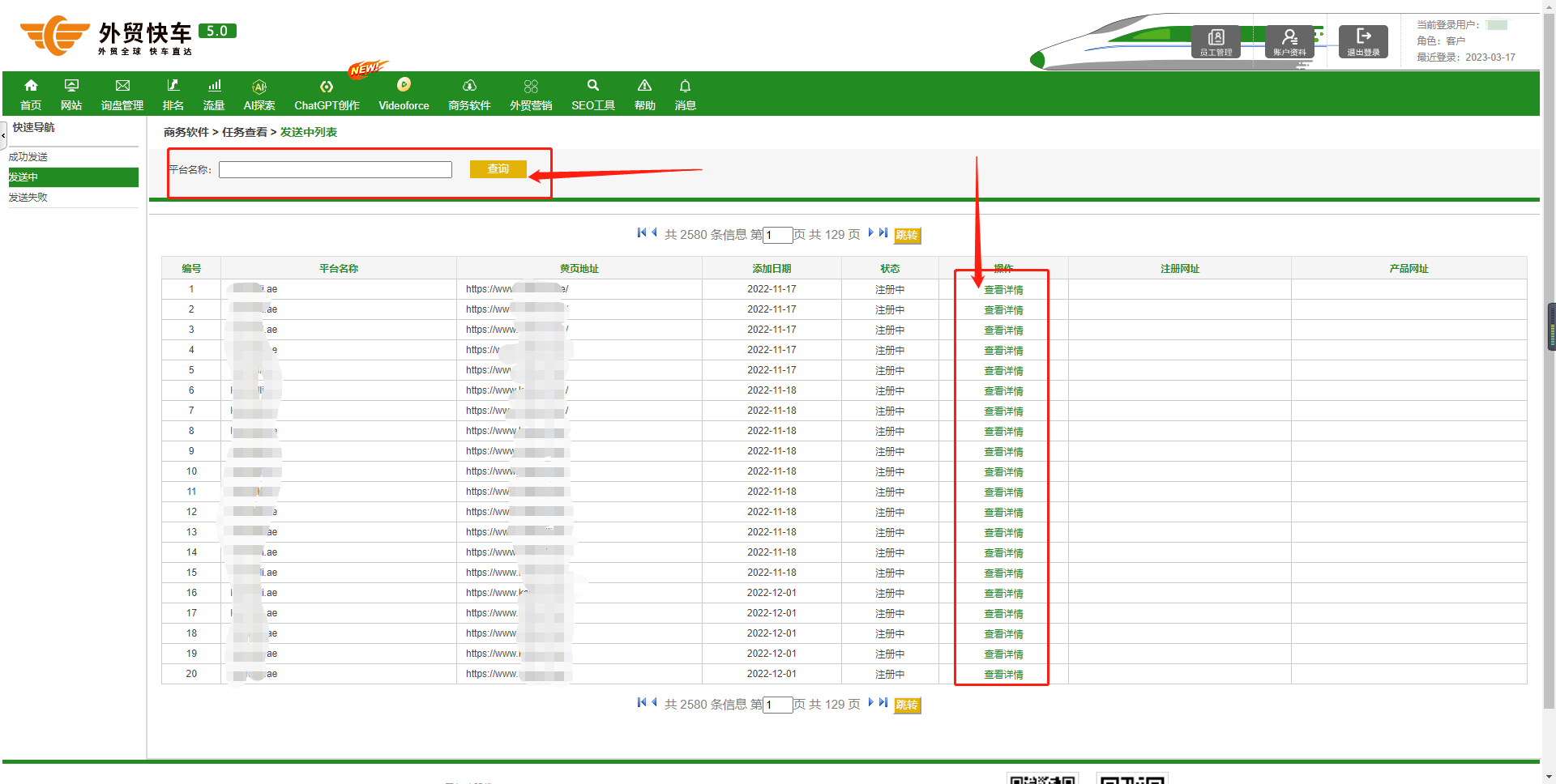
图11-C-2
D.已发布公司信息
点击【商务软件>已发布公司信息】跳转至已发布公司信息页面,用户可查看已发布公司的信息(如图11-D)
点击【平台:查询】,可搜索平台内容
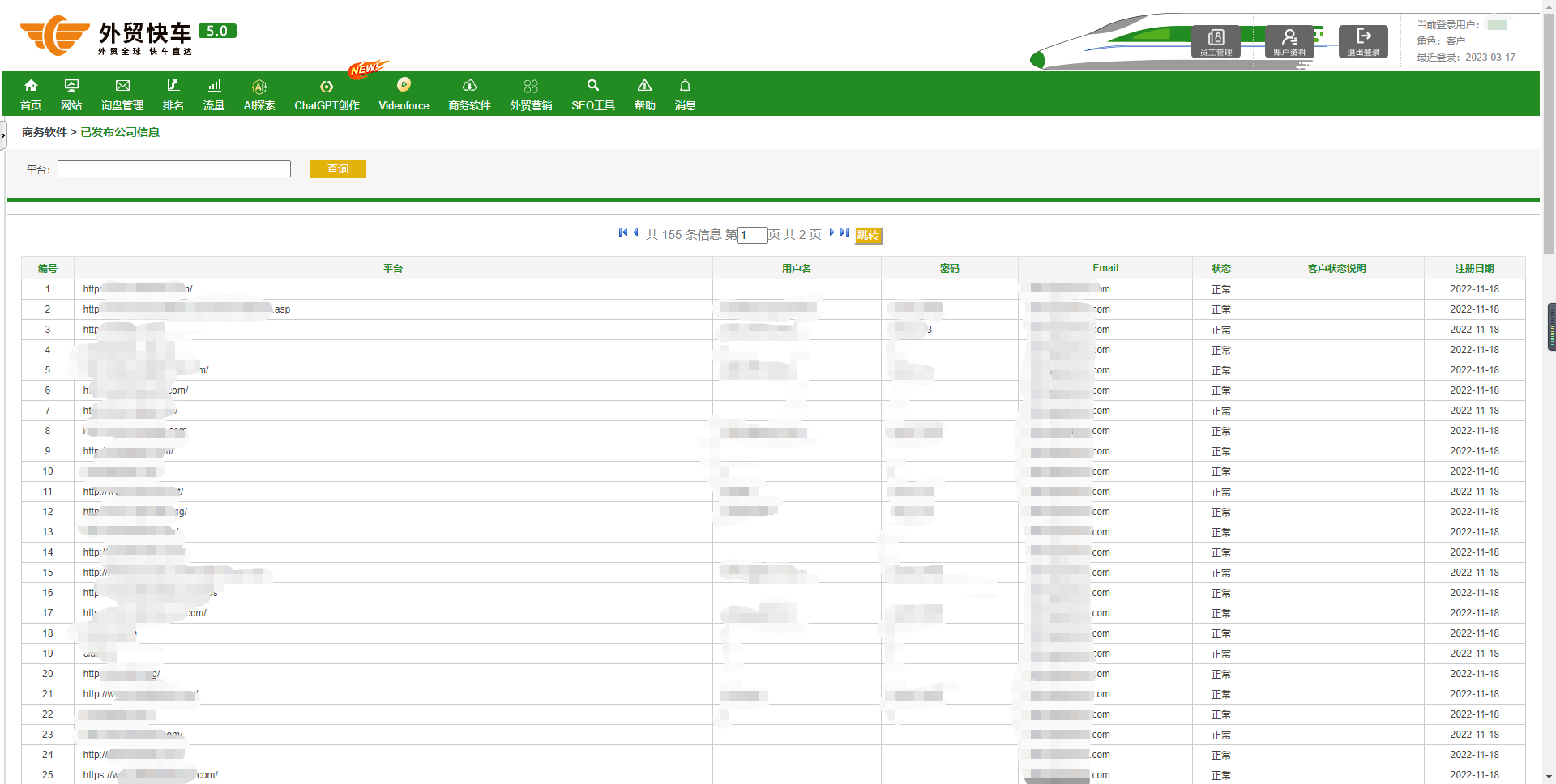
图11-D
外贸营销
A.采购商查询
点击【外贸营销>采购商查询】跳转至采购商查询页面,用户可用产品或公司查看采购商数据信息(如图12-A)
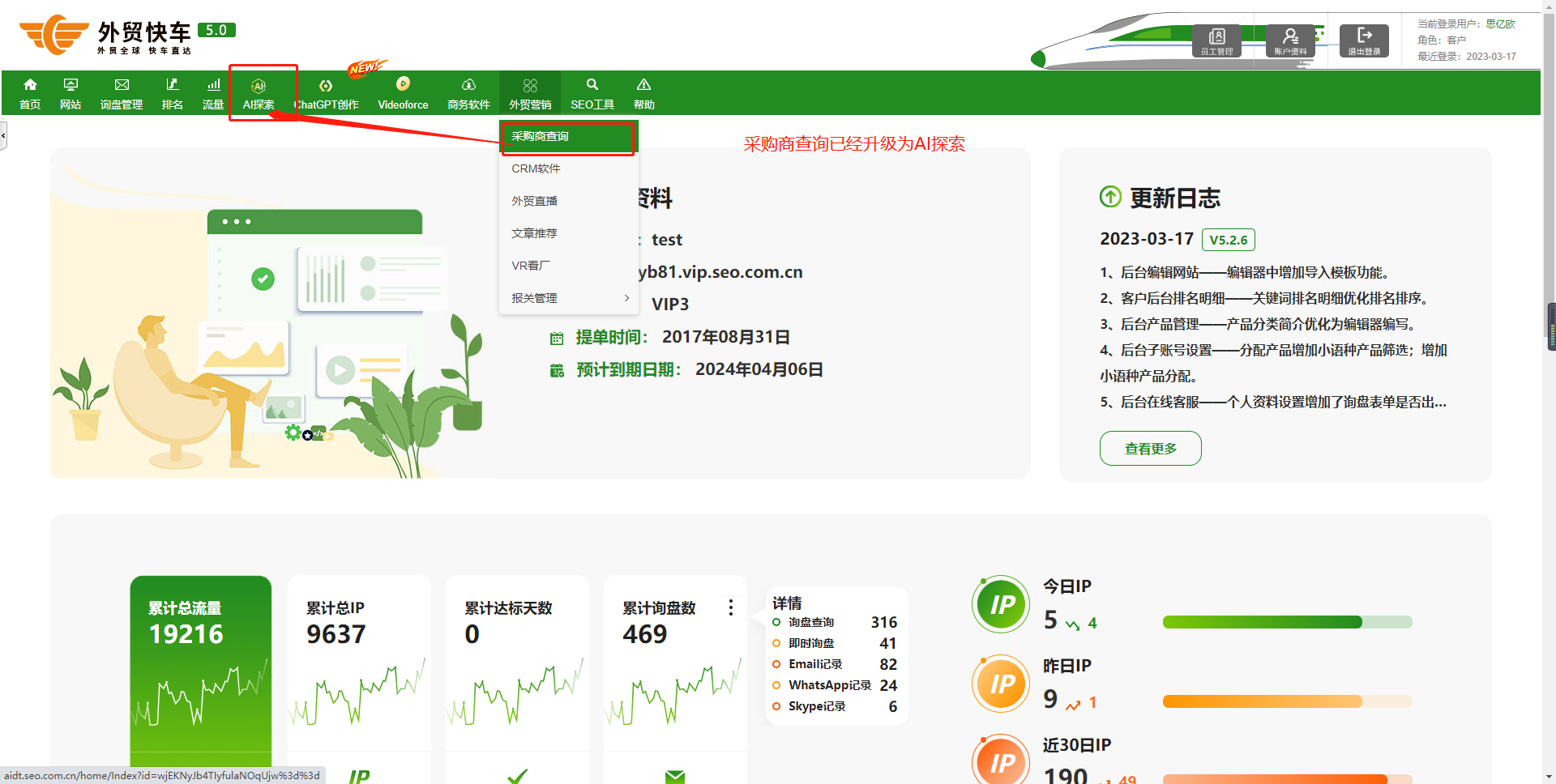
图12-A
B.外贸订货会
a.订货会管理
首页>外贸营销>外贸订货会(订货会管理)
点击【外贸订货会】跳转至订货会管理页面,用户查看订货会的历史记录
新申请订货会:点击【新申请订货会】跳转至新申请订货会页面
用户可以通过当前订货会历史,点击【详情】查看订货会数据,点击【回放】查看订货会历史视频(如图12-B-1、12-B-2)
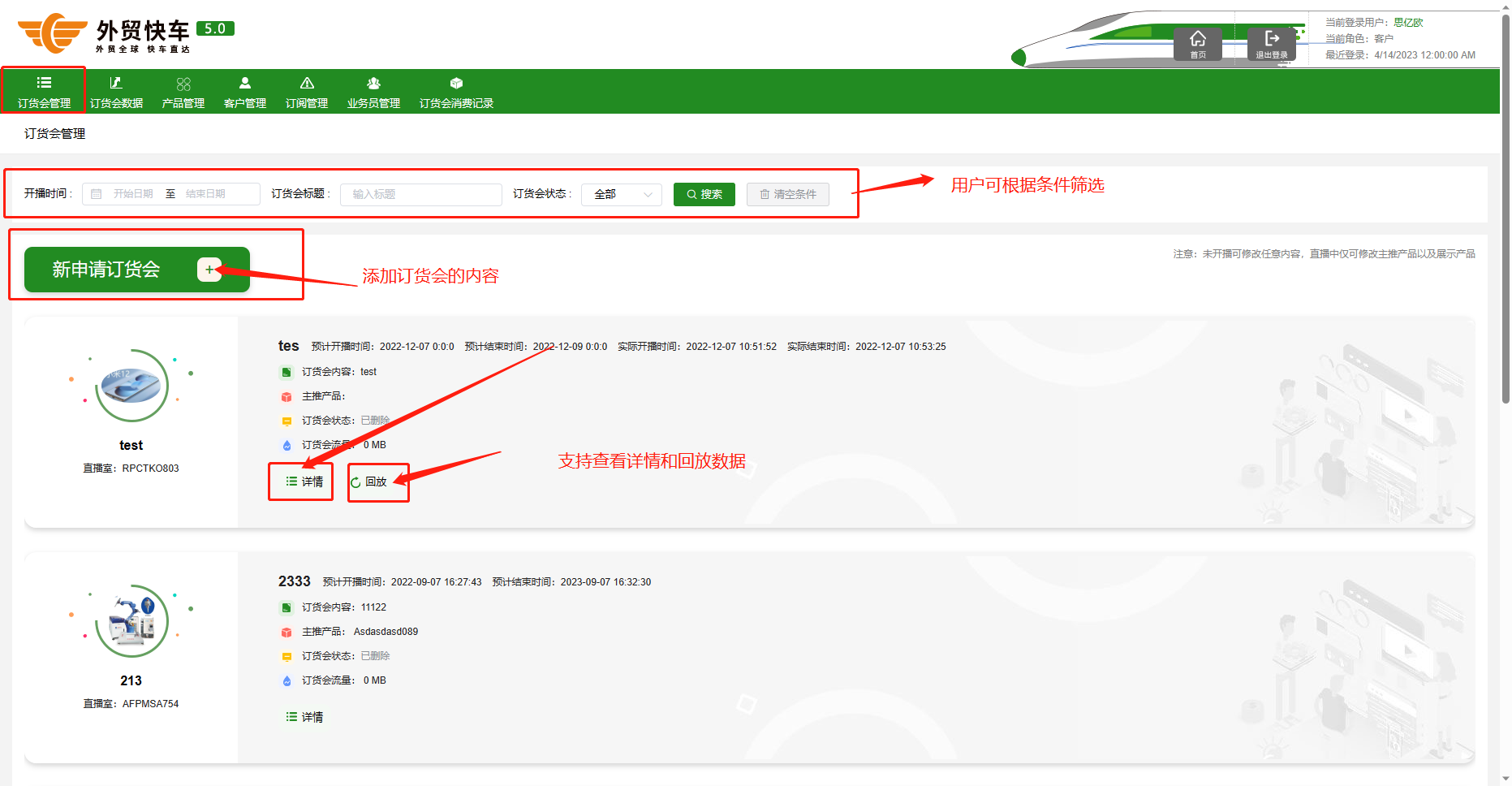
图12-B-1
点击【新申请订货会】跳转至添加新订货会页面,点击【保存】即可添加完成
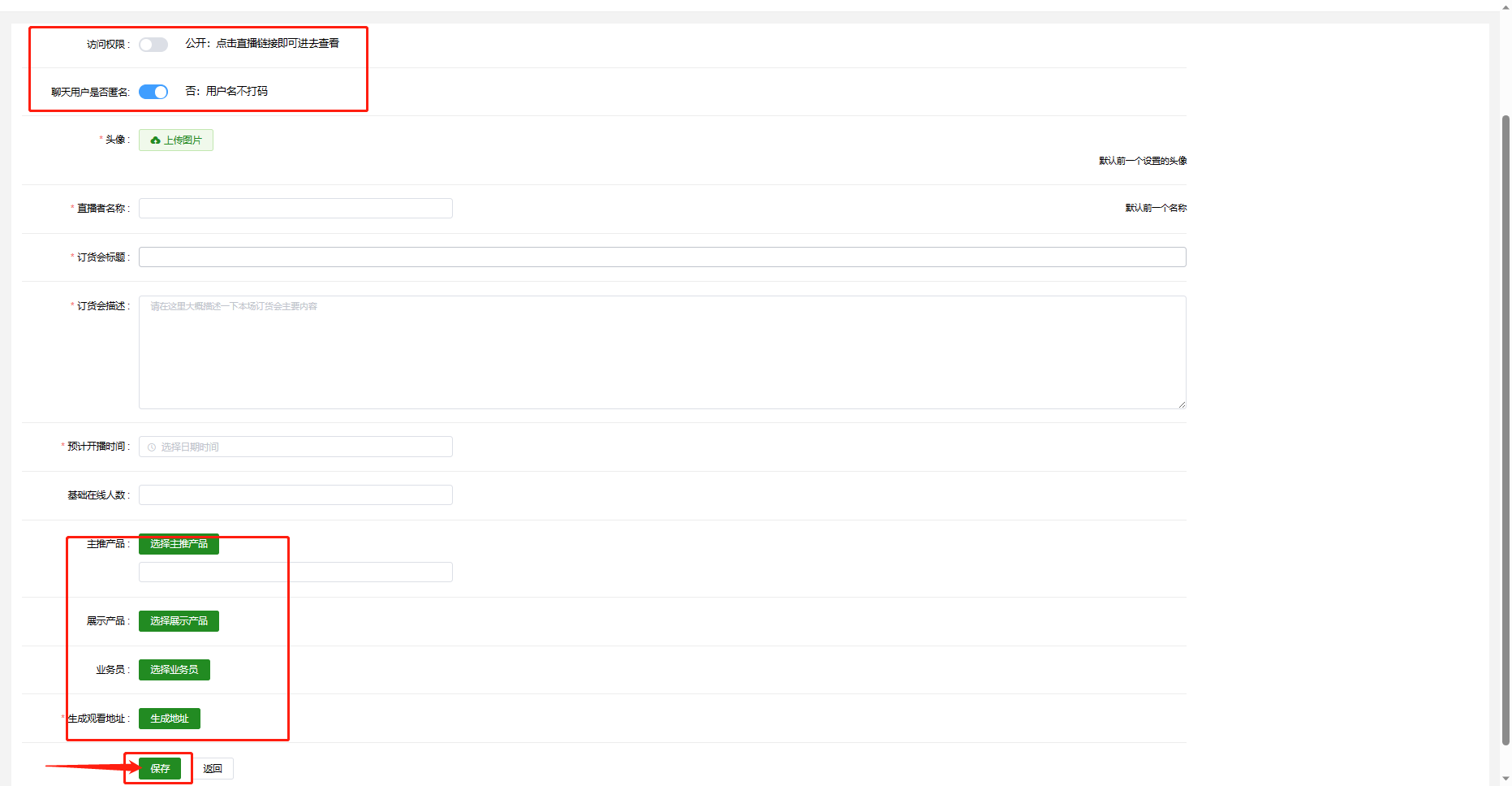
图12-B-2
b.订货会数据
点击【外贸订货会>订货会数据】跳转至订货会数据页面,用户可查看订货会统计数据(如图12-B-3)
订货会统计数据详情:点击【详情】跳转至订货会数据详情页,包含:在线人数和聊天数趋势图、产品点击量、订货会间访客情况、订货会间聊天内容、订货会访客国家分布
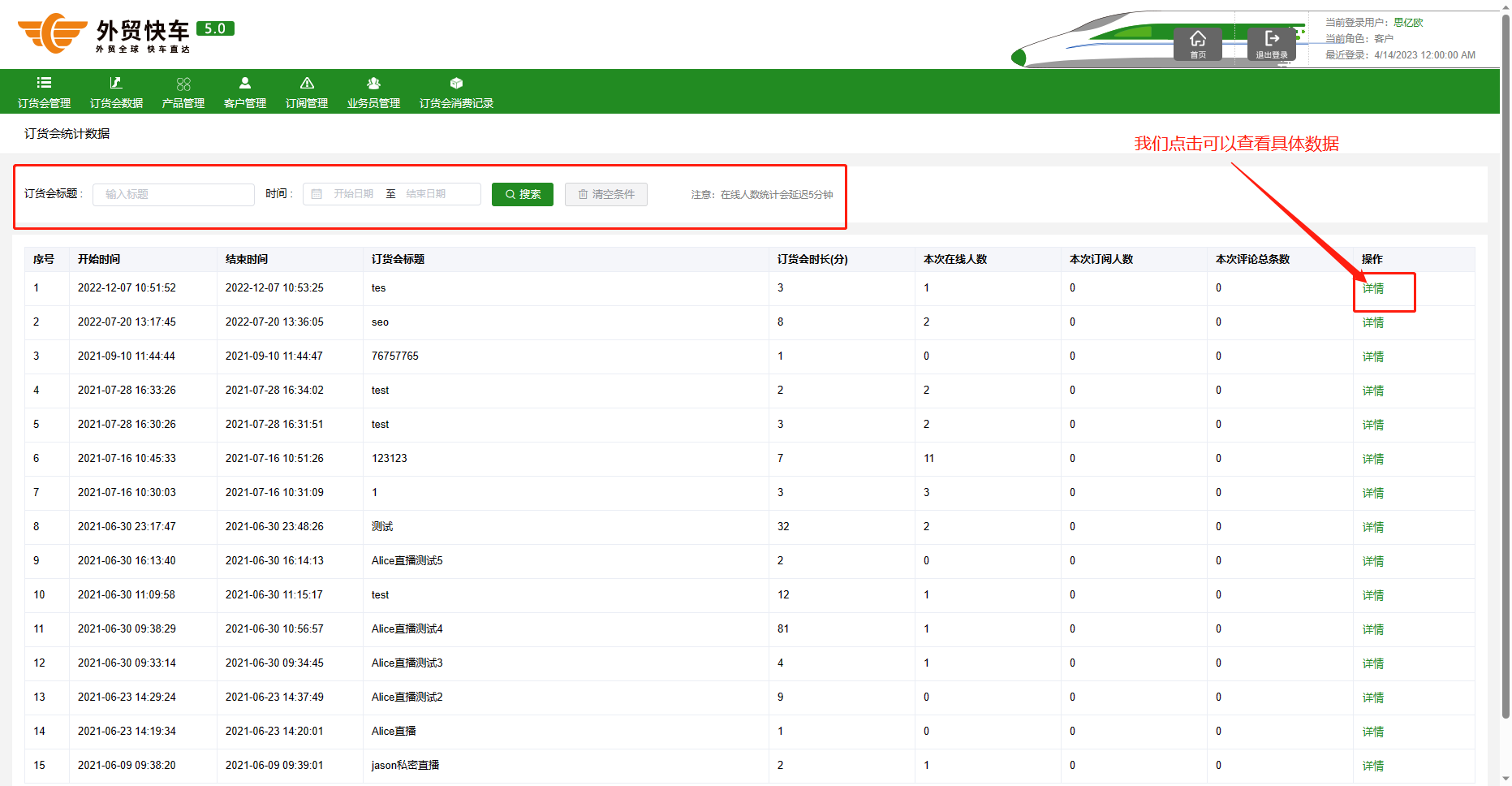
图12-B-3
1.在线人数和聊天数趋势图
点击【外贸订货会>订货会数据】跳转至订货会数据页面,用户可查看订货会统计数据(如图12-B-3)
订货会统计数据详情:点击【详情】跳转至订货会数据详情页,包含:在线人数和聊天数趋势图、产品点击量、订货会间访客情况、订货会间聊天内容、订货会访客国家分布
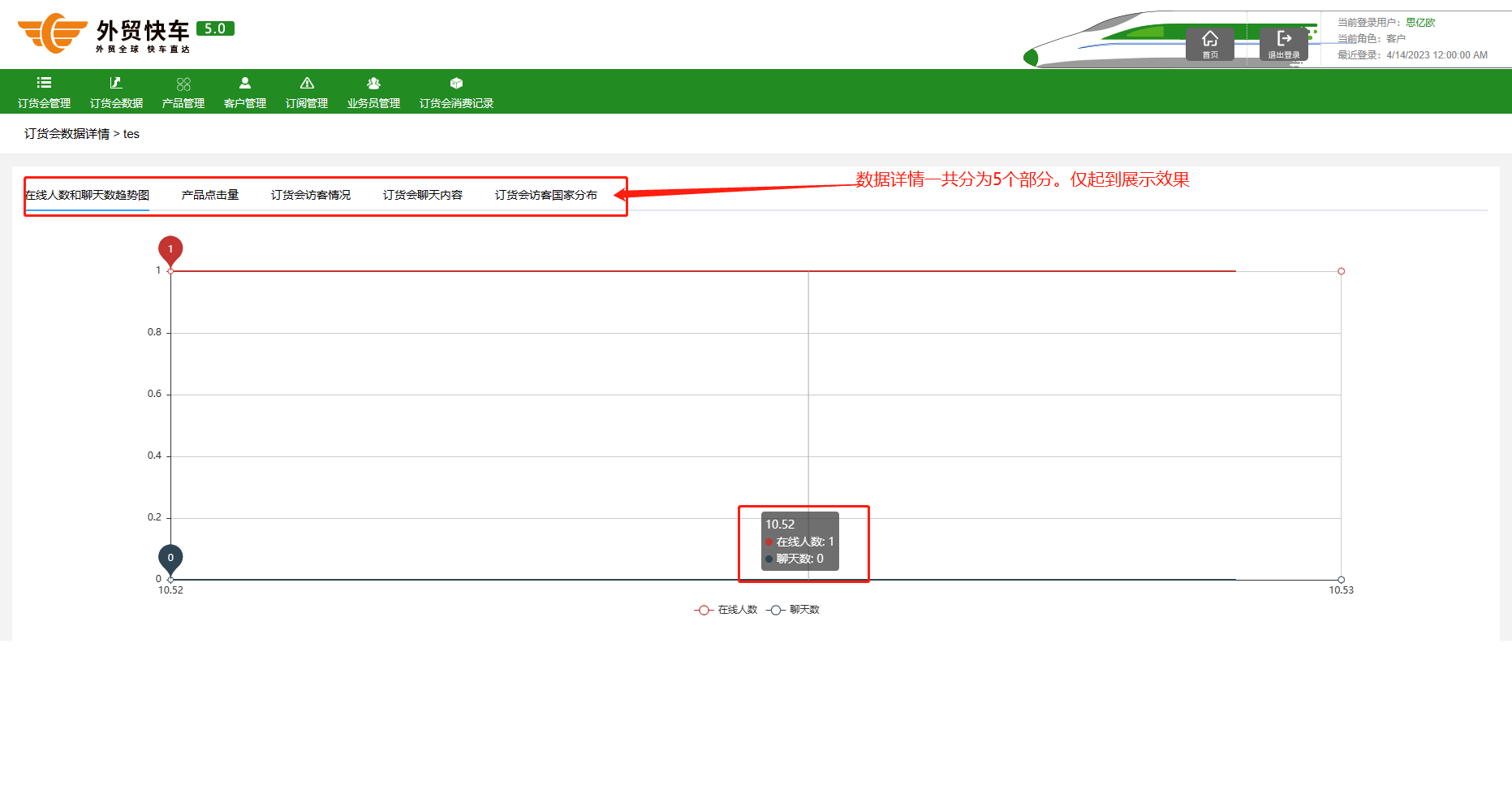
图12-B-4
2.产品点击量
点击【外贸订货会>订货会数据>详情>产品点击量】跳转至详情>产品点击量页面,用户可通过报表查看产品的点击量数据
3.订货会访客情况
点击【外贸订货会>订货会数据>详情>订货会间访客情况】跳转至详情>订货会间访客情况页面,用户可通过报表查看访客数据(包含:聊天数、产品浏览量、停留时长等)
4.订货会间聊天内容
点击【外贸订货会>订货会数据>详情>订货会间聊天内容】跳转至详情>订货会间聊天内容页面,用户可通过报表查看聊天数据
5.订货会访客国家分布
点击【外贸订货会>订货会数据>详情>订货会访客国家分布】跳转至详情>订货会访客国家分布页面,用户可通过分布图直观查看数据
c.产品管理
点击【外贸订货会>产品管理】跳转至产品管理页面,用户可通过产品管理来添加、查看、修改、删除订货会产品(如图12-B-5)
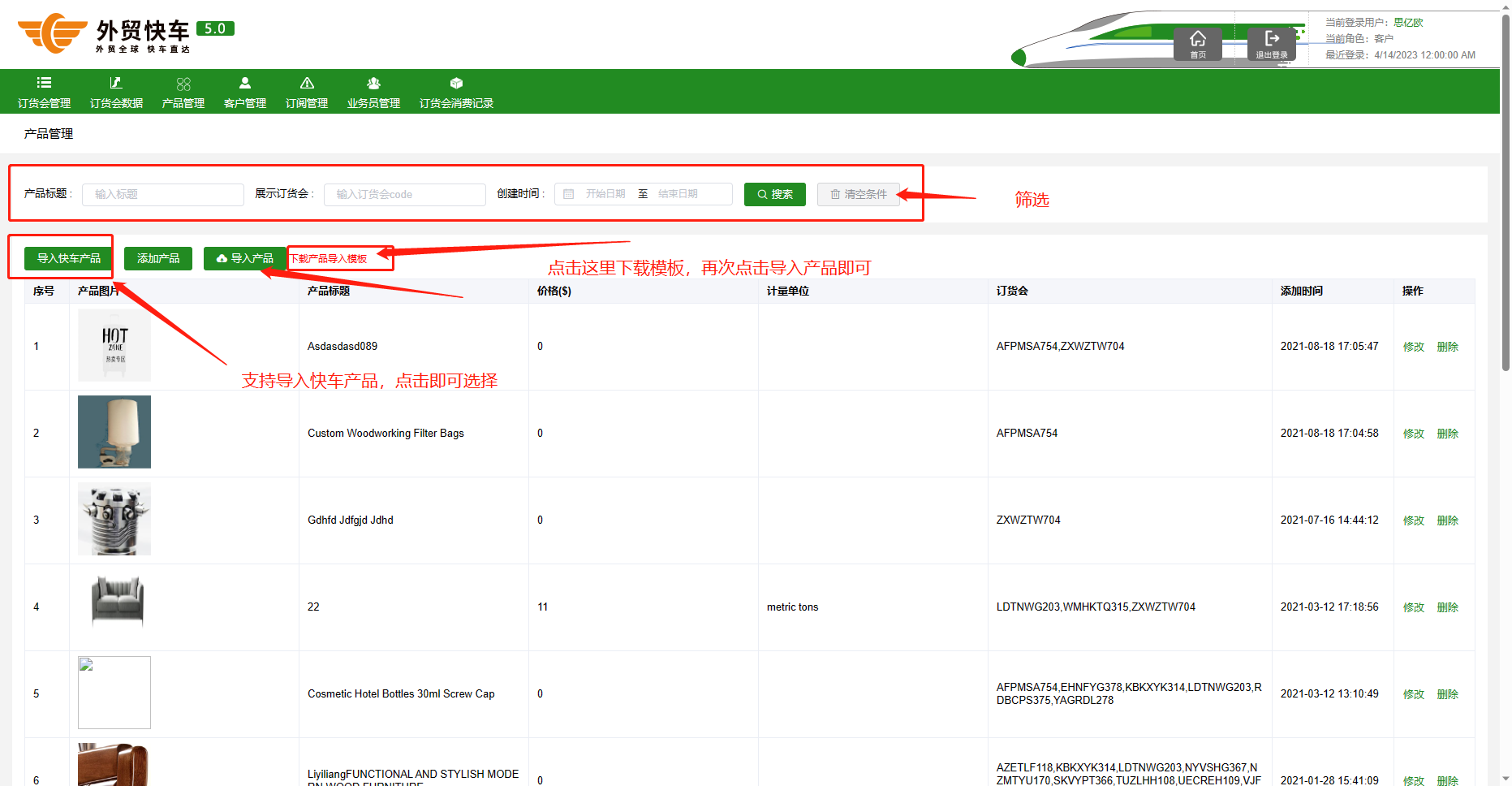
图12-B-5
点击【导入快车产品】跳转至导入快车产品页面,用户可通过勾选快车内产品,点击【确认选择】添加
提示:先勾选产品后,再点击确认选择
点击【添加产品】跳转至添加产品页面,点击【保存】即可添加完成
d.客户管理
点击【外贸订货会>客户管理】跳转至客户管理页面
用户可通过客户管理来添加、查看、修改、删除客户(如图12-B-6)
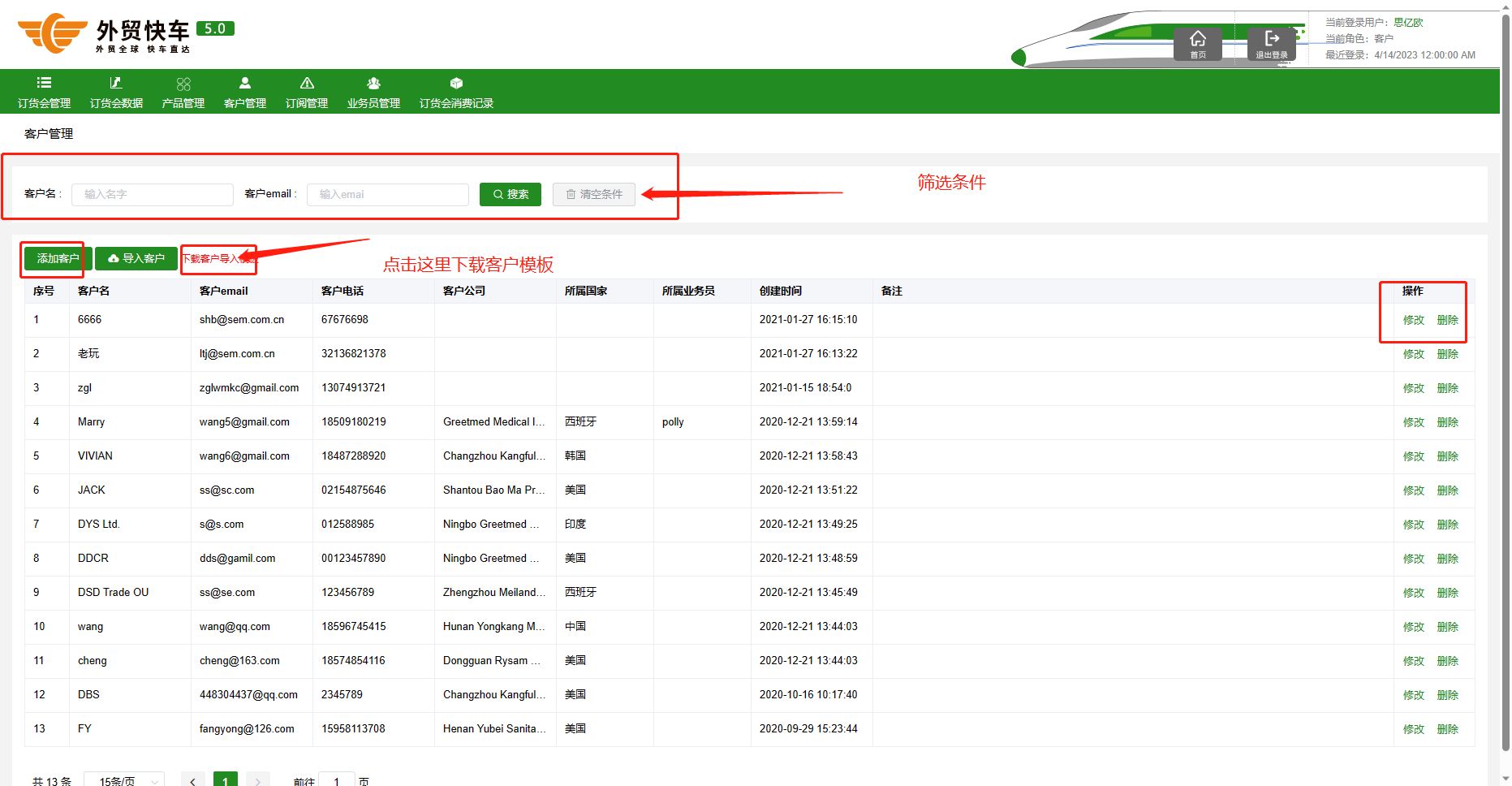
图12-B-6
e.订阅管理
点击【外贸订货会>订阅管理】跳转至订阅客户管理页面,用户可查看订阅的客户信息(如图12-B-7)
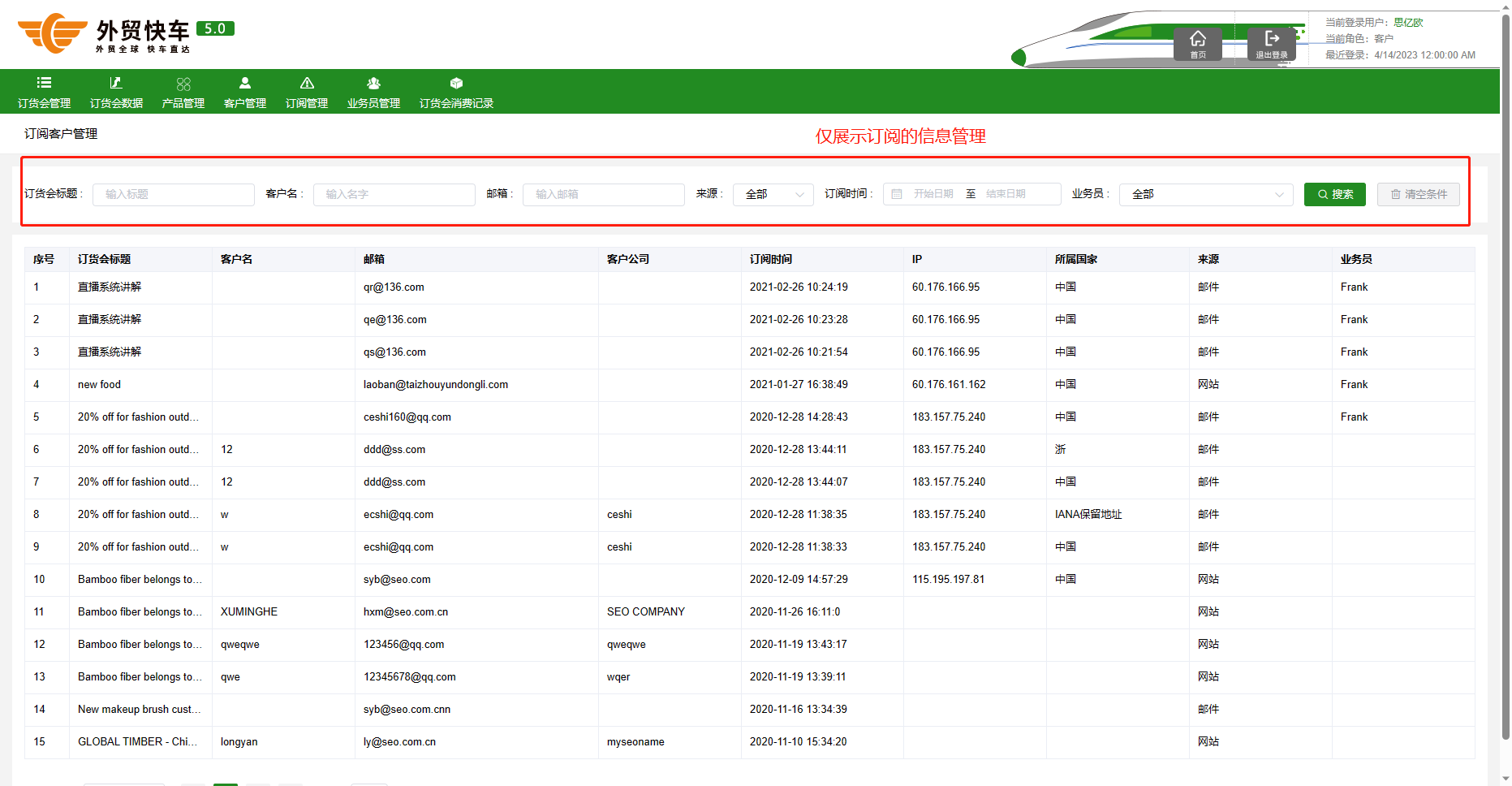
图12-B-7
f.业务员管理
点击【外贸订货会>业务员管理】跳转至业务员管理页面,用户可通过业务员管理来添加、删除业务员(图12-B-8)
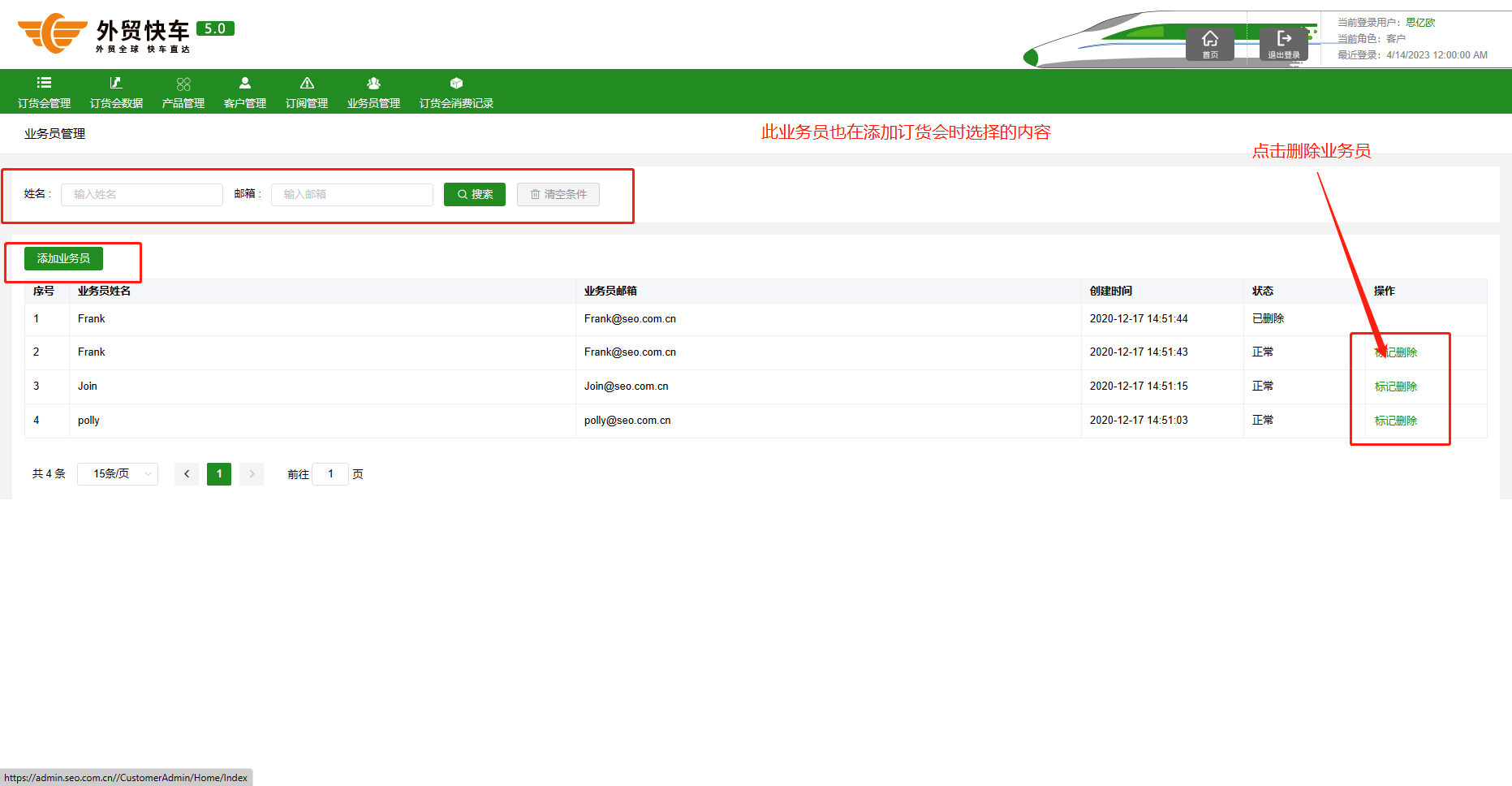
图12-B-8
g.订货会消费记录
点击【外贸订货会>订货会消费记录】跳转至订货会消费记录页面(图12-B-9)
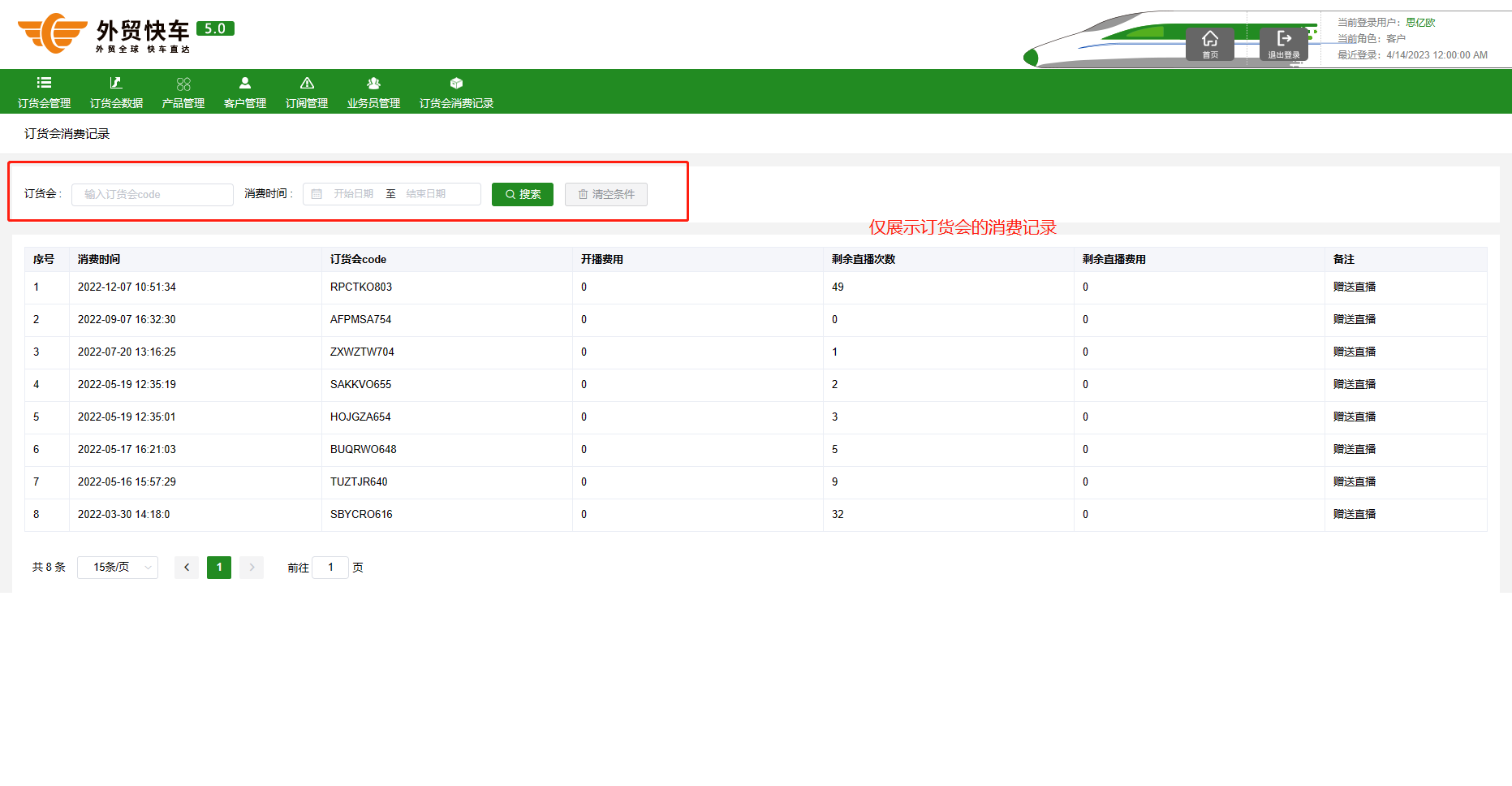
图12-B-9
C.文章推荐
点击【外贸营销>文章推荐】跳转文章推荐>内容挖掘页面,用户可查看、删除文章(如图12-C)
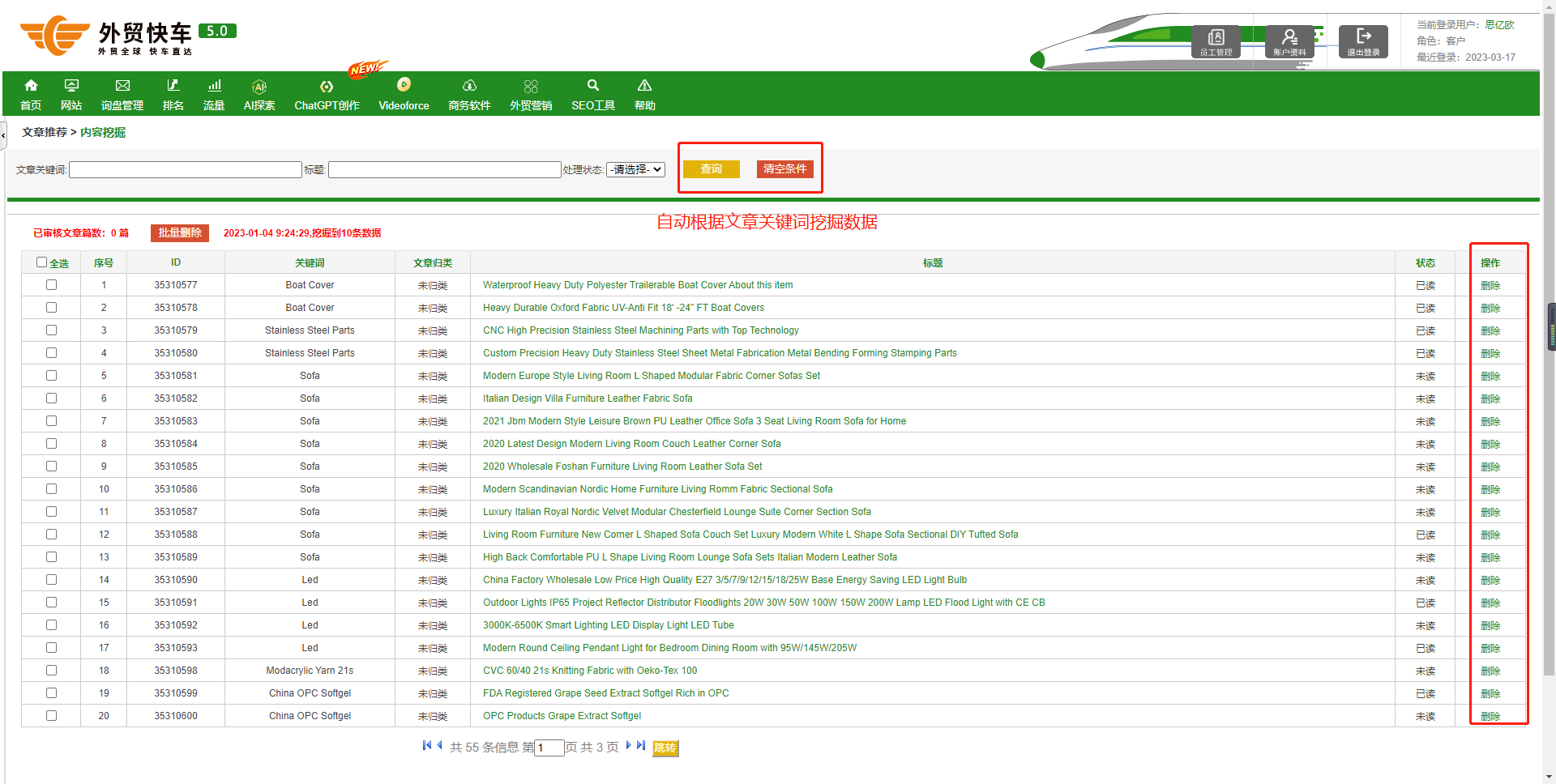
图12-C
D.报关管理
a.报关列表
点击【外贸营销>报关管理>报关列表】跳转报关列表页面,用户可查看、添加报关信息(如图12-D-1)

图12-D-1
b.报关单制作
点击【添加出口订单报关】跳转添加出口报关页面
注意:报关信息分为基本信息与商品信息(如图12-D-2)
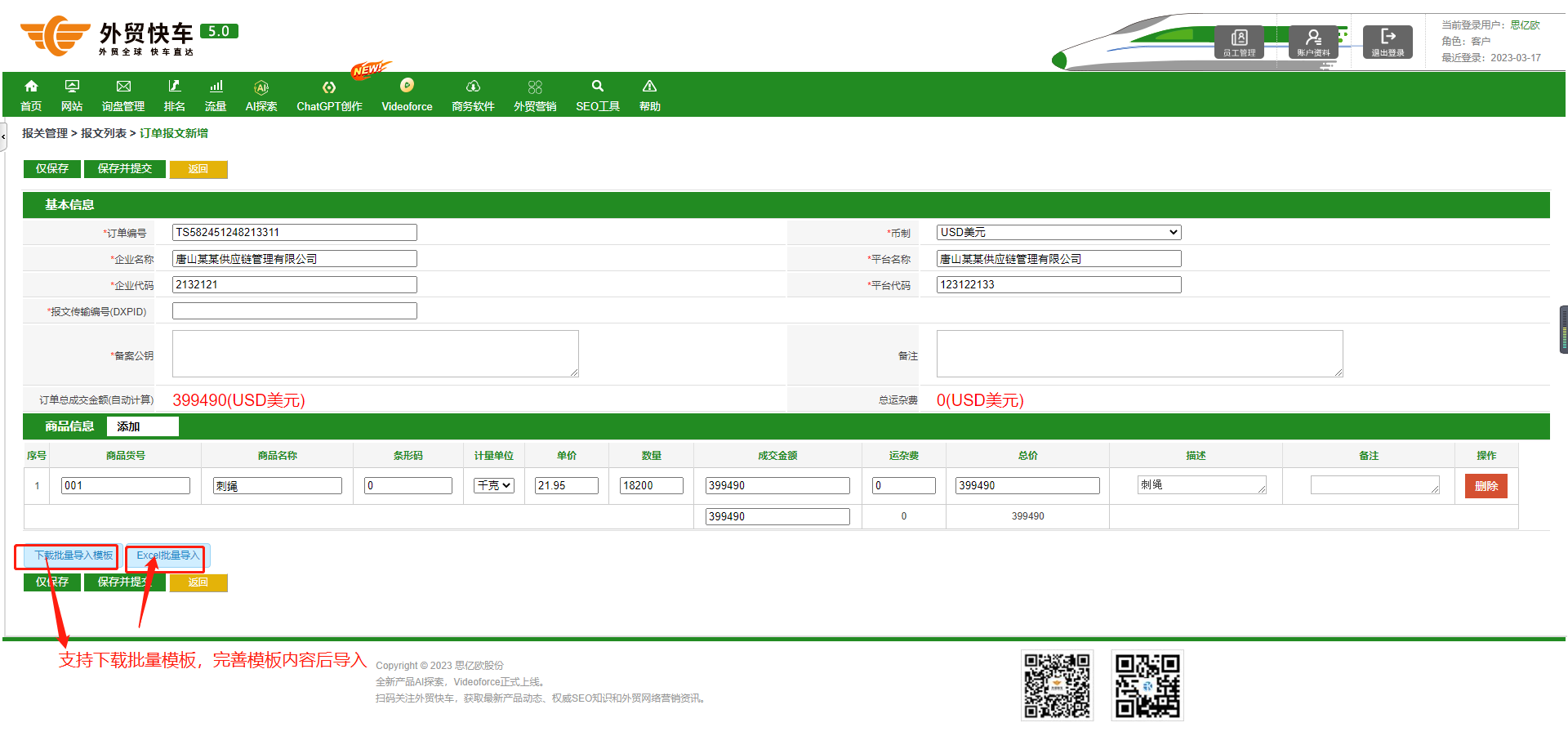
图12-D-2
SEO工具
A.关键词挖掘
步骤引导:点击【SEO工具>关键词挖掘】跳转关键词挖掘页面。用户可查看关键词(如图13-A)
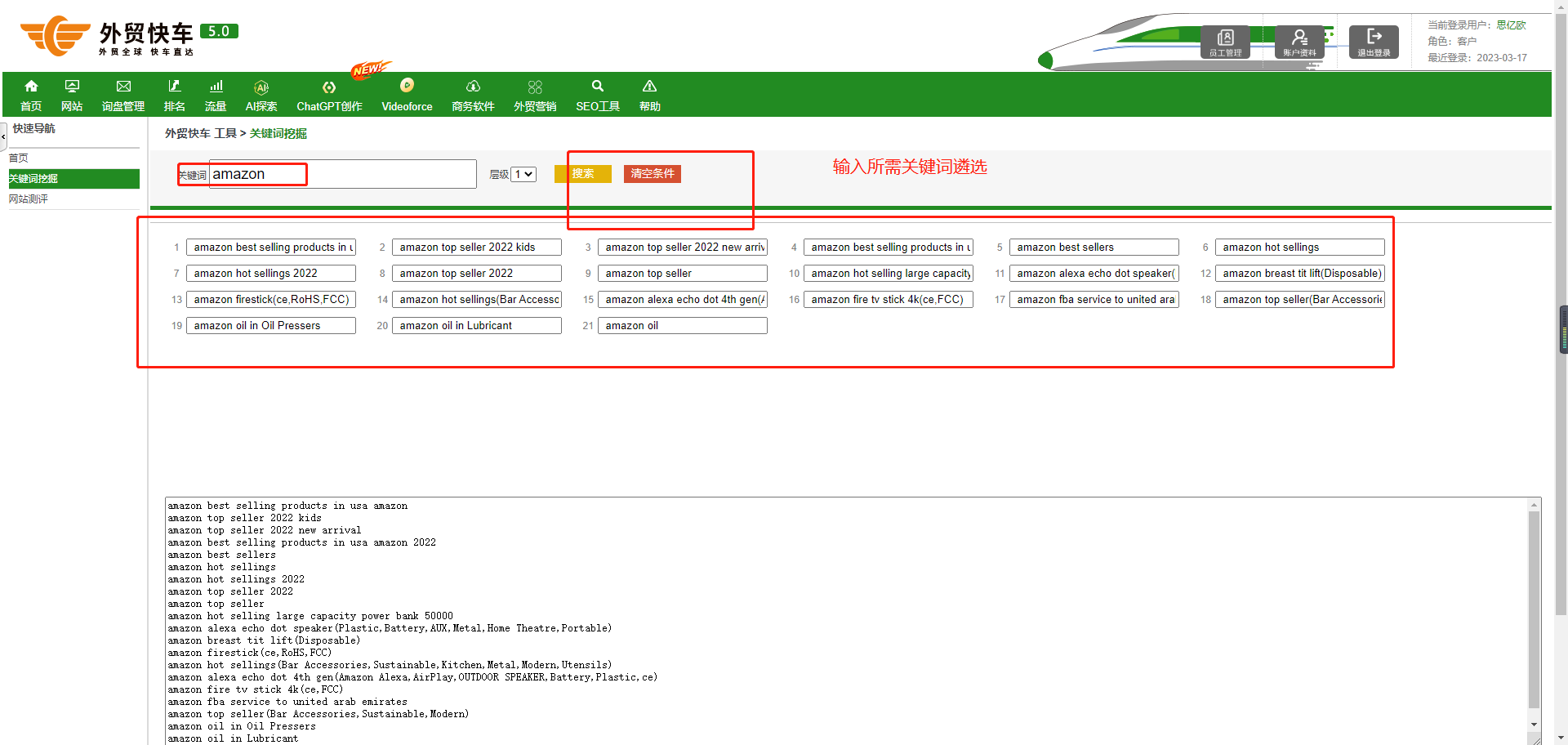
图13-A
B.网站测评
点击【SEO工具>网站测评】跳转至网站测评页面。用户可检测网站完成度以及网站的评分系数(如图13-B)
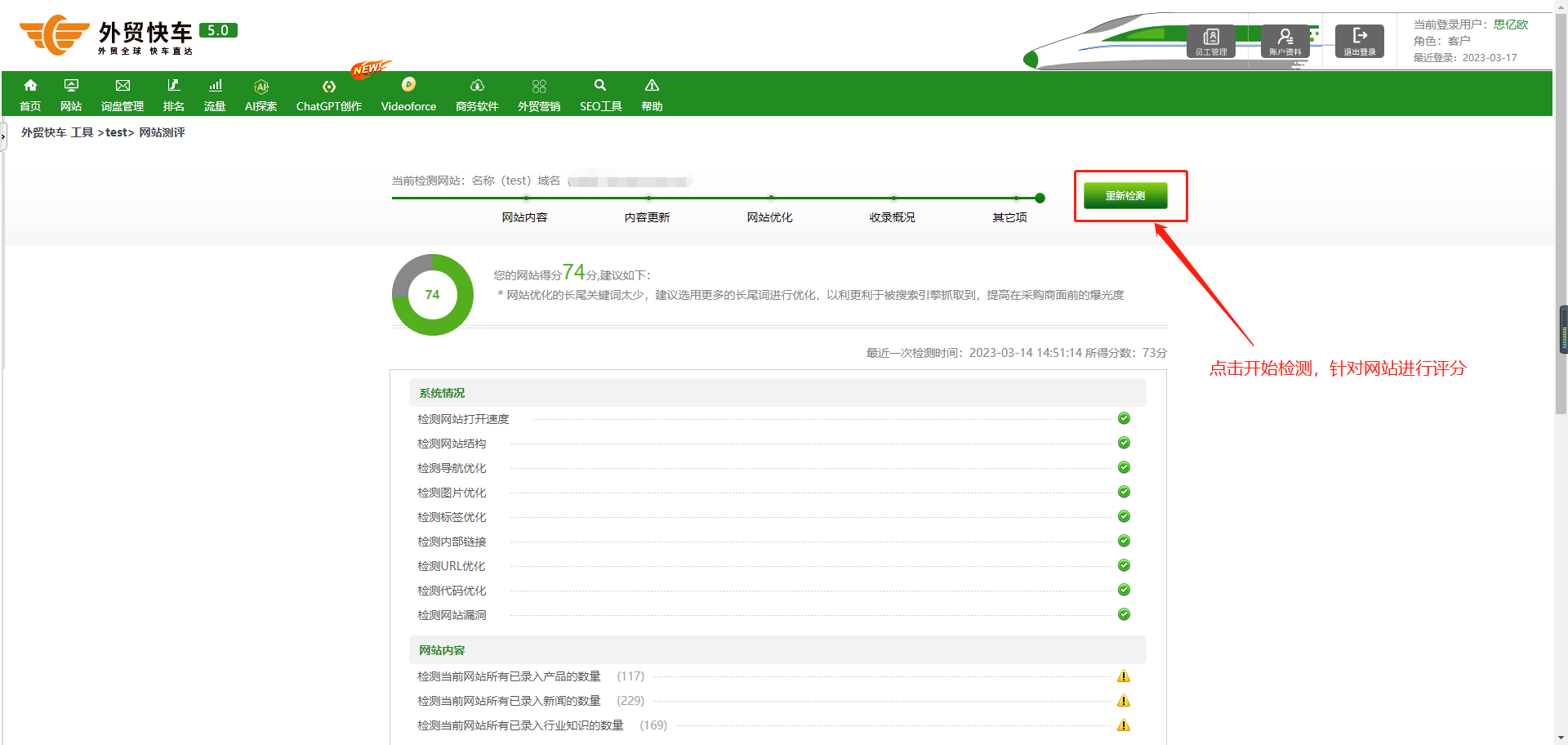
图13-B
C.全站相似度检测
点击【SEO工具>全站相似度检测】跳转至全站相似度检测页面。用户可检测全站相似度(如图13-C)
点击【检测相似度】,查询当前域名的全站相似度,可查看单项数据
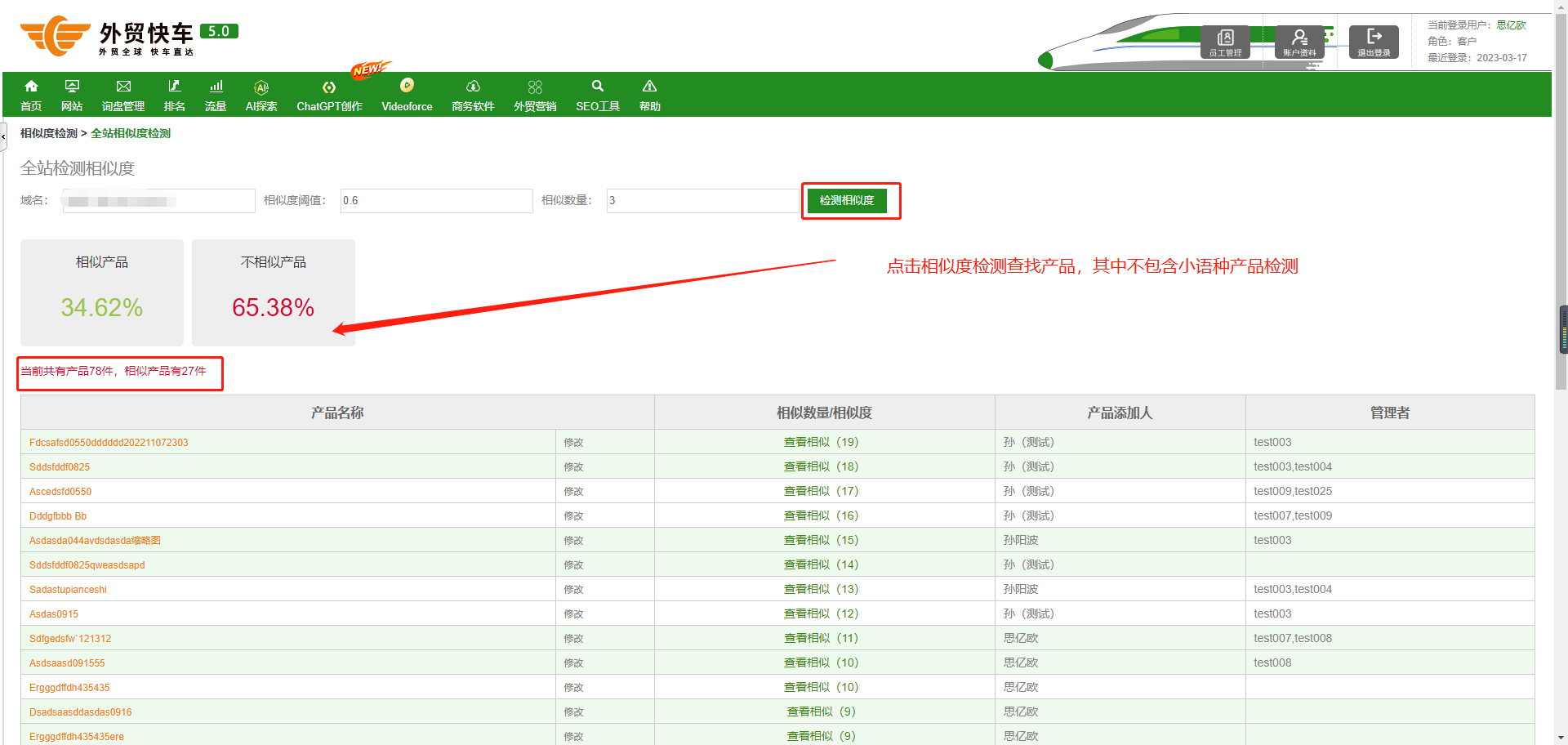
图13-C
员工管理
点击员工管理
A.管理员工
点击【员工管理】跳转至员工管理页面。用户可查看员工数据,以及关联数据(如图14-1)
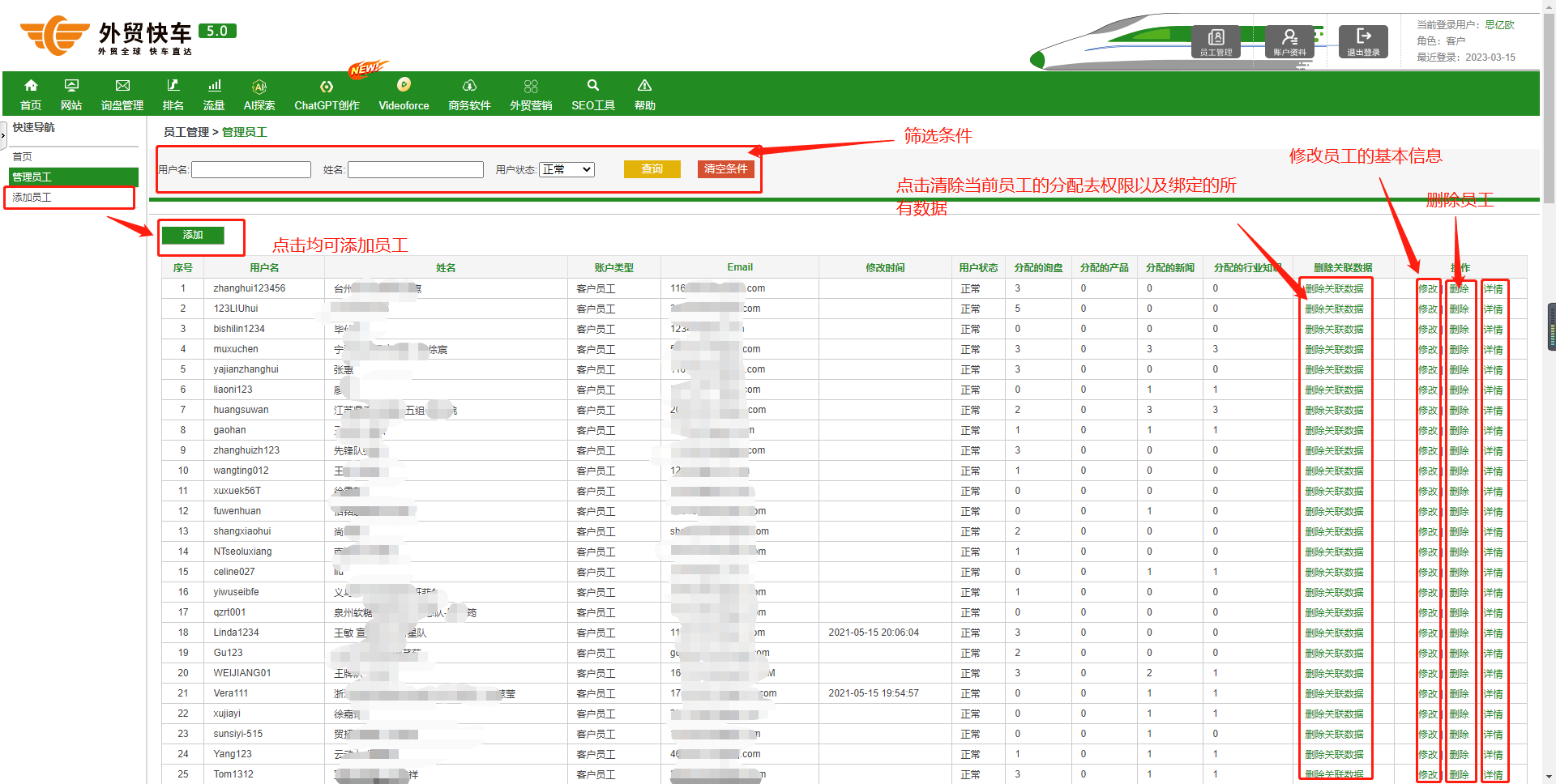
图14-1
B.添加员工
点击【添加员工】跳转至添加员工页面,点击【保存】即可完成添加(如图14-2)

图14-2
帮助
A.知识库
点击【帮助>知识库】(如图15-A-1)
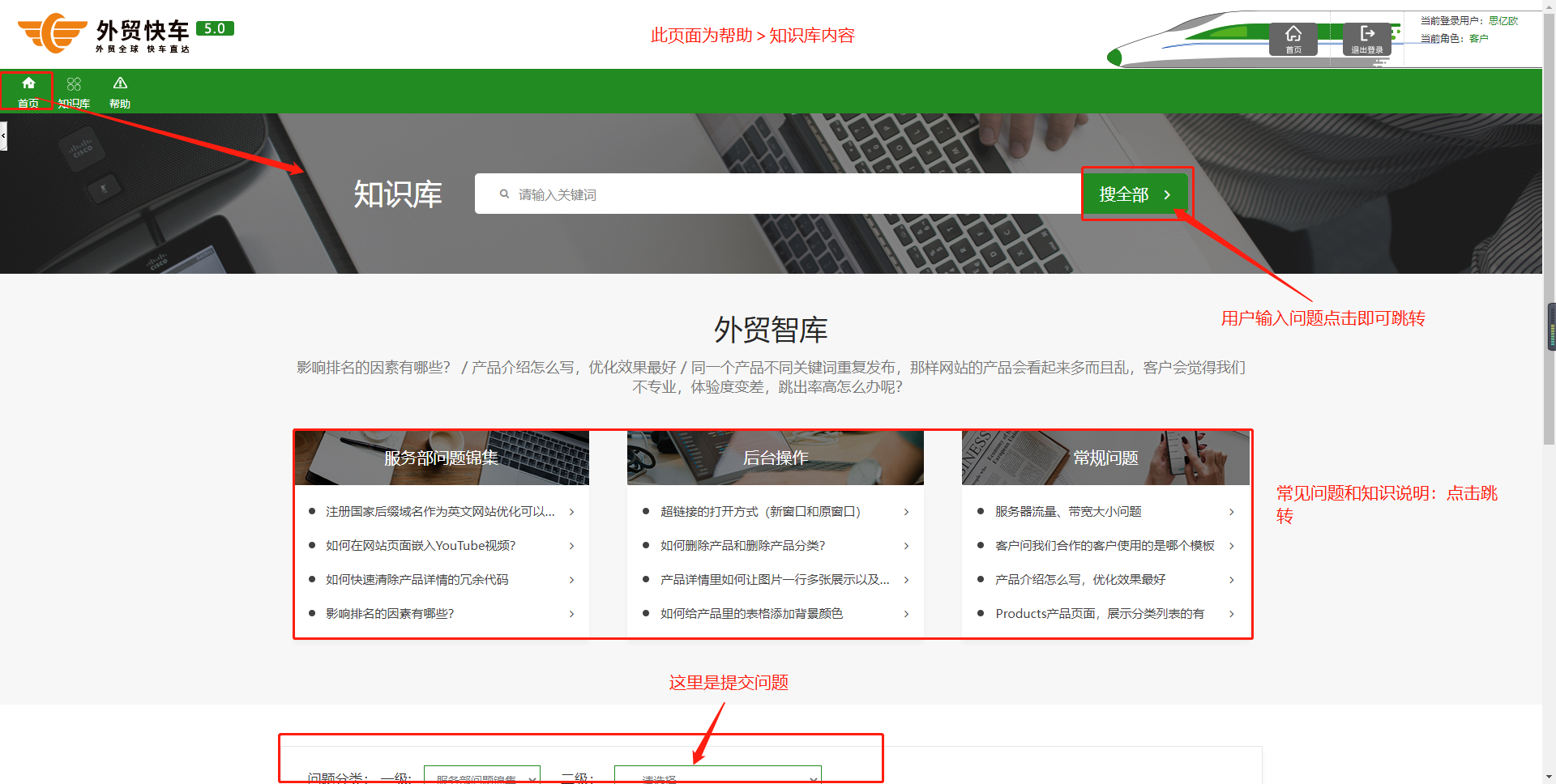
图15-A-1
点击【搜全部】拓展为全部文档信息页面。用户可查看全部、服务部问题锦集、后台操作、常规问题。用户可以按发布时间排序知识库内容(如图15-A-2、15-A-3)

图15-A-2
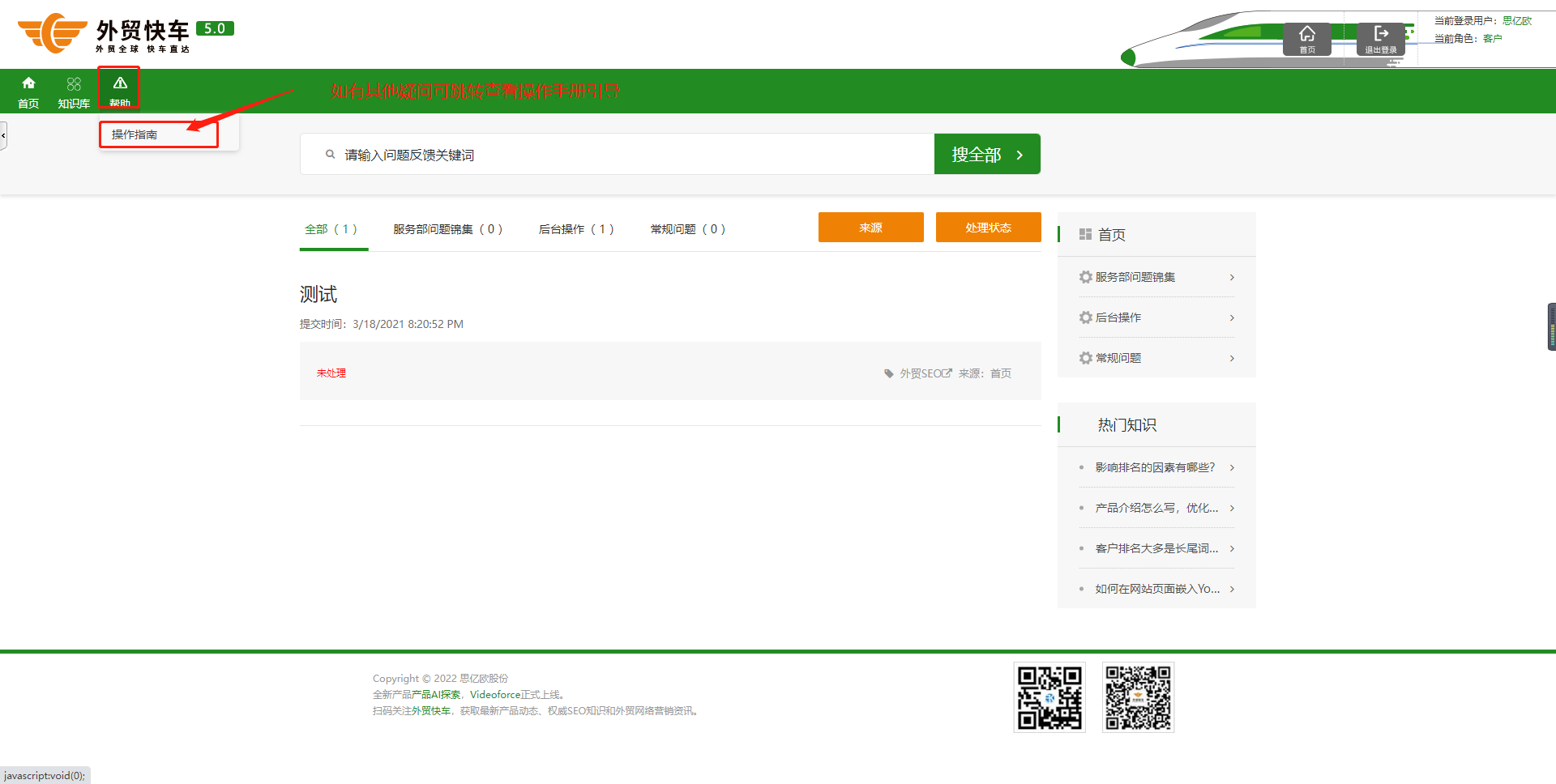
图15-A-3
下拉找到问题,支持提交问题,选择一级和二级分类。点击【提交】即可提交问题(如图15-A-4)
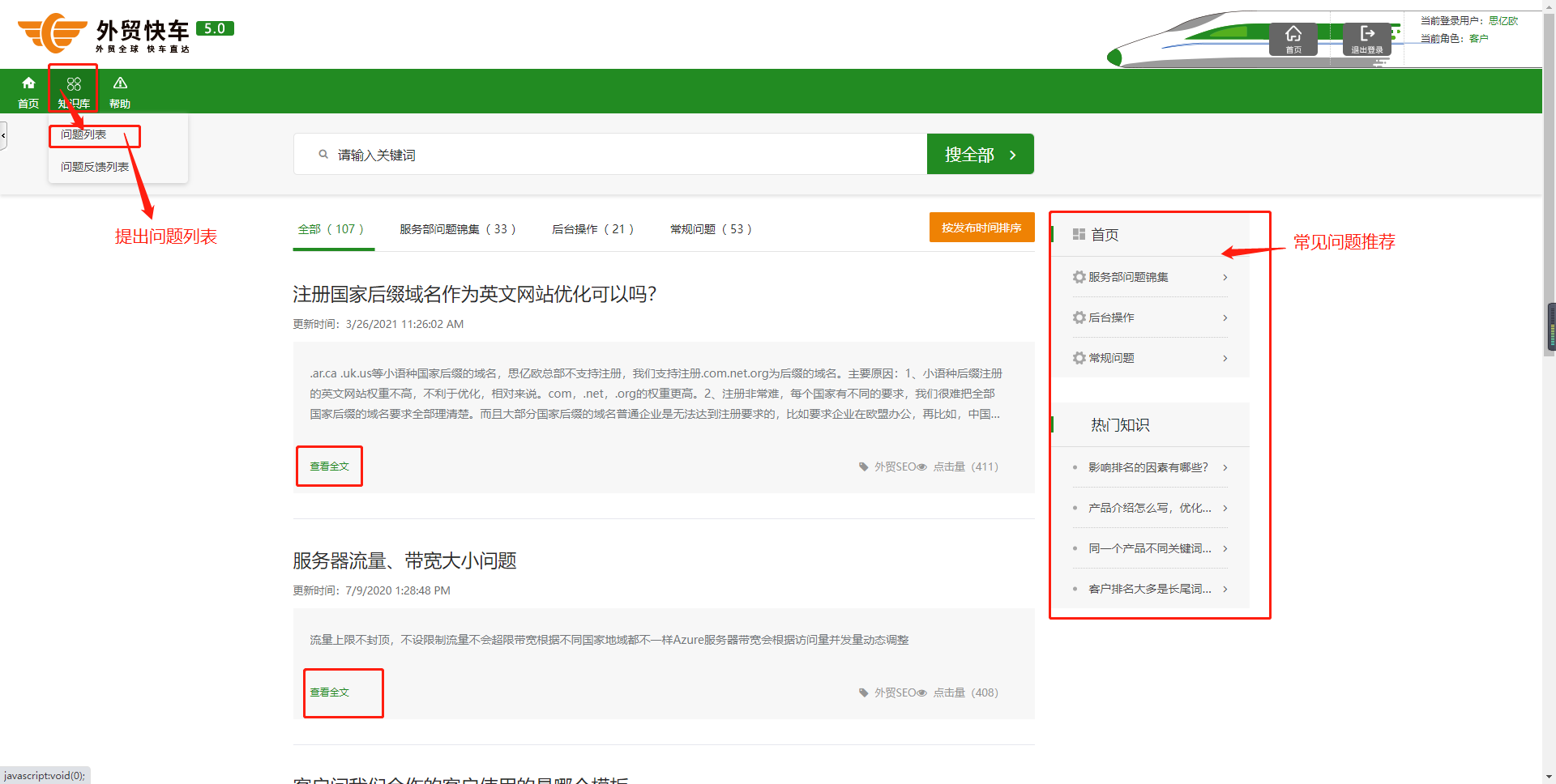
图15-A-4
点击【知识库>问题反馈列表】。可查看问题反馈信息内容
用户可以通过点击【来源】和【处理状态】来筛选问题列表(如图15-A-5、15-A-6)
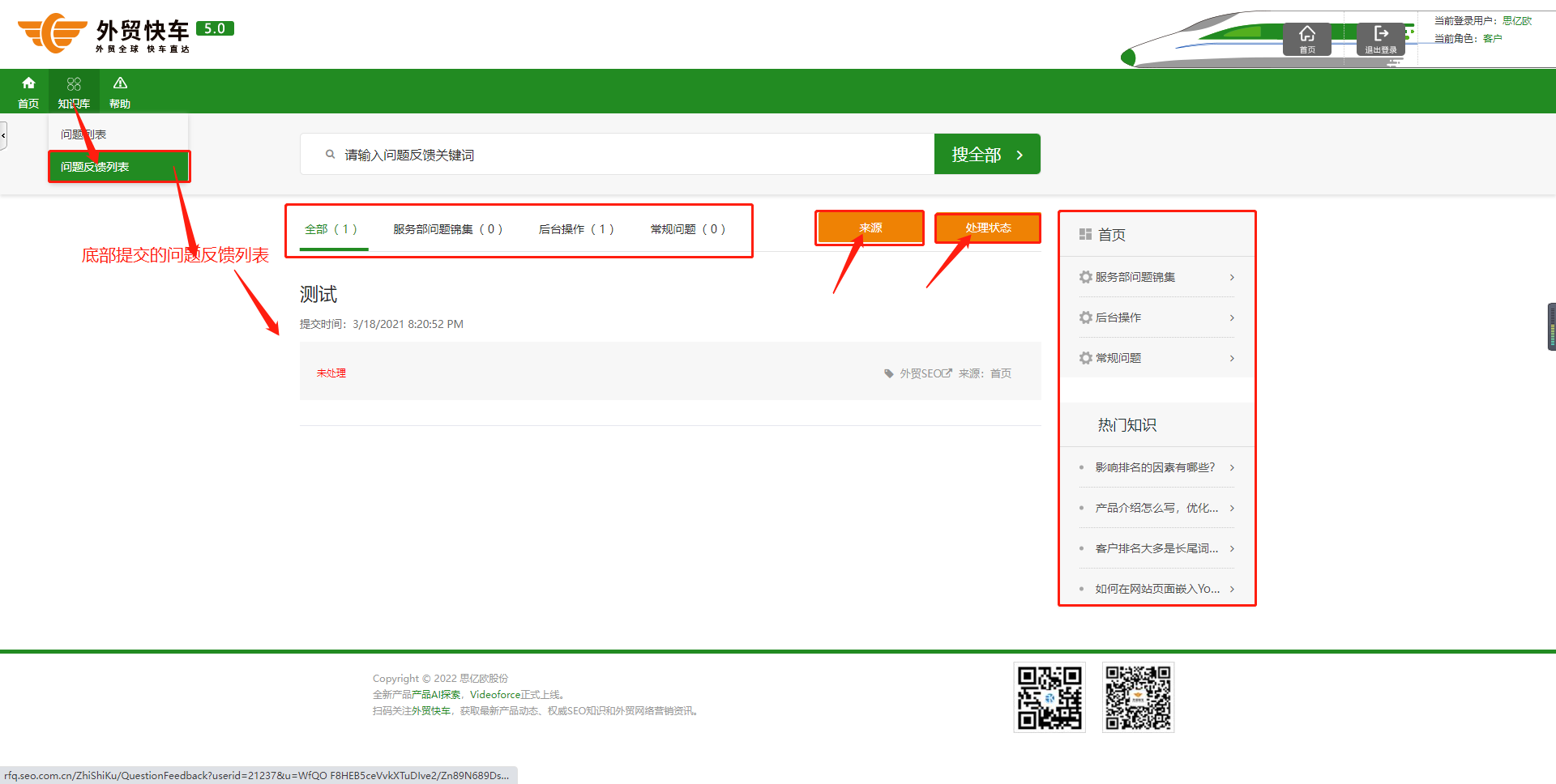
图15-A-5
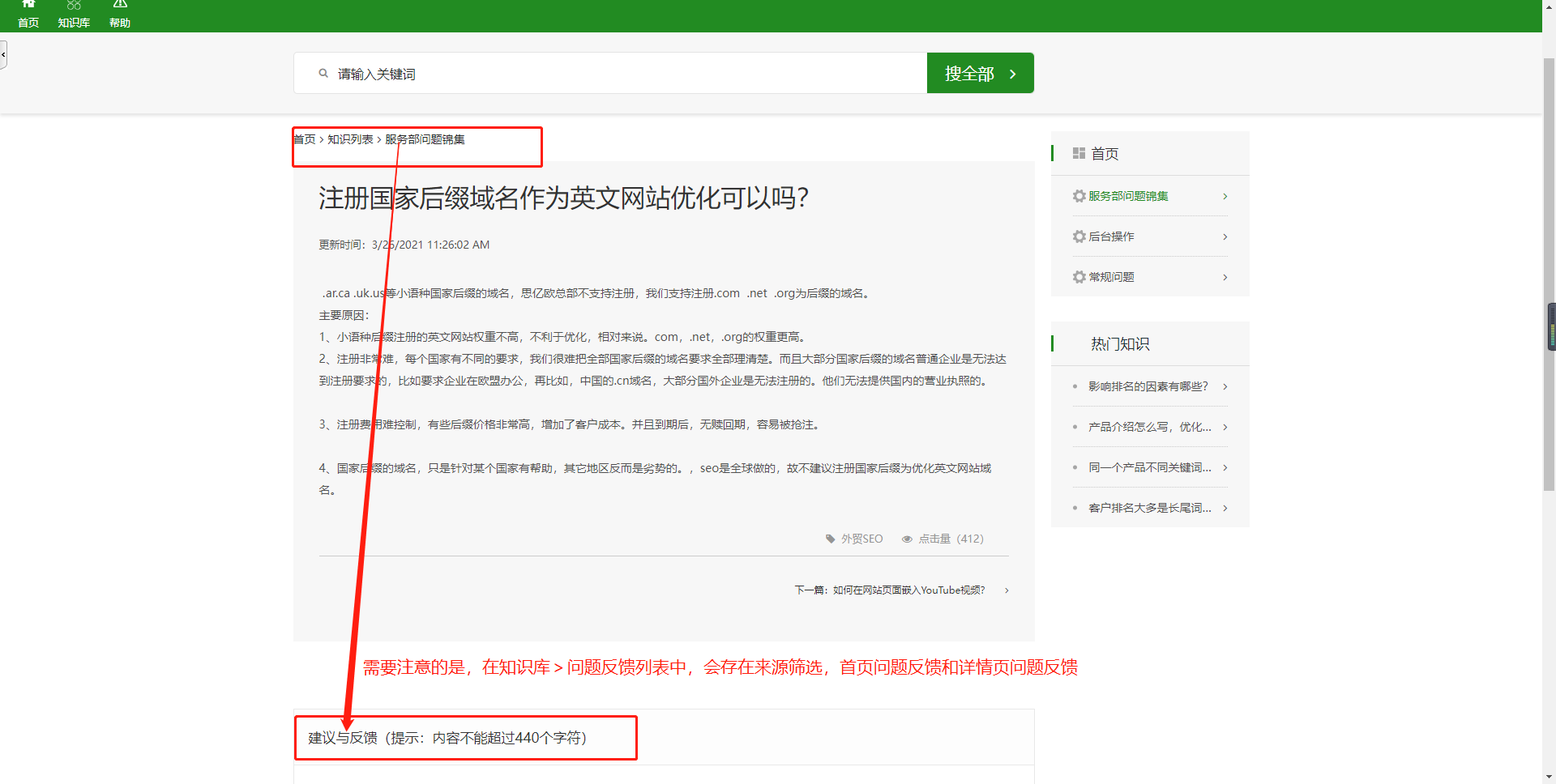
图15-A-6
a.商学院
点击【帮助>知识库>商学院】
用户可通过【思亿欧商学院】查看学习课程,了解思亿欧(如图15-A-7)
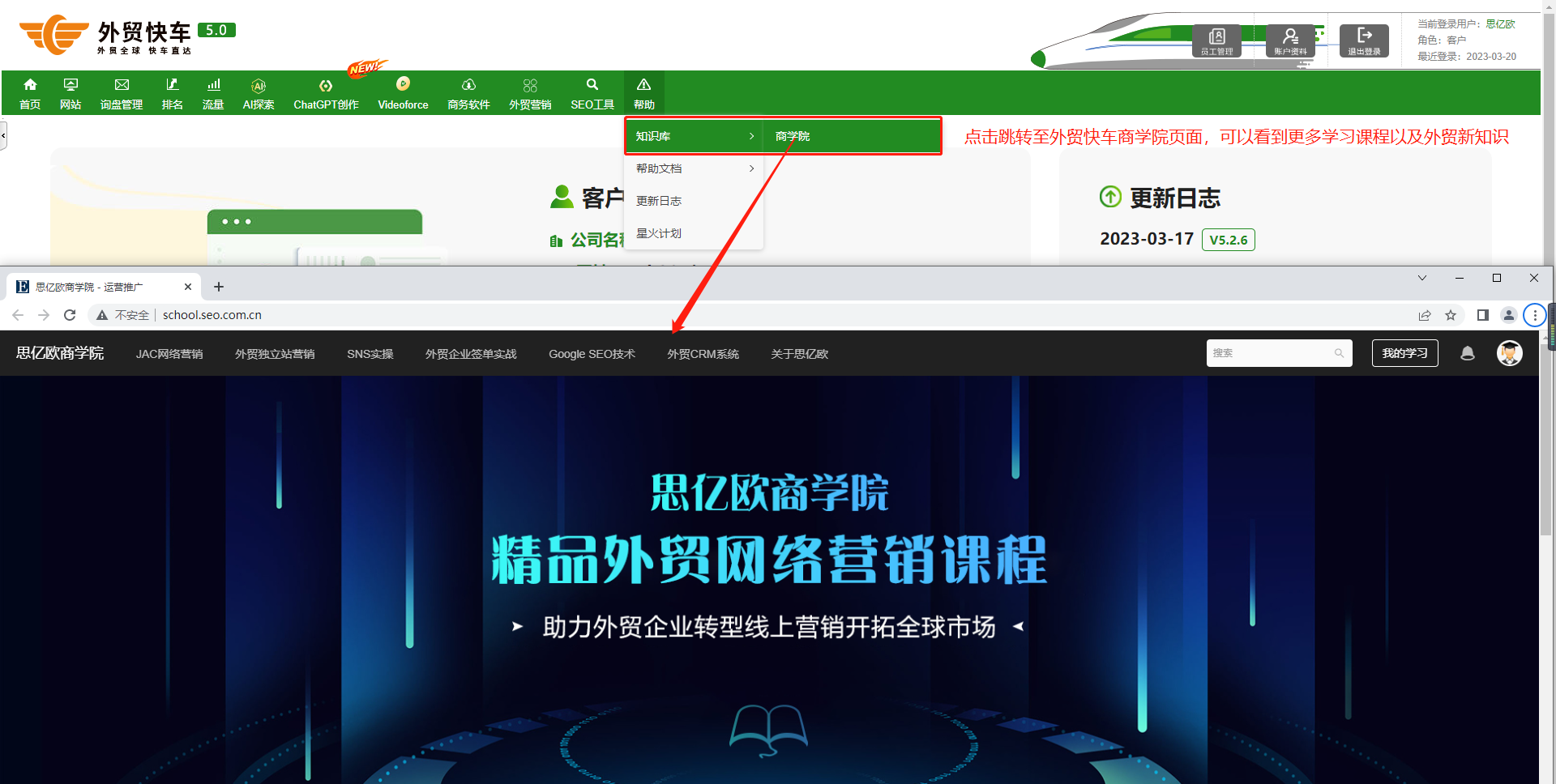
图15-A-7
B.帮助文档
a.操作指南
点击【帮助>帮助文档>操作指南】
点击【操作指南】跳转至操作指南页面,下拉可查看文档(如图15-B-1)

图15-B-1
b.文章推荐说明
点击【帮助>帮助文档>文章推荐说明】
点击【文章推荐说明】跳转至文件推荐说明页面,下拉可查看(如图15-B-2)
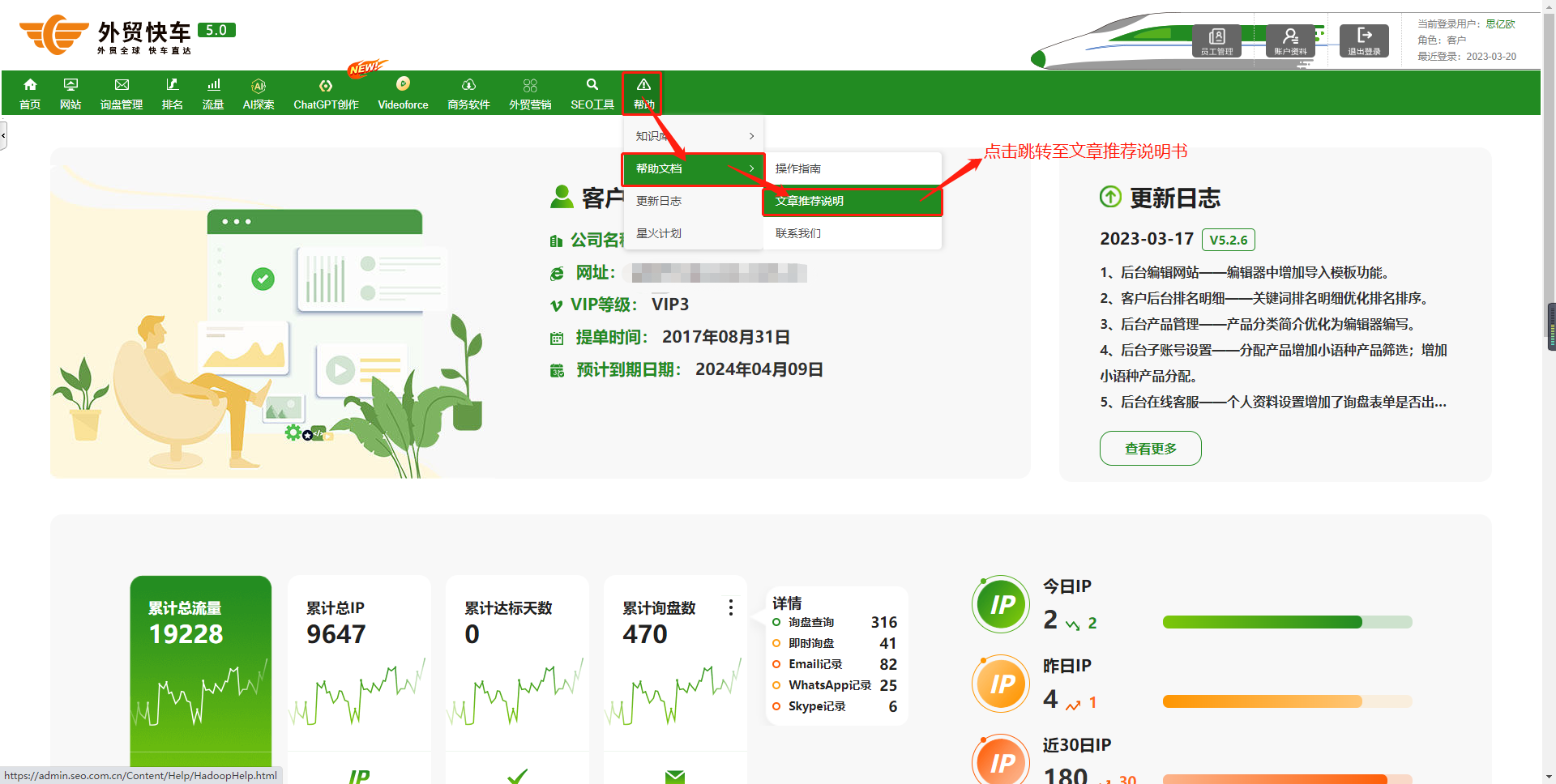
图15-B-2
c.联系我们
点击【帮助>帮助文档>联系我们】
点击【联系我们】跳转至技术支持和联系思亿欧页面,用户可查看对应联系方式(如图15-B-3)
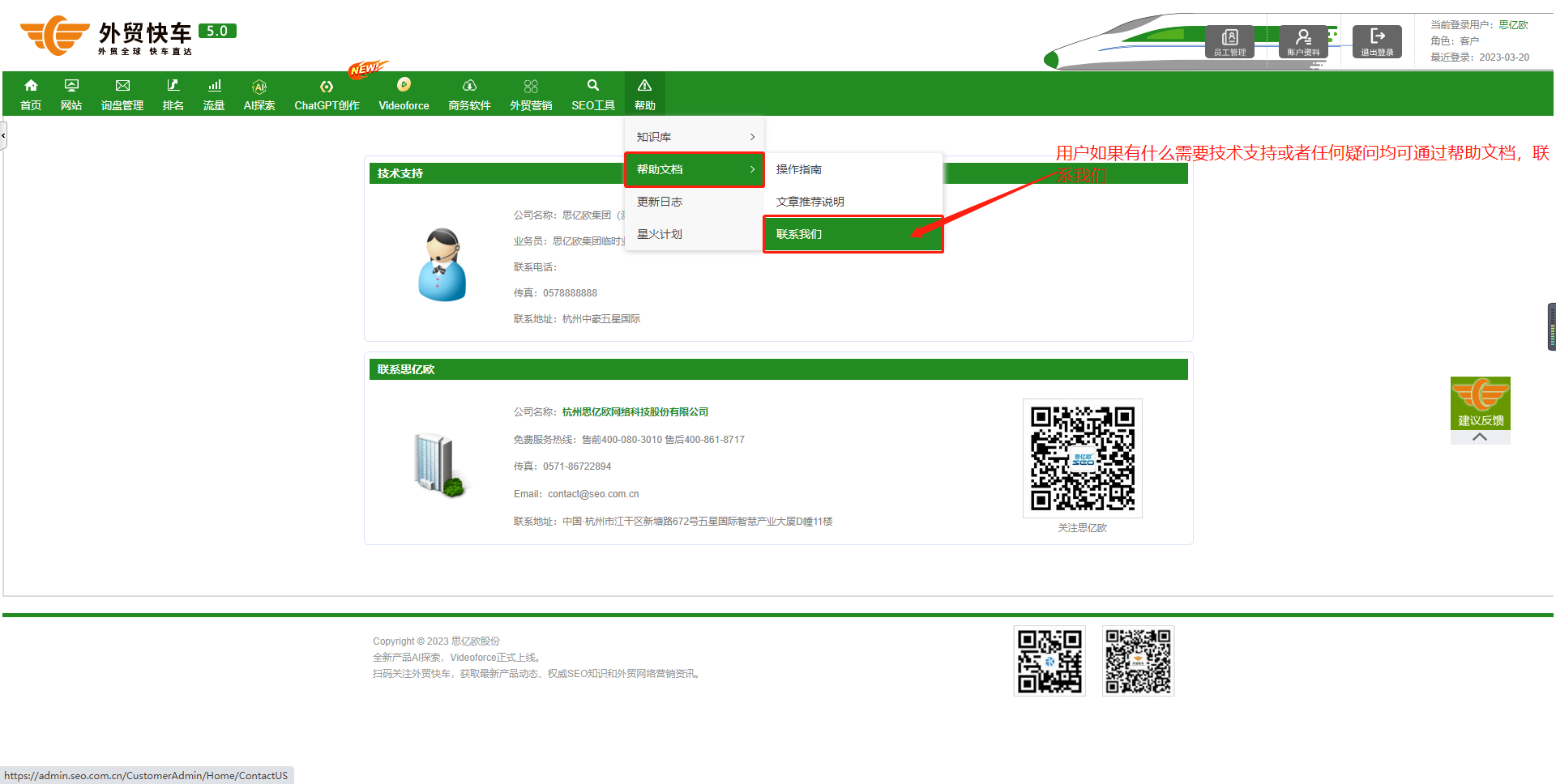
图15-B-3
C.更新日志
点击【帮助>更新日志】
点击【更新日志】跳转至更新日志页面,下拉可查看全部,部分日志支持点击【下载】,即可下载对应日期日志内容(如图15-C)
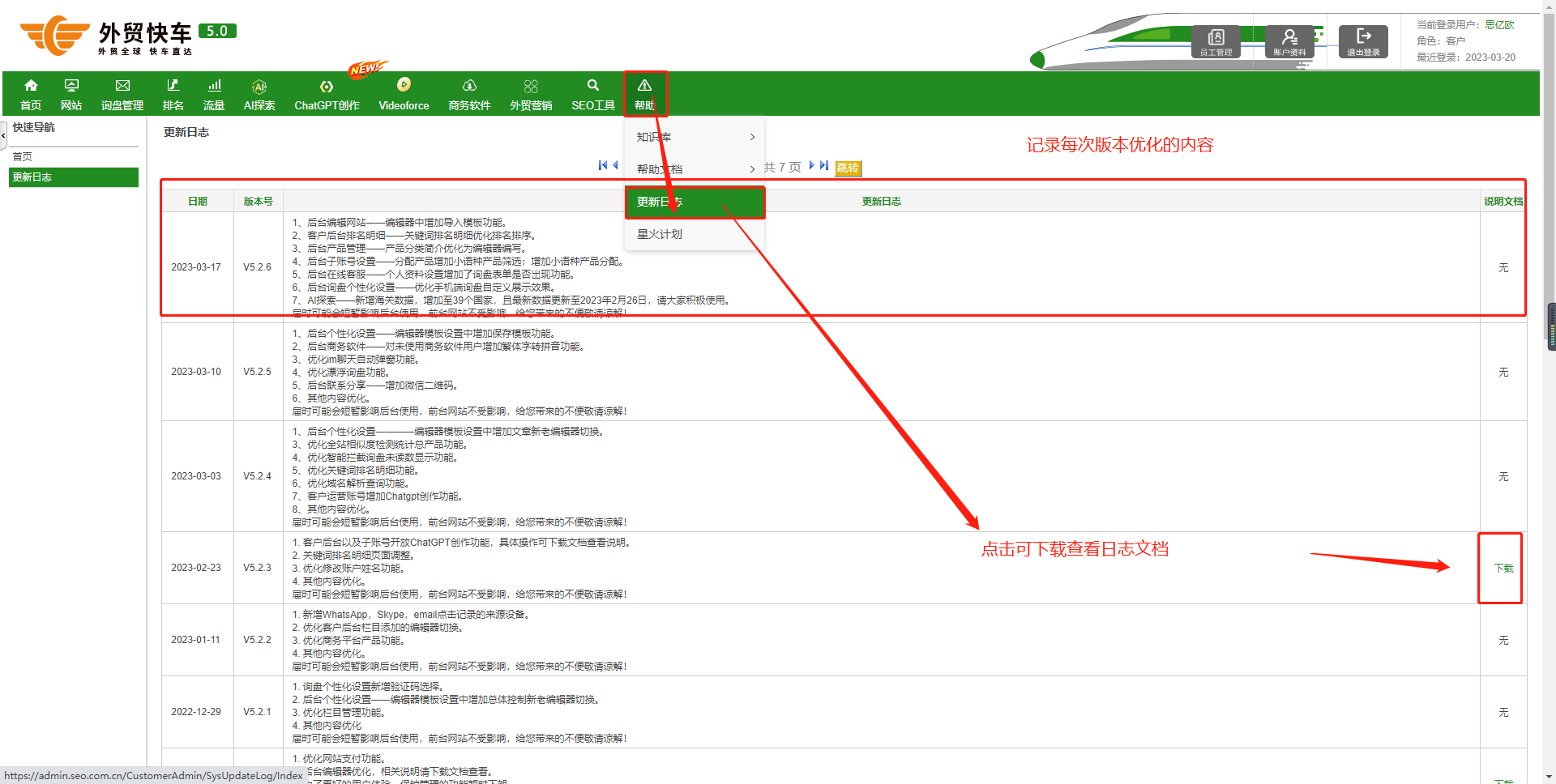
图15-C
D.星火计划
点击【帮助>星火计划】
点击【星火计划】跳转至星火计划页面,用户下拉可查看全部信息,展示您介绍的客户和对应的星火奖励(如图15-D)
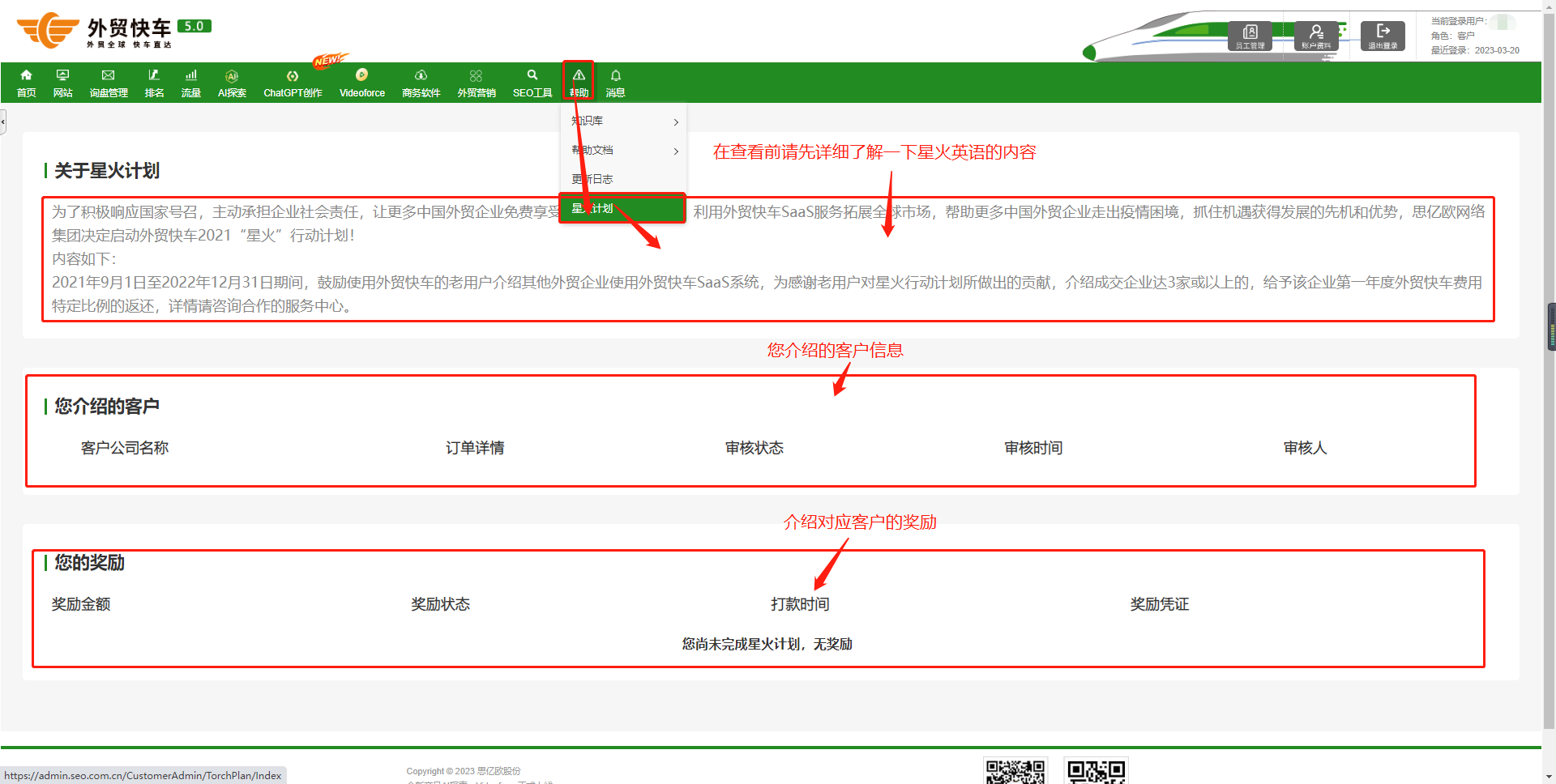
图15-D
